Tipps und Tricks
Sie haben Fragen zum Anlegen von Angeboten, die durch die bisherigen Erläuterungen nicht beantwortet sind? Hier noch einige exemplarische Lösungen für spezielle Anwendungsfälle:
Lohnanteile ausweisen
Damit Privatkunden die attraktiven Steuerermäßigungen in Anspruch nehmen können, legen viele Handwerker und haushaltsnahe Dienstleister Wert darauf, den Anteil der Arbeitskosten an der Angebotssumme von den Materialkosten zu trennen. Mithilfe der flexiblen “Positionsarten” von MeinBüro ist das kein Problem. Eine mögliche Lösung sieht zum Beispiel so aus:
- Sie legen ein neues Angebot an,
- erzeugen in der ersten Zeile eine Position mit der Positionsart “Überschrift” und dem Inhalt “Lohnkosten-Anteil”,
- tragen in den folgenden Zeilen sämtliche Lohnkosten-Positionen ein,
- legen anschließend eine Position mit der Positionsart “Zwischensumme” an,
- erzeugen dann wiedereine Position mit der Positionsart “Überschrift” (diesmal mit dem Inhalt “Materialkosten-Anteil”) und
- geben in den folgenden Zeilen sämtliche Materialkosten-Positionen ein.
In der “Eingabemaske” sieht das dann zum Beispiel so aus:
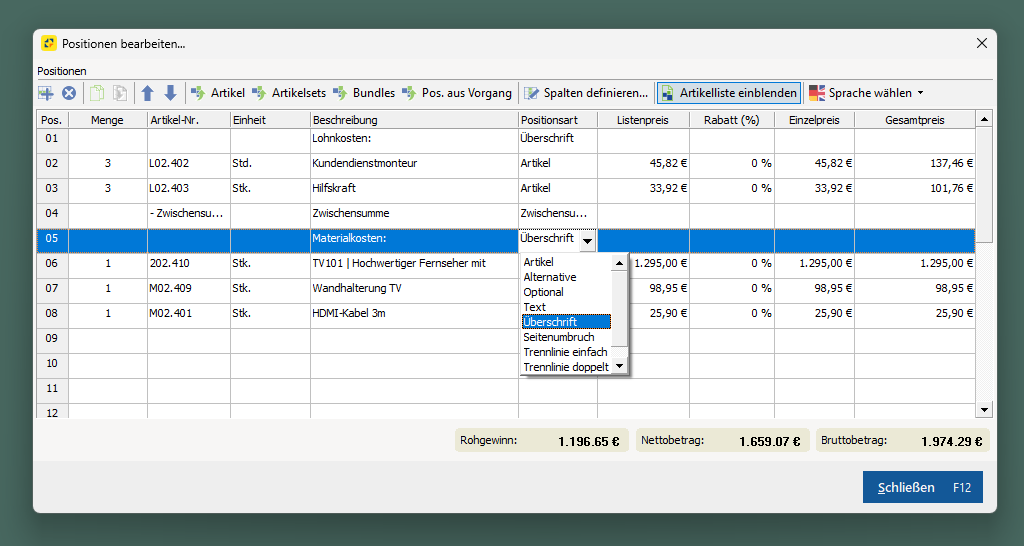
Statt Lohnleistungen auf Positionsebene zu trennen, kann MeinBüro den absoluten Lohnanteil auch automatisch in Euro und Cent separat auf dem Angebot ausweisen. Mehr dazu weiter unten im Rechnungskapitel unter der Überschrift “Lohnanteile ausweisen (Variante 2)”.
Standardmäßig weist WISO MeinBüro Desktop die Einzel- und Gesamtpreise der einzelnen Positionen und Zwischensummen als Nettowerte aus. Da Sie es bei Handwerks- und haushaltsnahen Dienstleistungen jedoch mit Privatleuten zu tun haben, die den Bruttobetrag der Lohnkosten als Steuerermäßigung geltend machen dürfen, können Sie die Darstellung des betreffenden Vorgangs von “netto” auf “brutto” umstellen.
Netto- / Brutto-Umstellung
Der mögliche Wechsel von der Netto- zur Brutto-Darstellung ist nicht nur für Handwerker und haushaltsnahe Dienstleister hilfreich. Immer dann, wenn Ihre Kunden nicht zum Abzug der Vorsteuer berechtigt sind, ist der Ausweis von Bruttobeträgen auf Positionsebene für den Empfänger von Angeboten (und Rechnungen) aussagekräftiger:
- Zur Umstellung öffnen Sie das betreffende Angebot, wechseln zur Registerkarte “Eingabemaske”,
- klicken am unteren Fensterrand auf den Abwärtspfeil links neben dem Feld “Nettobetrag” und
- wählen in der folgenden Auswahlliste die Einstellung “brutto”:
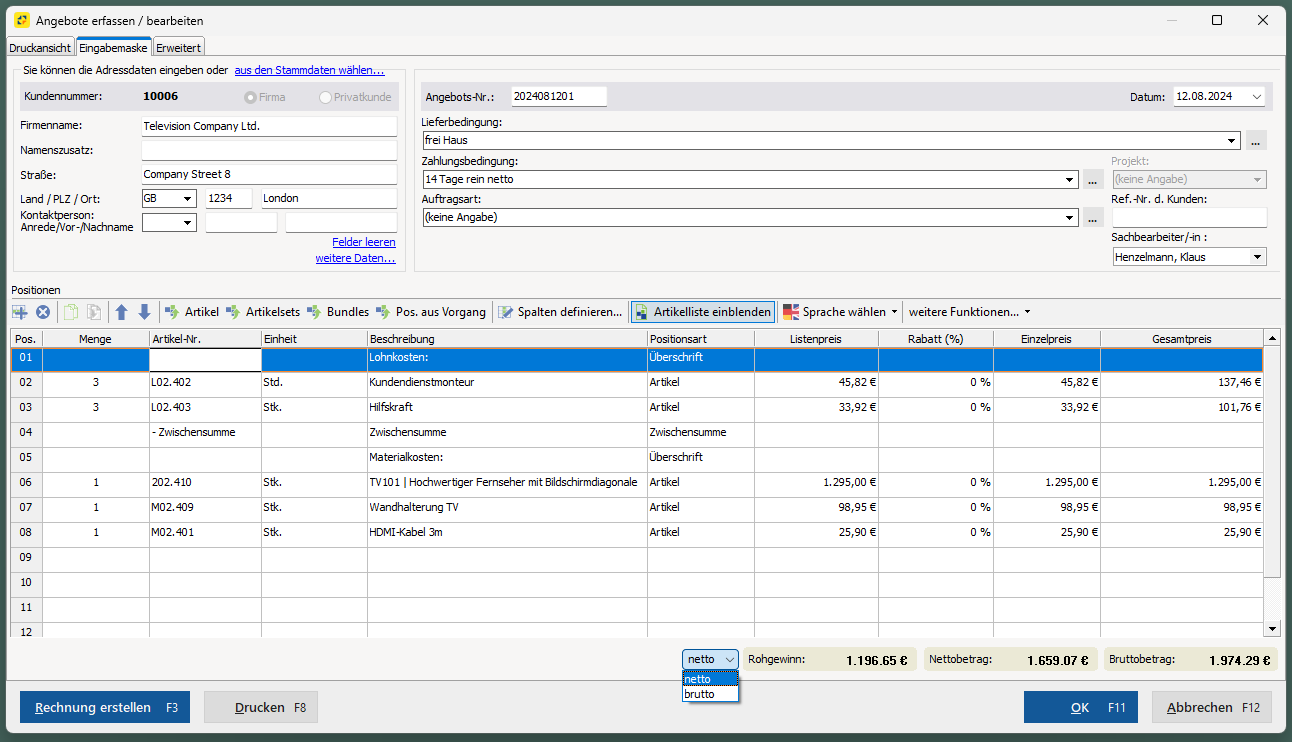
Sollte die Netto-/Brutto-Auswahlliste in Ihren Angeboten nicht auftauchen, ist unter “Stammdaten“- “Meine Firma” – “Einstellungen” – “Grundeinstellungen” im Abschnitt “Preisart” die standardmäßig aktivierte Option “Umschaltung im Vorgang” ausgeschaltet worden. Mit einem Häkchen vor dieser Option sorgen Sie dafür, dass Sie in Ihren Angeboten (und Rechnungen) wieder in jedem Einzelfall per Mausklick zwischen der Netto- und Brutto-Optik hin- und herschalten können:

Sofern Sie ausschließlich oder überwiegend mit Privatkunden zu tun haben, können Sie diese Grundeinstellung auch dazu nutzen, statt der im Geschäftsleben ansonsten vorherrschenden Netto-Darstellung standardmäßig auf die Brutto-Darstellung umzustellen. Wenn Sie dabei die Option “Umschaltung im Vorgang” aktiviert lassen, schicken Sie Ihren Geschäftskunden bei Bedarf Angebote und Rechnungen mit Netto-Positionspreisen.
Preisart auf Kundenebene einstellen
Zusätzlich zur globalen Voreinstellung und der Einzelfallumschaltung können Sie die Preisart auch auf Kundenebene vorgeben. Diese Voreinstellung nehmen Sie im Register “Vorgaben” der Kundenkarteikarte vor:

Rabatte / Nachlässe
Mit WISO MeinBüro gewähren Sie Ihren Kunden problemlos Rabatte auf die Verkaufspreise bestimmter Artikel. Dabei haben Sie folgende Möglichkeiten: Sie können …
- nach Kunden differenzierte Verkaufspreise von vornherein in der Artikel-Datenbank hinterlegen (das erledigen Sie bei den jeweiligen Artikel-Stammdaten auf der Registerkarte “Preis”),
- bei einzelnen Angeboten (oder Rechnungen) prozentuale Nachlässe auf Positionsebene eintragen (dafür dient die Spalte “Rabatt %” in der Eingabemaske “Positionen bearbeiten”),
- Rabatte auf Artikelgruppen oder aber
- im Einzelfall manuell einen Gesamtrabatt gewähren.
Die Funktion “Gesamtrabatt” rufen Sie per Mausklick auf die Schaltfläche “Weitere Funktionen” in der Eingabemaske von Angeboten, Aufträgen und Rechnungen auf:
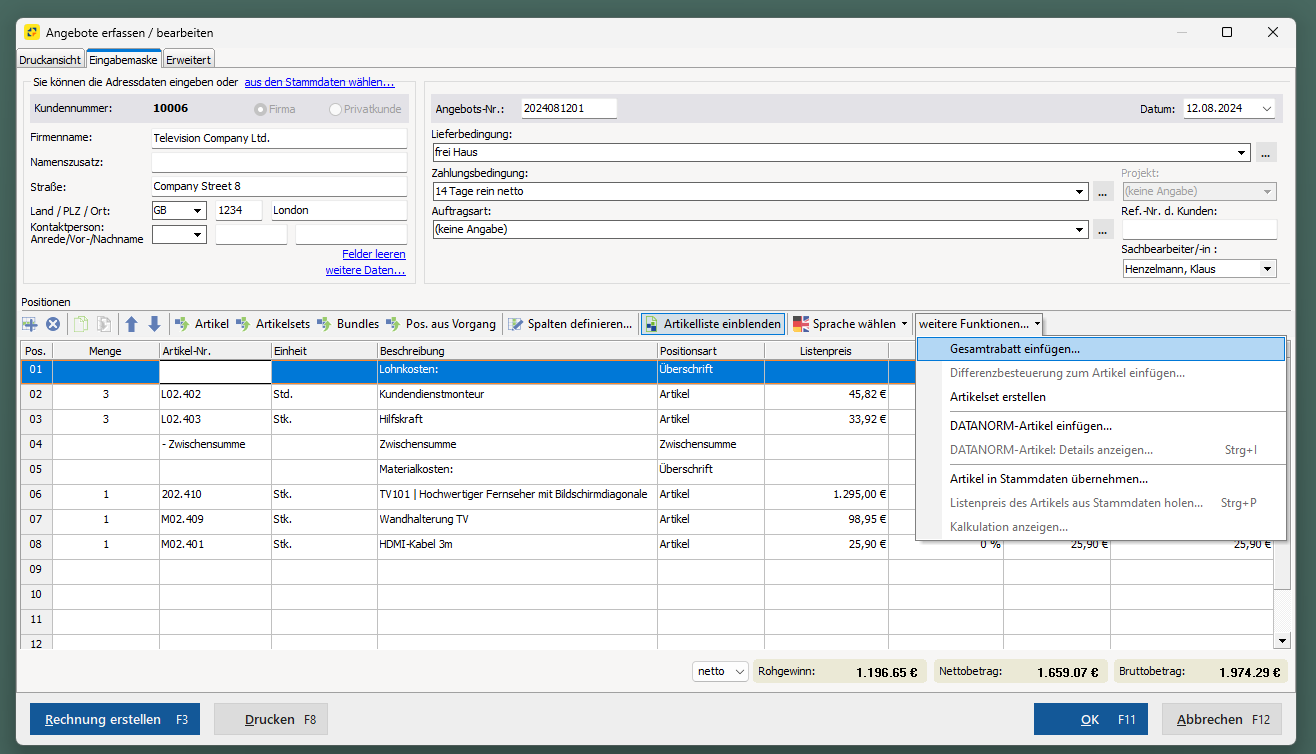
Beim “Gesamtrabatt” lässt Ihnen das Programm die Wahl, ob der Preisnachlass den einzelnen Vorgangspositionen zugeordnet oder am Ende des Vorgangs zusammenfassend als zusätzliche Position dargestellt werden soll:

Wenn Sie sich für eine zusammenfassende Rabattposition am Ende Ihres Angebotes oder Ihrer Rechnung entscheiden, stehen Ihnen drei verschiedene Optionen zur Verfügung:
- fester Rabattbetrag (z. B. 25 Euro),
- prozentualer Rabatt auf Gesamtsumme (z. B. 15 % Neukundenrabatt) und
- neue (z. B. abgerundete) Gesamtsumme – das Programm errechnet dann automatisch die Differenz zur bisherigen Gesamtsumme.
Außerdem haben Sie die Möglichkeit, einen “Artikel für Rabattposition” anzugeben. So stellen Sie bei Bedarf den Bezug zu einem vorher definierten Stammdaten-Rabattartikel her (z.B. “AC001: Anzeigen-Coupon”, “R001: Neukunden-Rabatt” oder “R002: Stammkunden-Gutschein”). Auf diese Weise haben Sie später die Möglichkeit, die Wirkung einzelner Rabatt-Instrumente auszuwerten. Falls Sie keine gesonderten Artikel für Rabattpositionen anlegen, arbeitet MeinBüro im Hintergrund mit einem Platzhalter.
Ein 15-prozentiger Neukunden-Rabatt auf die Gesamt-Angebotssumme, der am Ende eines Angebots als Sammelposition dargestellt wird, sieht zum Beispiel so aus:

Informative “Details”-Ansicht
Wenn Sie in der Tabellenansicht unter “Verkauf” – “Angebote” die Funktionstaste “F2” drücken oder auf die Schaltfläche “Details F2” klicken, öffnen sich unterhalb der Angebotsliste die Detailinformationen zum aktuell markierten Vorgang. Dort sehen Sie aber nicht nur auf Anhieb sämtliche Positionen des Angebots sowie die dazugehörigen Aufträge, Rechnungen und Lieferscheine:
- Im Register “Dokumente” ordnen Sie Ihren Angeboten bei Bedarf beliebige externe Dateien und Dokumente aller Art und Formate zu! Selbst E-Mails und E-Mailanhänge können Sie per Maus dorthin ziehen. Außerdem haben Sie die Möglichkeit, Texte, Tabellen und Multimediadateien neu anzulegen. Wer will, kann sogar Papierbelege scannen. Bei sehr vielen Dokumenten sorgen Sie mithilfe von Unterverzeichnissen dafür, dass Sie den Überblick behalten.
Mit der Tastenkombination “STRG+D” können Sie die Dokumente eines bestimmten Angebots bei Bedarf direkt aus der Angebotsliste heraus aufrufen.
- Unter “Aufgaben” haben Sie die Möglichkeit, zu diesem Angebot gehörende Arbeiten einzutragen und sich zu einem Zeitpunkt Ihrer Wahl daran erinnern zu lassen.
- Im Bereich “Notizen” halten Sie Anmerkungen und Hinweise zum betreffenden Angebot fest.

In der praktischen Detailansicht behalten Sie alle diese Zusatzinformationen ganz einfach im Blick.
