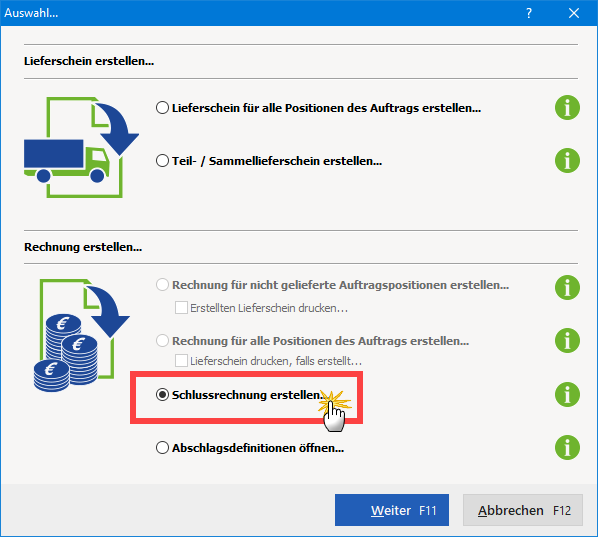Abschlags- und Schlussrechnungen
Mit WISO MeinBüro Desktop und dem Zusatzmodul Auftrag & ERP lassen sich Abschlagszahlungen und die dazugehörigen Schlussrechnungen verwalten, die Sie mit Ihren Kunden vereinbart haben. Vorteil vorgezogener Teilzahlungen: Sie müssen bei größeren Projekten nicht warten, bis ein Auftrag komplett abgeschlossen und der Kunde das Ergebnis abgenommen hat. Auf diese Weise wird das Auftrags- und Finanzierungsrisiko etwas gerechter zwischen Dienstleister und Auftraggeber verteilt.
Welche Art von Abschlagzahlungen Sie in welcher Höhe vereinbaren, hängt von den Branchengepflogenheiten und Ihrem Verhandlungsgeschick ab. Ob Sie sich auf eine oder mehrere Anzahlungen in Höhe eines bestimmten Betrags oder auf mehrere prozentuale Teilzahlungen einigen (z. B. bei Erreichen bestimmter Meilensteine eines Projekts), bleibt Ihnen und Ihrem Kunden überlassen. Häufig genutzt wird zum Beispiel die folgende Drittelung:
- ein Drittel der Auftragssumme fällig bei Auftragserteilung,
- ein Drittel der Auftragssumme fällig bei Lieferung und
- Schlussrechnung fällig nach Abnahme durch den Kunden.
Das sieht dann zum Beispiel so aus:
Abschlagsdefinition in der Auftragsbestätigung
Im Arbeitsbereich "Verkauf" - "Aufträge" legen Sie einen neuen Auftrag an. (Sofern der Auftrag auf einem zuvor von Ihnen erstellten Angebot basiert, nehmen Sie der Einfachheit halber das Angebot als Ausgangspunkt.) Am unteren Rand des Auftragsfensters finden Sie in jedem Fall die Schaltfläche "Abschlagsdefinitionen":
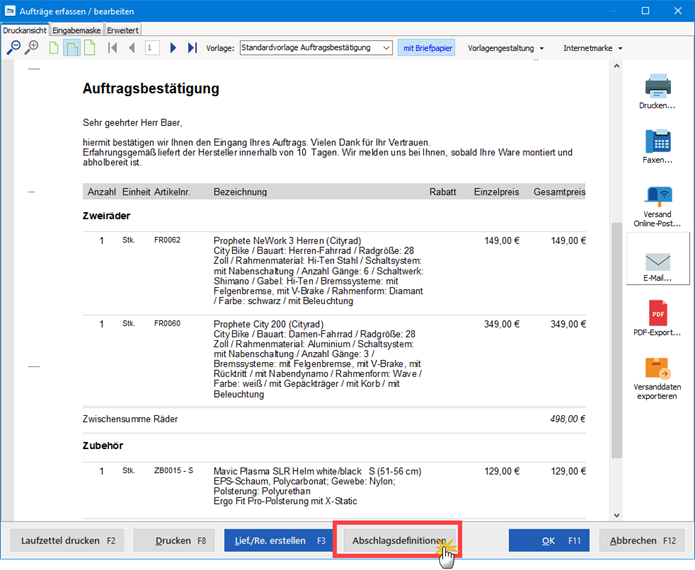
Wenn Sie darauf klicken, öffnet sich ein Fenster mit einer Zusammenfassung der bisherigen Auftragsdaten. Per Mausklick auf "Neu F2" legen Sie die erste Abschlagszahlung an. Zunächst tragen Sie das geplante Rechnungsdatum ein. Außerdem haben Sie die Wahl, ob Sie einen absoluten Nettobetrag vorgeben oder die Höhe der Abschlagzahlung per Mausklick auf die Schaltfläche "Betrag durch Prozentwert vom Auftrag" ermitteln. In unserem Drittelungs-Beispiel sind das 33,3 %:

Mit "OK F11" schließen Sie die erste Teilzahlung ab und geben danach auf demselben Weg den zweiten Abschlag ein. Anschließend sieht die Übersicht "Abschlagsdefinition zum Auftrag" beispielsweise so aus:
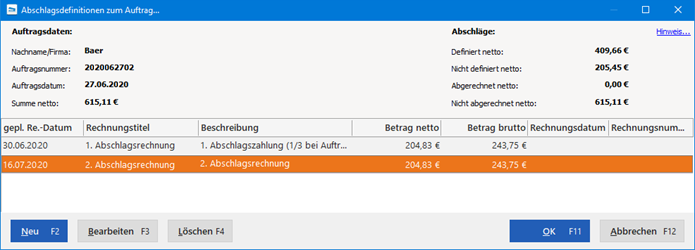
Erste Abschlagsrechnung erstellen
Mit "OK F11" schließen Sie die Eingabe ab und landen wieder im zugrunde liegenden Auftragsdialog. Dort ...
- klicken Sie auf den Button "Lief. / Re. erstellen F3",
- wählen die Option "Nächste Abschlagsrechnung erstellen" ...
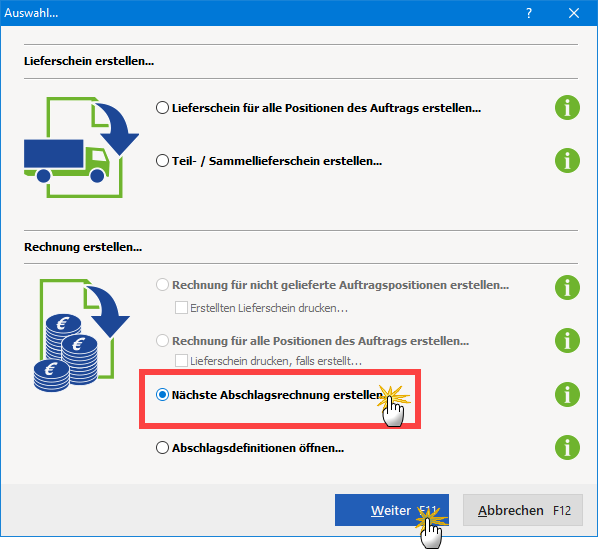
- ... und sorgen per Mausklick auf "Weiter F11" dafür, dass das Programm gleich die erste Abschlagsrechnung anlegt:
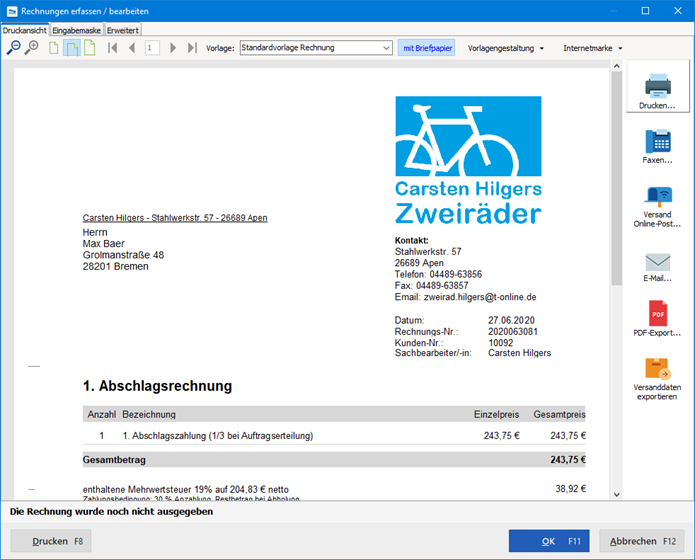
Die fertige Rechnung brauchen Sie nur noch zu Papier zu bringen oder auf elektronischem Weg an Ihren Kunden zu schicken. Anschließend wird die Abschlagsrechnung wie eine ganz normale Rechnung unter "Verkauf" - "Rechnungen" abgelegt. Wie bei jeder anderen Rechnung überwacht das Programm auch hier die Fälligkeit und bereitet automatisch Zahlungserinnerungen vor.
Praxistipp: Bei Bedarf können Sie fertige Abschlagsdefinitionen im Auftragsmodul jederzeit über die Schaltfläche "Bearbeiten" nachträglich ändern. Ausgenommen davon sind nur solche Abschlagszahlungen, bei denen die dazugehörige Abschlagsrechnung bereits erstellt ist.
Weitere Abschlagsrechnungen und Schlussrechnung erstellen
Sobald die nächste Abschlagsrechnung fällig ist, ...
- rufen Sie den betreffenden Vorgang unter "Verkauf" - "Aufträge" auf,
- klicken wieder auf "Lief./ Re. erstellen F3" und dann
- auf "Nächste Abschlagsrechnung erstellen" und
- erzeugen so die nächste Rechnung.
Sofern der vorhergehende Abschlag noch nicht bezahlt worden ist, werden Sie vom Programm gefragt, ob trotzdem schon die nächste Abschlagsrechnung erzeugt werden soll. Sind sämtliche Abschlagsrechnungen erstellt, bleibt nur noch die Schlussrechnung übrig: Die erzeugen Sie auf demselben Weg wie Abschlagsrechnungen. Im Auswahldialog "Rechnung erstellen" heißt es dann statt "Nächste Abrechnung erstellen" schlicht: "Schlussrechnung erstellen":