Rechnungen schreiben
Professionelle Rechnungen mit WISO MeinBüro Desktop schreiben
Mit WISO MeinBüro Desktop schreiben Sie aus dem Stand professionelle, finanzamtssichere Rechnungen, Mahnungen und Lieferscheine – und zwar viel einfacher, schneller und bequemer als mit Word & Co.! Was dabei im Einzelnen zu beachten ist, erfahren Sie auf den nächsten Seiten.
Angebot in Rechnung umwandeln
Basiert eine Rechnung auf einem schriftlichen Angebot, das Sie mit MeinBüro erstellt haben, erzeugen Sie die dazugehörige Ausgangsrechnung mit wenigen Mausklicks:
- Sie wechseln in den Arbeitsbereich “Verkauf” – “Angebote”,
- markieren den in der Angebotsliste als “offen” gekennzeichneten Vorgang und
- rufen über das Kontextmenü oder die Schaltfläche “Weitere Funktionen” den Befehl “Rechnung erstellen F4” auf:

Falls Sie mit dem Modul “Auftrag & ERP" arbeiten, lautet die Funktion “Lieferschein / Rechnung erstellen”. Außerdem finden Sie an dieser Stelle den Kontextmenübefehl “in Auftrag umwandeln”.
Daraufhin wird das zugrundeliegende Angebot automatisch mit der Kennzeichnung “Auftrag generiert” versehen, eine neue Rechnung erzeugt, in der Übersichtsliste unter “Verkauf” – “Rechnungen” gespeichert und am Bildschirm angezeigt:
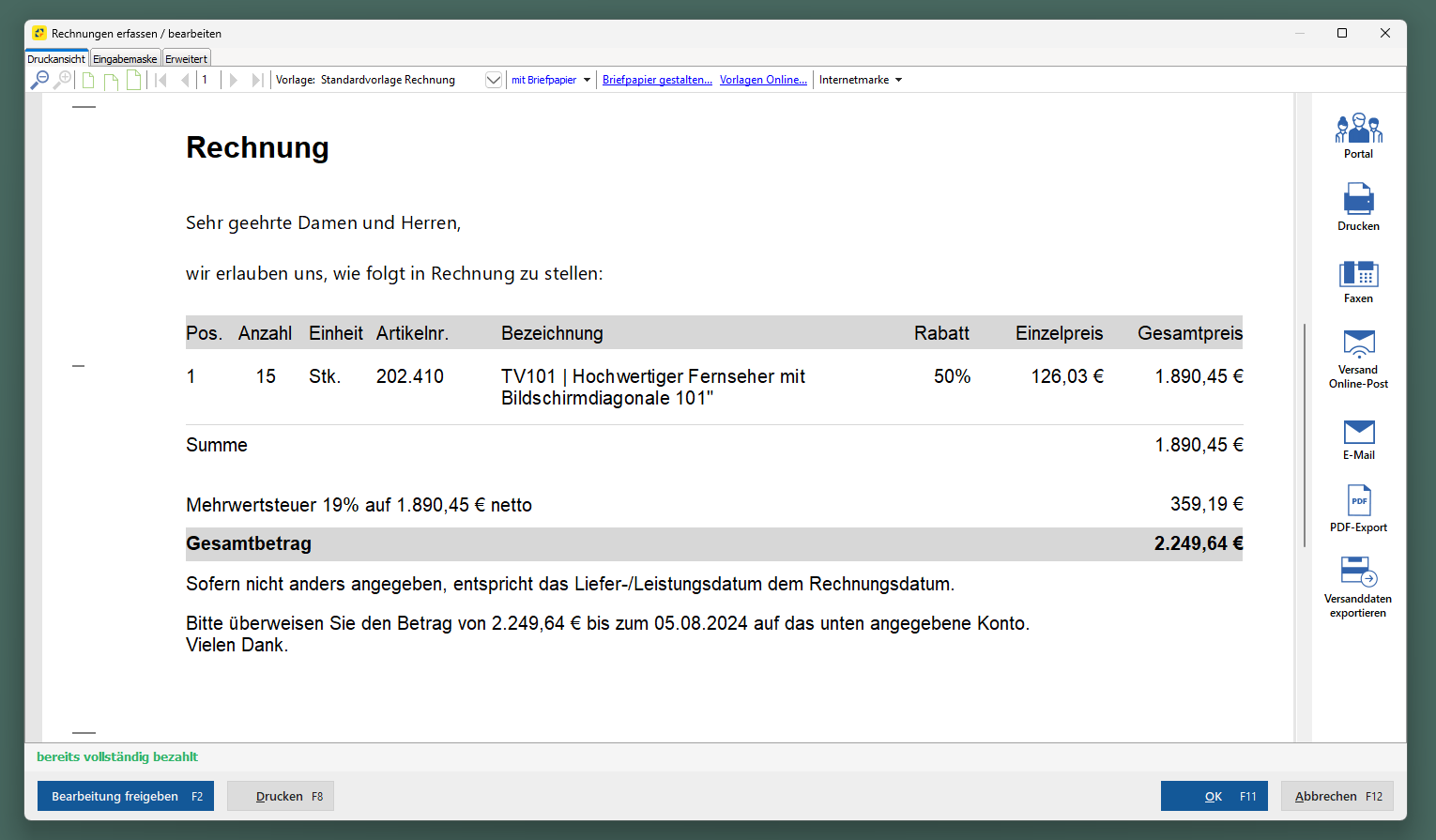
Individuelle Angebots-Felder übergeben
Sie können in Ihren Angeboten mit “individuellen Feldern” arbeiten, um dort zum Beispiel für interne Zwecke Informationen über bestimmte Absprachen zu hinterlegen. In dem Fall besteht die Möglichkeit, den Inhalt Ihrer individuellen Angebots-Felder automatisch an die Rechnung zu übergeben, die aus einem Angebot umgewandelt wird. Dazu aktivieren Sie im Menü unter “Stammdaten” – “Einstellungen” im Abschnitt “Individuelle Felder” im Register ” Angebote / Aufträge)” am unteren Fensterrand die Option “Werte an Rechnungen übergeben”:
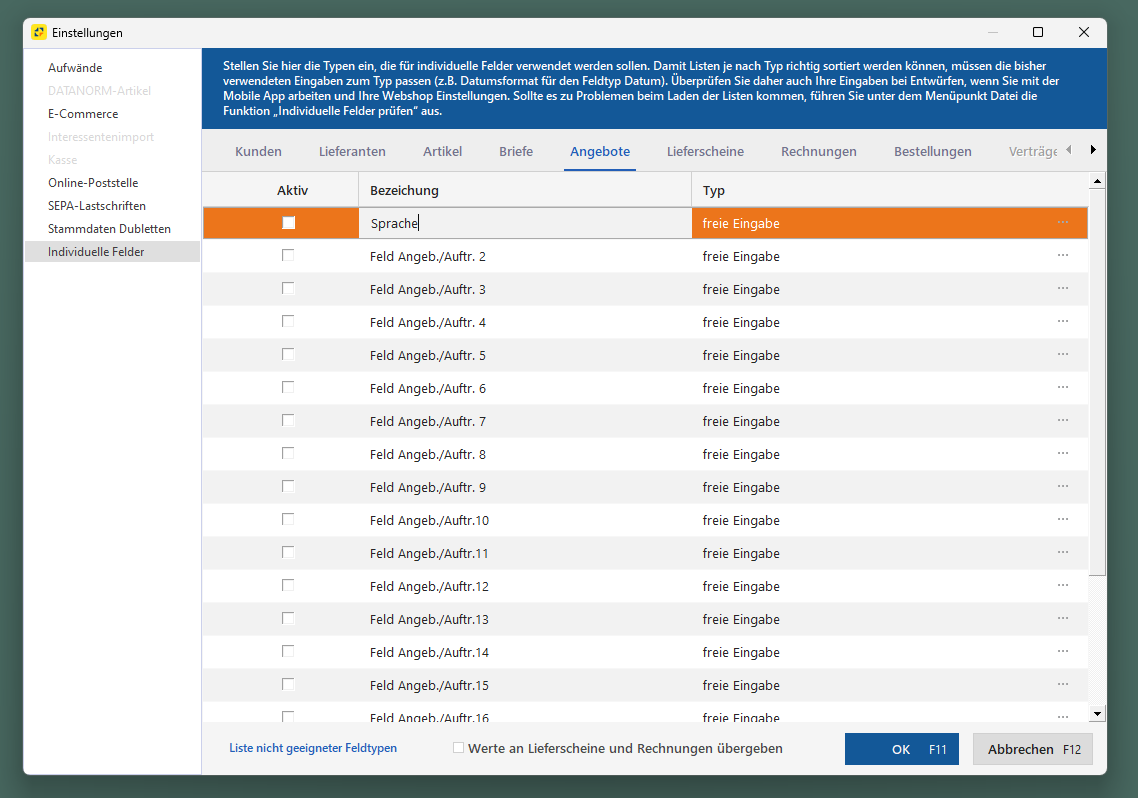
Ganz gleich, ob mit oder ohne individuelle Felder: Inhaltlich ist die Rechnung grundsätzlich identisch mit dem Angebot und der Auftragsbestätigung. Sofern sich an Umfang und Konditionen des betreffenden Vorgangs zwischenzeitlich Änderungen ergeben haben, korrigieren oder erweitern Sie die Rechnungsdetails entsprechend. Anschließend brauchen Sie das Rechnungsdokument nur noch auszudrucken und per Post, E-Mail, Fax, als PDF-Dokument oder im ZUGFeRD-Format zu verschicken. Ausführlichere Informationen zu den verschiedenen Versandwegen finden Sie weiter unten im Abschnitt "Fertige Rechnungen verschicken".
Falls Sie ein Angebot mit Alternativ- oder Optional-Positionen in eine Rechnung umwandeln, fragt das Programm Sie, ob die alternativen oder optionalen Positionen in die Rechnung übernommen werden sollen. Verneinen Sie das, entfernt das Programm die Alternativ- oder Optional-Positionen . Wenn Sie Alternativpositionen in die Rechnung übernehmen, dürfen Sie anschließend nicht vergessen, entbehrliche Rechnungspositionen von Hand zu löschen!
Neue Rechnung anlegen
Basiert ein Vorgang nicht auf einem mit MeinBüro erstellten schriftlichen Angebot, erzeugen Sie die dazugehörige Rechnung auf ganz unterschiedlichen Wegen: Anfangs bietet sich der Standardweg über “Verkauf” – “Rechnungen” an. Dort erzeugen Sie mit einem Mausklick auf “Neu F10” eine leere Rechnung. Sind in Ihrer Arbeitsumgebung erst einmal ein paar Vorgänge angelegt, erreichen Sie das gleiche Ziel oftmals schneller und bequemer, indem Sie eine bereits vorhandene Rechnung “Kopieren und bearbeiten”. Sie rufen die Kopier-Funktion in der Rechnungstabelle über die Funktionstaste F9 auf – oder über das Kontextmenü bzw. den Button “Weitere Funktionen”:

Auf diese Weise erstellt das Programm eine inhaltsgleiche Rechnung – nur eben versehen mit dem aktuellen Datum und einer neuen Rechnungsnummer. Falls Sie die Rechnung an einen anderen als den ursprünglichen Kunden richten oder einzelne Positionen ändern, hinzufügen oder löschen wollen, können Sie das im neu angelegten Vorgang problemlos tun.
Sollten Sie sich gerade im Bereich “Stammdaten” – “Kunden” aufhalten, können Sie eine neue Rechnung auch noch über folgende Abkürzung anlegen: Markieren Sie in der Liste den gewünschten Kunden und klicken Sie dann auf “Weitere Funktionen” – “Erstellen für …” – “Neuer Vorgang” – “Rechnung”. Wie üblich finden Sie diesen Befehl auch im Kontextmenü.
Ganz gleich, auf welchem Weg Sie eine neue Rechnung erzeugen: MeinBüro lässt Ihnen in jedem Fall die Wahl, ob Sie Ihre Eingaben direkt in der intelligenten “Druckansicht” machen oder die tabellarische “Eingabemaske” nutzen. Ausführliche Informationen zu den grundlegenden Eingabetechniken finden Sie im Einführungskapitel “So finden Sie sich im Programmzurecht”.
In einer dritten Karteikarte stehen Ihnen darüber hinaus “erweiterte” Eingabemöglichkeiten zur Verfügung: Hier fügen Sie zum Beispiel im Einzelfall einen abweichenden Einleitungs- und Schlusstext ein, machen Anmerkungen und andere Angaben zum Rechnungsvorgang, füllen “individuelle Felder” aus und legen abweichende Mehrwertsteuersätze und Erlöskonten fest.
Kunde aus der Kundendatenbank auswählen
Zur Eingabe der Kundendaten klicken Sie in der Druckansicht der neuen Rechnung auf den Link “Hier klicken, um Empfänger einzugeben”. Haben Sie den Adressaten bereits in Ihren Kunden-“Stammdaten“ erfasst, rufen Sie mit einem Klick auf den Link “aus den Stammdaten wählen … ”

… das Dialogfenster “Kunde suchen ” auf. Die Kontaktdaten des gefundenen Kunden übernehmen Sie dann per Doppelklick, mit F11 oder einem Klick auf “Übernehmen” in Ihre Rechnung. Mit F12 brechen Sie den Auswahlvorgang ab, die Kundendaten werden dann nicht übernommen.
Neukunde von Hand eintragen
Richtet sich Ihre Rechnung an einen Neukunden, können Sie die erforderlichen Angaben an dieser Stelle selbstverständlich auch manuell vornehmen: Dazu drücken Sie in der Druckansicht auf den Link “Hier klicken, um Empfänger einzugeben” und tragen die erforderlichen Adress- und Kontaktdaten im folgenden Eingabedialog ein:

Wenn Sie die Kontaktdaten des Kunden am Ende Ihrer Eingaben in Ihre Kundendatenbank übernehmen wollen, aktivieren Sie die Option “in den Stammdaten speichern”. Die im Kundenstamm gespeicherten Informationen stehen Ihnen dann künftig jederzeit per Knopfdruck bereit.
Weitere Rechnungs-Elemente
Zu den übrigen Rechnungs-Bestandteilen: Sofern Ihnen die vorbereiteten Einleitungs- oder Schlusstexte im Einzelfall nicht behagen, ändern sie auch die einfach, indem Sie auf den betreffenden Textbereich klicken. Daraufhin erscheint zum Beispiel das Dialogfenster “Einleitungstext”: Dort geben Sie Ihre eigene Formulierung ein, die Sie mit Platzhaltern aus dem Menü “Variable einfügen …” kombinieren können. Auf diese Weise lässt sich zum Beispiel der Name des Geschäftspartners oder das aktuelle Datum einsetzen. Die Variablen werden in spitzen Klammern < > dargestellt und erst bei Rückkehr in die Druckvorschau in lesbaren Text übersetzt.
Falls Sie eine eingefügte Variable löschen wollen, entfernen Sie den Text inklusive der spitzen Klammern mit der Rückschritt- oder Entf-Taste. Um die Eingabe abzubrechen, ohne die Änderungen zu übernehmen, drücken Sie F12 oder klicken Sie auf “Abbrechen”. Wenn Sie das Dialogfenster “Einleitungstext” mit F11 (oder Mausklick auf den “OK”-Button) schließen, wird Ihr Text mitsamt den Änderungen in die Rechnung übernommen.
Positionen erfassen
Per Mausklick auf den blauhinterlegten Link “Hier klicken, um Artikel einzugeben”, haben Sie wiederum die Wahl, ob Sie die einzelnen Rechnungs-Positionen …
- aus dem Artikel-Stammdaten übernehmen,
- neu angelegen und dauerhaft in den Artikel-Stammdaten speichern oder
- einmalig manuell eintragen.
Bereits vorhandene Artikel übernehmen
Sämtliche Artikel, die Sie im Arbeitsbereich “Stammdaten” – “Artikel” bereits in Ihren Artikelstamm erfasst haben, übernehmen Sie im Handumdrehen in Ihre Rechnungen: Dazu klicken Sie in das Feld “Artikel-Nr.” und wählen die gewünschte Position per Doppelklick aus der “Artikelliste”. Sofern erforderlich fügen Sie auf diese Weise bei Bedarf nach und nach alle Einzelpositionen in Ihre Rechnung ein.
Um gleich mehrere Artikel auf einen Schlag aus dem Artikelstamm zu übernehmen, klicken Sie Sie im Dialogfenster „Positionen bearbeiten“ auf die Schaltfläche “Artikel“. Daraufhin erscheint das erweiterte Dialogfenster “Artikel in Vorgang hinzufügen”:

Im Register “Stapel aus Artikelstamm” wählen Sie die gewünschten Waren oder Dienstleistungen aus, indem Sie ein Häkchen in die Auswahlbox am Zeilenanfang setzen. Die Anzahl der einzelnen Artikel pro Position können Sie dabei nachträglich ändern.
Artikel neu anlegen und speichern
Falls Sie ein neues Produkt künftig häufiger verkaufen oder eine bestimmte Leistung in Zukunft regelmäßig erbringen wollen, können Sie den Artikel aber auch gleich in Ihrer Artikel-Datenbank anlegen: Dazu …
- klicken Sie im Eingabedialog “Positionen bearbeiten” zunächst auf die Schaltfläche “Artikel”,
- dann auf “Neuen Artikel anlegen”,
- machen in den Artikel-Stammdaten die Angaben zum neuen Produkt bzw. zur Dienstleistung und
- schließen Ihre Eingaben mit “OK – F11” ab:

Anschließend können Sie den neuen Artikel sowohl in die aktuelle als auch in alle künftigen Rechnungen (und Angebote) übernehmen – ein Mausklick genügt.
Einmalige Position manuell eintragen
Um einen noch nicht gespeicherte Artikel von Hand zu erfassen, klicken Sie in der “Druckansicht” auf den Text “Hier klicken, um Artikel einzugeben”. Es erscheint das Dialogfenster “Positionen bearbeiten …“, in dem Sie die Rechnungs-Positionen eingeben und bearbeiten können. Wenn Sie eine bereits erfasste Position nachträglich ändern wollen, klicken Sie sie in der Liste an.
Artikelstapel, Artikelsets, Positionsübernahme und Artikel Bundles
Per Mausklick auf die Schaltfläche “Artikel” rufen Sie den erweiterten Artikel-Eingabedialog auf (“Artikel in Vorgang hinzufügen”):

Dort stehen Ihnen die folgenden vier Stapel-Eingaben zur Verfügung:
- “Stapel aus Artikelstamm”: Hier suchen Sie die gewünschten Artikel per Mausklick aus der Artikelliste aus, legen bei Bedarf die passende Anzahl fest und befördern sie mit einem weiteren Mausklick auf “Übernehmen F11” in den Vorgang:

- “Artikelsets”: Bei den praktischen Artikelsets handelt es sich um Zusammenstellung häufig zusammen gekaufter Artikel. Anders als bei den “Artikel Bundles” erscheinen die Bestandteile von Artikelsets als einzelne Positionen in der Rechnung. Artikelsets sind interne Zusammenstellungen ohne eigene Artikelnummer.
- Anders als bei den “Artikel Bundles” erscheinen die Bestandteile von Artikelsets als einzelne Positionen in der Rechnung. Artikelsets sind interne Zusammenstellungen ohne eigene Artikelnummer. Um ein neues Artikelset festzulegen, fügen Sie zunächst einmal die dazugehörigen Positionen in den Vorgang ein. Dann rufen Sie den erweiterten Artikel-Eingabedialog erneut auf, klicken auf die Schaltfläche (2) “Neu”, geben dem Artikelset eine aussagekräftige Bezeichnung, klicken auf “OK F11″ und fügen die Zusammenstellung per Mausklick auf „Übernehmen F11” in den aktuellen Vorgang ein:
- Um ein neues Artikelset festzulegen, klicken Sie auf die Schaltfläche (2) “Neu”, geben dem neuen Artikelset eine aussagekräftige Bezeichnung, klicken auf “OK F11″ und fügen die Zusammenstellung per Mausklick auf „Übernehmen F11” in den aktuellen Vorgang ein:

Über die (3) Auf- und Abwärtspfeile am rechten Fensterrand haben Sie außerdem Einfluss auf die Reihenfolge der einzelnen Artikel im Artikelset.
Bereits vorhandene Artikelsets lassen sich zudem über die Schaltflächen “Bearbeiten” und “Löschen” ändern und aus der Liste entfernen. Auf bereits angelegte oder abgerechnete Vorgänge wirken sich spätere Änderungen an Artikelsets nicht aus.
Bitte beachten Sie: Artikelsets sind Teil des Zusatzmoduls “Artikel+” (vormals “Produktion”). Ausführlichere Informationen zu den praktischen Artikelsets finden Sie in der Beschreibung des Zusatzmoduls “Artikel+”.
- “Positionen aus vorhandenem Vorgang übernehmen”: Anstatt bestimmte Artikelsets fest zu definieren, können Sie zuvor bereits angebotene oder verkaufte Artikelkombinationen auch direkt aus vorhandenen Vorgängen übernehmen. Dazu wählen Sie die betreffende Vorgangsart aus (Angebote, Aufträge, Rechnungen, Bestellungen oder Preisanfragen), suchen das passende Vorgangs-“Vorbild” heraus:

Die Positionsübernahme ist im Prinzip dasselbe Verfahren wie das “Kopieren und bearbeiten” vorhandener Vorgänge. Unterschied: Sie können noch vor der Übernahme gezielt einzelne Positionen ausschließen und Mengen anpassen.
Die Positionsübernahme ist im Prinzip dasselbe Verfahren wie das “Kopieren und bearbeiten” vorhandener Vorgänge. Unterschied: Sie können noch vor der Übernahme gezielt einzelne Positionen ausschließen und Mengen anpassen.
Bitte beachten Sie: Wenn Sie Positionen aus einem Einkaufsvorgang in einen Verkaufsvorgang übernehmen (oder umgekehrt), können Sie festlegen, dass WISO MeinBüro die Artikelbeschreibung aus den Stammdaten übernimmt. Dazu aktivieren Sie die Option „bei gegensätzlichen Vorgängen Artikelbeschreibung aus dem Stamm holen“. Auf diese Weise ist sichergestellt, dass das Programm immer die passende Artikelbeschreibung verwendet.
Hintergrund: Mithilfe „“Vorgangsbezogener Textpassagen“ ordnen Sie ein und demselben Artikel je nach Vorgangsart bei Bedarf unterschiedliche Artikelbeschreibungen zu. Auf diese Weise verwenden Sie zum Beispiel in Ihren Angeboten ausführliche, werbewirksame Artikelbeschreibungen und in Ihren Rechnungen eher nüchterne Positionstexte.
- “Artikel Bundles”: Sofern das Zusatzmodul “Artikel+” freigeschaltet ist, können Sie mehrere Artikel zu Artikel Bundles zusammenfassen. Anders als bei den Artikelsets erscheint ein Bundle als einzelne Position im Angebot. Artikel Bundles werden daher unter einer separaten Artikelnummer geführt. Bei Bedarf können Sie in der Beschreibung des Artikel Bundles die enthaltenen Artikel angeben. Sie verwalten Ihre Sammelartikel im Arbeitsbereich Stammdaten” – Artikel Bundles”. Neue Bundles können Sie aber auch direkt aus dem Vorgang heraus anlegen. Dazu klicken Sie im erweiterten Artikel-Eingabedialog auf “Artikel Bundles” und dann auf die Schaltfläche “Neu”:

Daraufhin öffnet sich die Stammdaten-Eingabemaske “Artikel Bundle”, die weitgehend identisch ist mit der Artikel-Eingabemaske. Im Register “Artikel Bundles” tragen Sie die Artikelnummer, Beschreibung, Artikelart, Mengen-Einheit und Steuersatz ein:

Im Register “Enthaltene Artikel” wählen Sie per Mausklick auf die Schaltfläche “Artikel hinzufügen” die einzelnen Positionen des Bundles:

Im Register “Preis” schließlich legen Sie die Einkaufs- und Verkaufspreise des Artikel Bundles fest. Den Einkaufspreis können Sie dabei wahlweise von Hand eintragen oder automatisch aus den Einkaufspreisen der enthaltenen Artikel ermitteln lassen.
Ausführlichere Informationen zu den praktischen “Artikel Bundles” finden Sie in der Beschreibung des Zusatzmoduls “Artikel+”.
Zurück zur Rechnungserstellung: Ganz gleich, ob
- Stapelübernahme,
- Artikelsets,
- Positionsübernahme oder
- Artikel Bundles:
Per Mausklick auf “Übernehmen” kehren Sie zur Rechnungserstellung zurück. Dort kann jede einzelne Position gezielt nachbearbeitet werden – ganz gleich, ob sie Teil einer Stapelübernahme aus dem Artikelstamm, Teil eines Artikelsets, einer Positionsübernahme oder eines Artikel Bundles ist.
Alle Felder im Dialogfenster „Positionen bearbeiten” lassen sich ändern. So können Sie zum Beispiel Mengen und Preise korrigieren. Sobald Sie Menge oder Anzahl eines Artikels oder auch den Listenpreis geändert haben, passt WISO MeinBüro eventuelle Rabatte und den resultierenden Einzel- und Gesamtpreis automatisch an.
Mithilfe der farbigen Symbol-Schaltflächen oberhalb der Positionsliste …
- fügen Sie zusätzliche leere Positionszeilen ein (grünes Plus-Symbol),
- löschen entbehrliche Positionen (rotes “X”),
- kopieren vorhandene Zeilen (gelbes Dokument-Symbol),
- fügen sie an beliebiger Stelle wieder ein (Zwischenablage-Symbol) und
- ändern die Reihenfolge der einzelnen Positionen über die blauen Auf- und Abwärtspfeile.

Feintuning: Positionen bearbeiten
Per Mausklick auf die Schaltfläche “Spalten definieren …” schließlich fügen Sieder Übersicht bei Bedarf weitere Datenbank-Felder hinzu (zum Beispiel den Mehrwertsteuersatz): Ziehen Sie dazu die gewünschte Spaltenbezeichnung aus dem Dialogfenster “Anpassung” in die Übersichtstabelle. Um Spalten zu entfernen, ziehen Sie diese aus dem Hauptfenster hinaus, indem Sie mit der Maus auf den Spaltenkopf zeigen, die linke Maustaste festhalten und das Spaltensymbol außerhalb der Tabelle “fallen lassen”. Nachdem Sie die Tabelle entsprechend Ihren Vorstellungen geändert haben, schließen Sie das Dialogfenster „Anpassung” mit einem Klick auf den Schließ-Button (“x”)
Differenzierte Rechnungen durch flexible Positionsarten
WISO MeinBüro lässt Ihnen beim Inhalt und der Gestaltung Ihrer Rechnungen viel Spielraum: Denn neben der Standard-Positionsart “Artikel” können Sie den einzelnen Rechnungszeilen auch spezielle Positionsarten zuordnen. Auf diese Weise …
- legen Sie beliebige Text-Zeilen an,
- sorgen in umfangreichen Rechnungen durch Überschriften sowie einfache oder doppelte Trennlinien für mehr Übersicht,
- erzeugen Zwischensummen und
- fügen bei Bedarf anpassender Stelle Seitenumbrüche ein.
Das gewünschte Gestaltungs- und Funktionselement wählen Sie anschließend ganz bequem über das Auswahlfeld “Positionsart”:

Falls Sie in Ihren Rechnungen regelmäßig ganz bestimmte Textzeilen und Überschriften einsetzen, können Sie die im Bereich “Stammdaten“- “Kleinstammdaten” – “Positionsarten” eintragen:

An dieser Stelle können Sie auch die Inhalte der Standard-Positionsarten an Ihre Vorstellungen anpassen – oder sie deaktivieren, falls Sie in der Praxis keine Verwendung dafür haben. Ihre eigenhändig definierten Positionsarten stehen Ihnen anschließend in der Spalte “Positionsart” jederzeit per Knopfdruck zur Verfügung.
Wenn Sie für ein und denselben Artikel von vornherein unterschiedliche Angebots-, Rechnungs- und Bestelltexte verwenden möchten, haben Sie unter “Stammdaten” – “Artikel” im Feld “Artikelbeschreibung” außerdem die Möglichkeit, “Vorgangsbezogene Textpassagen” zu definieren. Ausführliche Informationen zu diesem Thema finden Sie im Abschnitt “WISO MeinBüro von A bis Z” unter dem Stichwort “Vorgangsbezogene Textpassagen”.
Fertige Rechnungen verschicken
Beim Versand lässt Ihnen WISO MeinBüro Desktop völlig freie Hand: Direkt aus der interaktiven Druckansicht bringen Sie Ihre fertigen Rechnungen auf den Weg zu Ihren Kunden und Interessenten.
GoBD und die Folgen
Die Betriebsprüfer des Finanzamts kontrollieren die Einhaltung der GoBD-Vorschriften inzwischen auch bei Selbstständigen und kleinen Unternehmen. Da WISO MeinBüro GoBD-konform ist, sind bereits gedruckte und abgeschlossene Rechnungen grundsätzlich vor versehentlichem Löschen und nachträglichen Änderungen geschützt.
Die Software unterscheidet zu diesem Zweck zwischen Rechnungs-Entwürfen und abgeschlossenen Rechnungen. Beim Rechnungsdruck haben Sie die Wahl zwischen den Alternativen “Entwurf drucken” und “Rechnung drucken und abschließen”:

- Rechnungsentwürfe lassen sich jederzeit nachträglich noch ändern oder komplett löschen.
- Gedruckte und abgeschlossene Rechnungen dürfen gemäß GoBD nicht mehr gelöscht oder bearbeitet werden. Auch per E-Mail verschickte oder als PDF-Dokument exportierte Rechnungen werden vom Programm als abgeschlossen markiert.
Das Programm weist Sie in diesen Fällen allerdings darauf hin, dass Sie nur mit einer Storno-Buchung auf der sicheren Seite sind:

Sie finden die Funktion “Rechnung stornieren” im Kontextmenü der Rechnungsliste (und unter “Weitere Funktionen F3”):

Wenn Sie eine Rechnung stornieren, erzeugt MeinBüro automatisch eine Gutschrift mit identischen Positionen und umgekehrten Betragsvorzeichen. Weitere Informationen zu diesem Thema finden Sie im WISO-MeinBüro-Lexikon unter dem Stichwort “Gutschrift”.
Beim Rechnungsversand bevorzugen die meisten Unternehmen die folgenden Versandwege:
- per Post als klassischen Ausdruck auf Papier – bei Bedarf fertig frankiert über die eingebaute Internetmarke.
- als Brief über die innovative Online-Poststelle und
- als PDF-Dokument (mit und ohne elektronische Signatur) oder per E-Mail über die Online-Poststelle.
Standardmäßig setzt sich der Dateiname exportierter PDF-Dokumente aus der Vorgangsart (z. B. “Rechnung”) und der Vorgangsnummer (z. B. “4711-2020”) zusammen. Ein Dateiname wie “Rechnung Nr. 4711-2020” ist für die Empfänger aber nur bedingt aussagekräftig. Unter “Stammdaten” – “Meine Firma” – “Ausgabeoptionen” bietet Ihnen das Programm im Abschnitt “PDF-Exporte” daher die Möglichkeit, aussagekräftigere Standard-Dateinamen zu erzeugen.
Sie können die Voreinstellungen editieren, um eigene Texte ergänzen (z. B. Ihre Firma) und sogar Variablen einfügen (z. B. Vorgangsdatum): Auf diese Weise ist der Inhalt Ihrer Dokumente anhand des Dateinamens für deren Empfänger besser zu erkennen (z. B. “Mustermann GbR – RgNr. 4711-2020 vom 07.12.2020.pdf”).
Bitte beachten Sie
Grundsätzlich dürfen Sie Rechnungen auch als einfache E-Mail an Ihre Kunden schicken. Solange es sich um Privatkunden handelt, ist das ohnehin kein Problem. Wegen des Vorsteuerabzugs gelten für Rechnungen an Geschäftskunden aber besondere Anforderungen.
Steuervereinfachung
Rechnungen an Geschäftskunden, die per E-Mail verschickt oder zum Download im Internet bereitgestellt werden, müssen nicht mehr unbedingt eine “qualifizierte elektronische Signatur” tragen. In der Vergangenheit war bei Fehlen einer Signatur der Vorsteuerabzug in Gefahr. Mittlerweile genügt ein “innerbetriebliches Kontrollverfahren”, das einen “verlässlichen Prüfpfad zwischen Rechnung und Leistung” schafft, um “die Echtheit der Herkunft, die Unversehrtheit des Inhalts und die Lesbarkeit der Rechnung” sicherzustellen.
Mit elektronisch signierten Rechnungen sind Sie und Ihre Geschäftspartner weiterhin auf der sicheren Seite. Im Zweifel fragen Sie bei Ihrem Steuerberater oder direkt beim zuständigen Finanzamt nach.
MeinBüro unterstützt weiterhin die elektronische Signatur von Ausgangsrechnungen: Sofern Sie die “Online-Poststelle“ eingerichtet haben und in der Rechnungs-Druckansicht auf das E-Mailsymbol klicken, fragt das Programm nach, ob diese Rechnung elektronisch signiert werden soll.
Wenn Sie diese Frage mit “Ja” beantworten, baut das Programm eine Verbindung zum Signaturdienst auf, lässt das PDF-Dokument dort signieren und öffnet anschließend eine E-Mail, in der sowohl die Rechnung als auch der Signaturnachweis als Dateianhänge im PDF-Format enthalten sind:

Im Arbeitsbereich “Office” -“Online-Poststelle” können Sie über die Schaltfläche “Einstellungen Online-Poststelle F2” die Option “Per E-Mail versendete Rechnungen immer signieren” aktivieren:

Bitte beachten Sie
Der elektronisch signierte Versand von Rechnungen und Gutschriften über die Online-Poststelle ist kostenpflichtig. Die aktuelle Preisliste finden Sie auf der Website der Online-Poststelle.
Rechnungen überwachen
Sobald Sie eine neue Rechnung mit “OK” gespeichert haben, erscheint sie in der Liste der “Rechnungen” im Arbeitsbereich “Verkauf”. Neue Rechnungen werden in der Überwachungsliste zunächst mit einem blauen Pfeilsymbol als “Entwurf” gekennzeichnet.
- Sobald die Rechnung gedruckt, auf elektronischem Weg verschickt oder ihr Druckstatus über das Kontextmenü manuell “auf ausgedruckt gesetzt” worden ist, bekommt sie ein gelbes Symbol (“Zahlung erwartet”).
- Bezahlt ein Kunde seine Rechnung, springt das Ampelsymbol in der Rechnungstabelle auf grün (“Zahlung erfolgt”).
- Ist die Zahlungsfrist überschritten, wechselt die Überwachungsampel auf Rot (“Zahlung überfällig”).
- Sobald es Zeit für eine Mahnung ist, wird die betreffende Rechnung mit einem roten Ausrufungszeichen versehen (“Mahnung fällig”).
- Falls ein Kunde dauerhaft zahlungsunfähig wird oder sich mit Erfolg gegen eine Rechnung wehrt, kann der Vorgang über das Kontextmenü der Rechnungsliste als “uneinbringbar” (schwarzer Punkt) gekennzeichnet werden.

Damit Sie auf einen Blick zwischen bereits ausgedruckten (= abgeschlossenen) Rechnungen und noch nicht ausgedruckten (= nicht abgeschlossenen) Rechnungen unterscheiden können, steht Ihnen in der Feldauswahl der Rechnungsliste die Spalte “Druckstatus” zur Verfügung:

Und gleich noch ein Tipp: Falls das Feld “Druckstatus” bei Ihnen nicht angezeigt wird, können Sie es über die Funktion “Feld Auswahl” in die Rechnungstabelle übernehmen. Sie öffnen die Auswahlliste per Rechtsklick auf den Spaltenkopf einer beliebigen Spalte und dann auf Feld Auswahl. Anschließend ziehen Sie die Spaltenüberschrift “Druckstatus” an eine beliebige Stelle Ihrer Rechnungsliste.
