Stornorechnung
In WISO MeinBüro Desktop lassen sich einwandfreie Stornorechnungen mit ein paar Mausklicks erzeugen:
- Sie wechseln in den Arbeitsbereich „Verkauf > Rechnungen“,
- klicken mit der rechten Maustaste auf die fehlerhafte, unvollständige oder ganz entbehrliche Ursprungsrechnung und
- anschließend auf den Menüpunkt „Rechnung stornieren / Gutschrift zur Rechnung erstellen“.
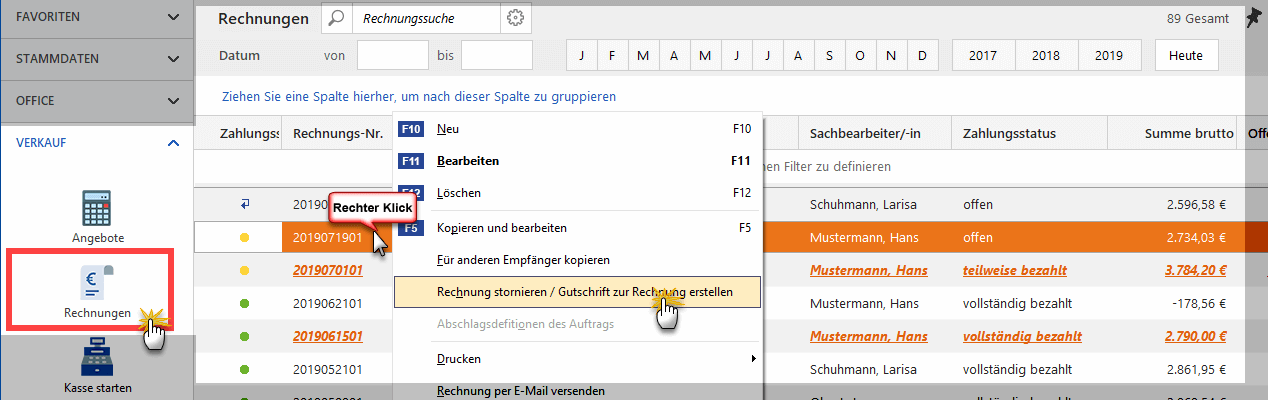
Daraufhin erscheint ein Hinweis-Dialog, den Sie mit „Ja“ bestätigen:
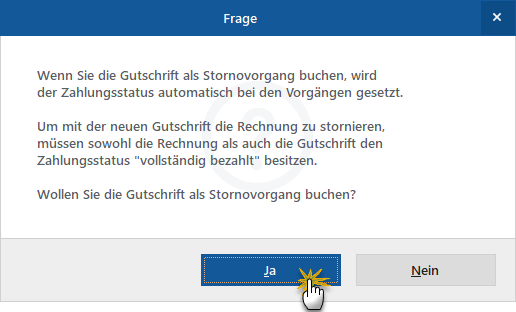
Hintergrund: Um die Ausgangsrechnung durch den Stornovorgang aufzuheben, erzeugt MeinBüro eine Gutschrift. Gleichzeitig bekommt sowohl die Ursprungsrechnung als auch die Gutschrift den Zahlungsstatus „vollständig bezahlt“. Nachdem Sie auf die Schaltfläche „Ja“ geklickt haben, zeigt Ihnen die Software die Gutschrift an.
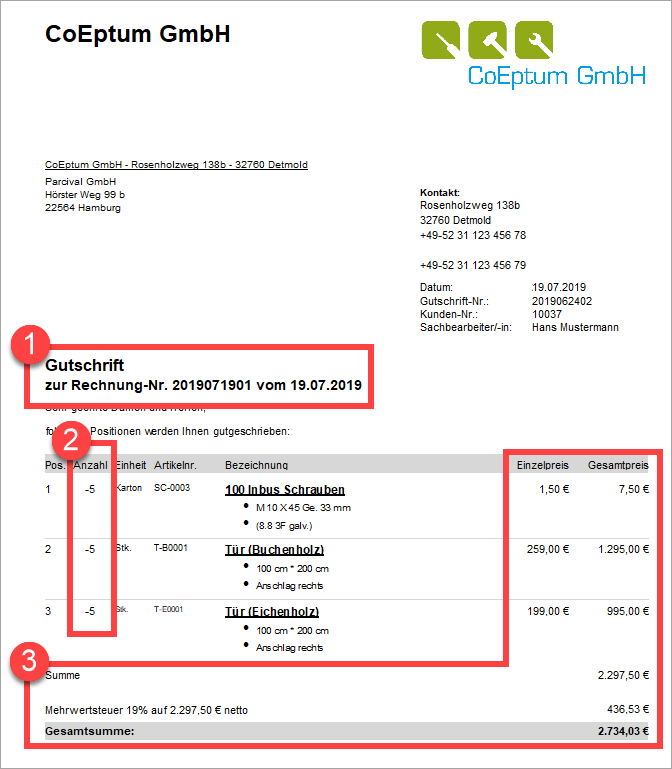
Bitte beachten Sie:
- Dass es sich um eine kaufmännische Gutschrift handelt (und nicht etwa um eine Abrechnungsgutschrift), geht aus dem Bezug zur Ursprungsrechnung hervor („Gutschrift zur Rechnung-Nr….“).
- Dass sämtliche Positionen gutgeschrieben werden, ist an den negativen Vorzeichen in der Spalte „Anzahl“ zu erkennen.
- Die Einzel- und Gesamtpreise sind auf der Stornorechnung / Gutschrift dagegen nicht mit einem Minuszeichen versehen.
Die fertige Gutschrift bringen Sie wie üblich per Mausklick auf den Drucker-Button zu Papier. Oder aber Sie verschicken sie im PDF-Format per E-Mail an den Kunden.
Nachdem Sie die Gutschrift auf den Weg gebracht und per Mausklick auf „OK F11“ abgeschlossen haben, landen Sie wieder in der Rechnungsliste. Dort finden Sie das negative Vorzeichen vor dem Gutschrift-Betrag wieder.
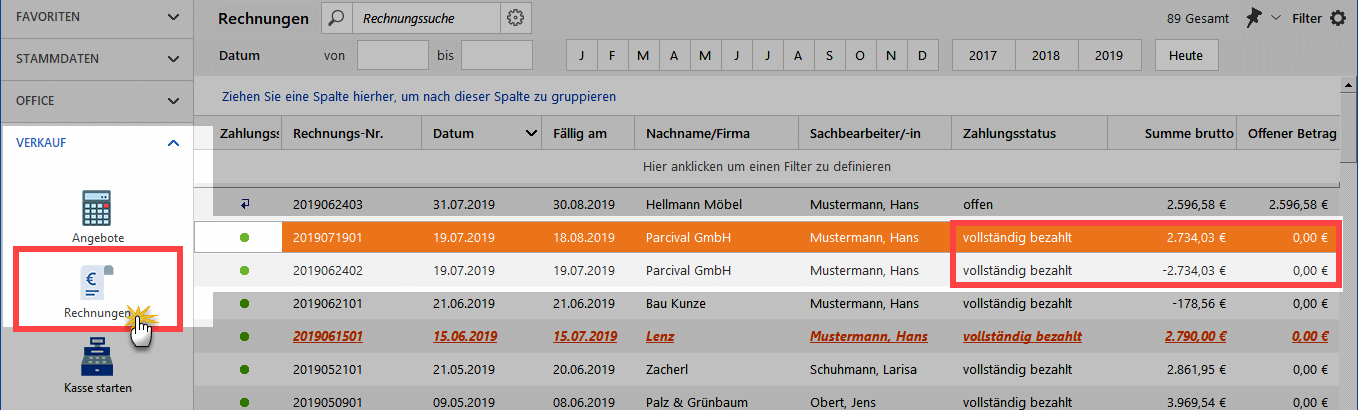
Sofern die Ursprungsrechnung ersatzlos storniert werden sollte, ist der Vorgang damit auch schon abgeschlossen. Falls der Kunde die Rechnung bereits bezahlt hat, fehlt nur noch die Erstattung des Zahlbetrags.
Korrigierte WISO MeinBüro-Rechnung erstellen
Soll eine fehlerhafte Ursprungsrechnung korrigiert werden, haben Sie nun zwei verschiedene Möglichkeiten: Entweder Sie …
- erstellen mit „Neu F10“ eine von Grund auf neue Rechnung oder Sie
- erzeugen eine Kopie der (fehlerhaften oder unvollständigen) Ursprungsrechnung und nehmen dort die erforderlichen Änderungen vor.
Praxistipp: Die praktische Klon-Funktion finden Sie im Kontextmenü des Arbeitsbereichs „Verkauf > Rechnungen“. Dazu klicken Sie …
- mit der rechten Maustaste zunächst auf die Ursprungsrechnung und
- dann im folgenden Kontextmenü auf „Kopieren und bearbeiten“:

Das Programm legt daraufhin eine neue Rechnung unter neuer Rechnungsnummer und aktuellem Datum an – aber mit den ursprünglichen Positionen. Darin nehmen Sie die erforderlichen Änderungen und Ergänzungen vor. Die korrigierte Ausgangsrechnung verschicken Sie anschließend zusammen mit der Stornorechnung / Gutschrift an Ihren Kunden.
