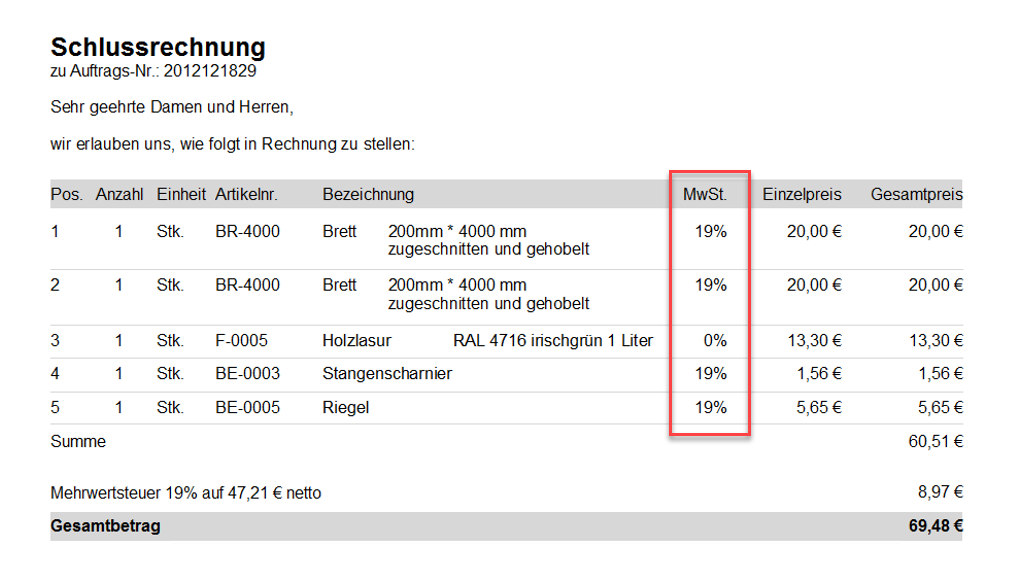Kumulierte Teil- und Schlussrechnungen nach VOB für Photovoltaik- und Solaranlagen (0% Ust.) erstellen
Hier werden praktische Szenarien im Schwerpunkt der kumulierten Teil- und Schlussrechnungen nach VOB für die Lieferung und Installation von Photovoltaikanlagen / Solaranlagen ab der Mehrwertsteuerbefreiung 2022/2023 zur Verfügung gestellt, welche die optimale Vorgehensweisen erläutert.
Diese Beschreibung bezieht sich speziell auf kumulierte Teil- und Schlussrechnungen nach VOB, zu erkennen an diesem Haken im Auftrag:
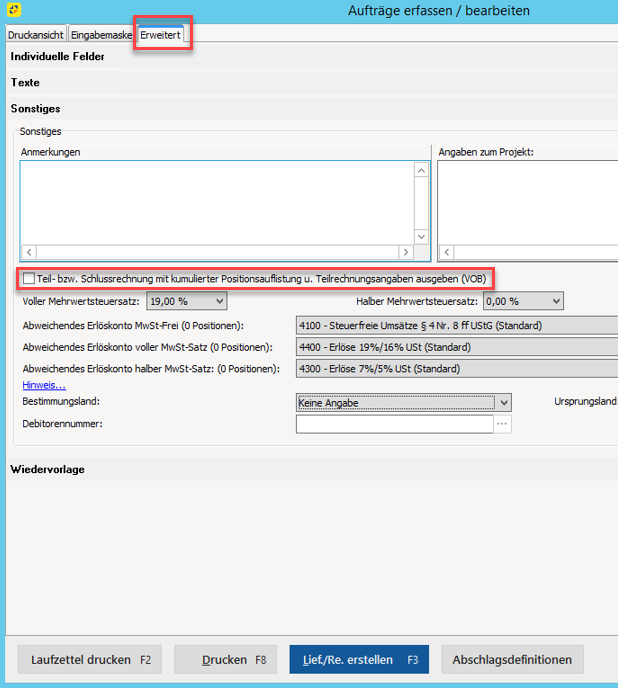
Warum kann dies überhaupt problematisch sein?
Wurde der Auftrag noch vor der Mehrwertsteuerbefreiung 2023 mit dem Steuersatz 19% erstellt, gibt es verschiedene Situationen, in denen dies bei der Erstellung der Teil- und Schlussrechnung im Zeitraum ab der Mehrwertsteuerbefreiung berücksichtigt werden muss. Anders als bei Abschlagsrechnungen wird jede Teilrechnungen nach ihrem Leistungsdatum / Lieferdatum besteuert. Demnach kann es sein, dass Teil- und Sammelrechnungen nach VOB mit 19% zu einem Auftrag erstellt werden müssen.
Die Schlussrechnung fällt in den Zeitraum des 0% Steuersatzes
Es ist zu unterscheiden, ob die Steuersenkung einem Privatkunden oder einem Geschäftskunden zugute kommt. Wie Sie die Preisart im Programm WISO MeinBüro Desktop definieren erfahren Sie in diesem Video:
Die Preisart "Nettopreise" wird den Bruttobetrag bei der Umstellung des Steuersatzes von 19% auf 0% automatisch um 19% mindern. Die Preisart "Bruttopreise" übernimmt die Bruttopreise als Nettopreise bei der Umstellung von 19% auf 0%.
Beispiel für die Preisart Nettopreise:
Auftragsvolumen:
11.900,00 € (10.000,00 € netto) - nach Umstellung von 19% auf 0% wird das Auftragsvolumen von 11.900,00 € auf 10.000,00 € gemindert.
Beispiel für die Preisart Bruttopreise:
Auftragsvolumen:
11.900,00 € (10.000,00 € netto) - nach Umstellung von 19% auf 0% bleibt das Auftragsvolumen unverändert bei 11.900,00 €.
Für die Abrechnung von Lieferungen und Leistungen in Zusammenhang mit Photovoltaik-Anlagen empfehlen wir die Verwendung des Kontos 8290 (SKR03)/4290 (SKR04) Erlöse 0%. Um das Erlöskonto in dem entsprechenden Kunden zu hinterlegen, öffnen Sie diesen über den Bereich Stammdaten > Kunden. Wechseln Sie auf den Reiter Vorgaben und wählen unter Spezielle Fibu-Erlöskonten bei 0% MwSt. das genannte Konto aus. Bitte beachten Sie, dass anschließend alle Nettorechnungen, die für diesen Kunden erstellt werden, dieses Konto standardmäßig ausweisen. Die Steuerformulare werden anschließend automatisch befüllt.
Vorlagen für Vorgänge zu Photovoltaik
Werden Aufträge oder Rechnungen im Zusammenhang mit Lieferungen und Leistungen einer Photovoltaikanlage steuerfrei erstellt, ist der Ausweis der Steuer oberhalb des Gesamtbetrags erforderlich. Dafür bieten wir kostenlose Vorlagen zum Download für Aufträge, Rechnungen und Rechnungskorrekturen an. Öffnen Sie dazu einen Auftrag oder eine Rechnung und wählen den Reiter Druckansicht. Dort finden Sie unter Vorlagen online bzw. Vorlagengestaltung > Weitere Vorlagen online suchen die Vorlage Auftrag mit Summe zu 0% MwSt-Satz bzw. Rechnung mit Summe zu 0% MwSt-Satz. Wählen Sie die Vorlage aus und klicken dann auf Download. Anschließend steht Ihnen die Vorlage auch bei der Erstellung neuer Vorgänge bei Vorlage zur Verfügung.
Bitte beachten Sie: Diese Vorlagen sind ausschließlich zur Verwendung im Zusammenhang mit PV-Anlagen gedacht.
Lösung:
In diesem Fall stellen Sie die Rechnung(en) vorerst mit den bisherigen Steuersätzen aus. Als nächstes nutzten Sie die Rechnungskorrektur-Funktion von WISO MeinBüro Desktop und führen diese auf die jeweilige(n) Rechnung(en) aus.
Klicken Sie dazu mit der rechten Maustaste auf die entsprechende Rechnung und wählen dann Korrekturrechnung erstellen.
Bestätigen Sie diesen Hinweis mit Ja (mehr dazu später):
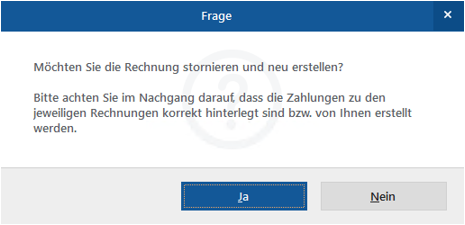
Diese Funktion storniert nun die Schlussrechnung und erstellt eine neue normale Rechnung, in der Sie den für diesen Zeitraum korrekten Steuersatz anpassen können. Begeben Sie sich dazu in der Rechnung oben links unter Erweitert und ändern hier den vollen Mehrwertsteuersatz auf 0%.
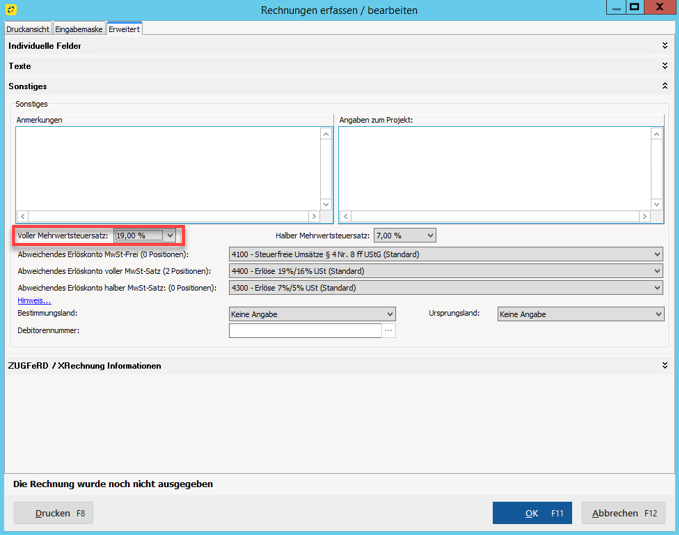
Damit diese neu erstellten Rechnungen für Ihren Kunden als Rechnungskorrektur erkennbar sind, nutzen Sie am besten unsere kostenfreie Online-Vorlage Rechnungskorrektur.
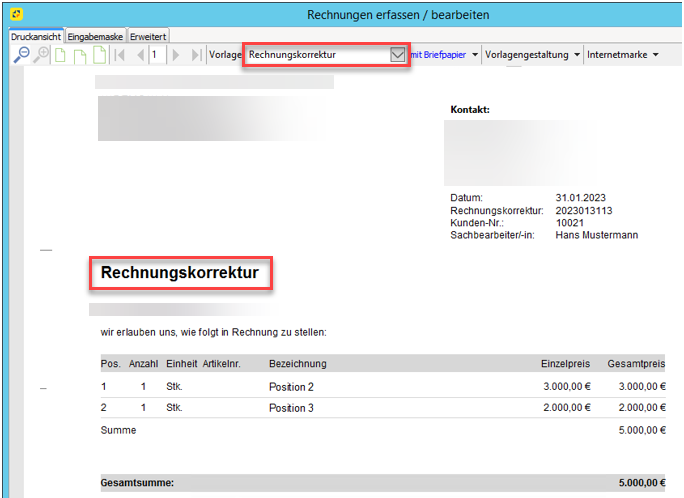
Sobald Sie diese Rechnung nun schließen, erscheint folgender Dialog:
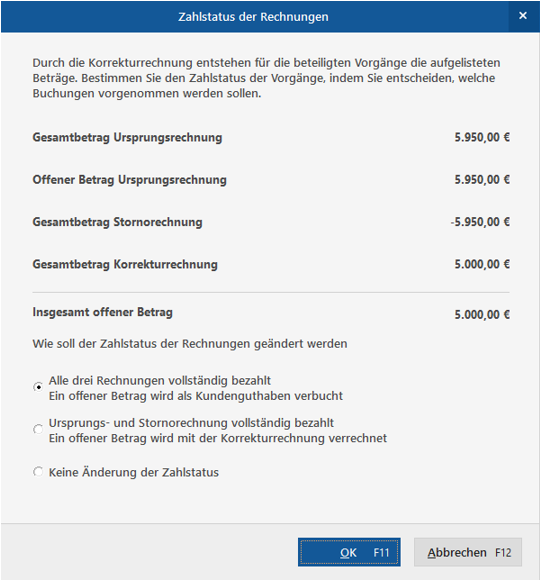
Folgende Optionen stehen hier zur Verfügung:
- Alle drei Rechnungen vollständig bezahlt, offener Betrag wird als Kundenguthaben verbucht: Diese Option steht nur zur Verfügung, wenn es sich um einen Kunden handelt, der in den Stammdaten gespeichert ist.
- Ursprungs- und Stornorechnung vollständig bezahlt: Während die Ursprungs- und die Stornorechnung vollständig bezahlt werden, bleibt die neu erstellte Rechhnung offen. Die Zahlung des Kunden kann dann dieser Rechnung zugeordnet werden.
- Keine Änderung der Zahlstatus: Sowohl die Ursprungsrechnung, als auch die Stornorechnung und die neu erstellte Rechnung bleiben weiterhin offen. Sie können die Zahlungszuordnung so komplett selbstständig treffen.
Die Rechnungskorrektur führen Sie nun für alle zugehörigen Rechnungen durch.
Diese Rechnungskorrektur müssen Sie Ihrem Kunden zusammen mit den ursprünglichen Rechnungen und der Schlussrechnung zur Verfügung stellen.
Die Rechnungspositionen sollen nur teilweise steuerfrei ausgewiesen werden
Es kann durchaus vorkommen, dass einige Rechnungspositionen weiterhin mit dem vollen Mehrwertsteuersatz von 19% und einige steuerfrei mit 0% ausgewiesen werden müssen.
In diesem Fall ist es notwendig, in der Korrekturrechnung einzeln die Steuersätze pro Artikelposition anzupassen:
Ergänzen Sie dazu das Zusatzfeld MwSt.-Satz in der Eingabemaske, sofern dies noch nicht geschehen ist. Das Feld MwSt.-Satz können Sie im Bereich der Spalten Überschriften an eine gewünschte Positionen platzieren.
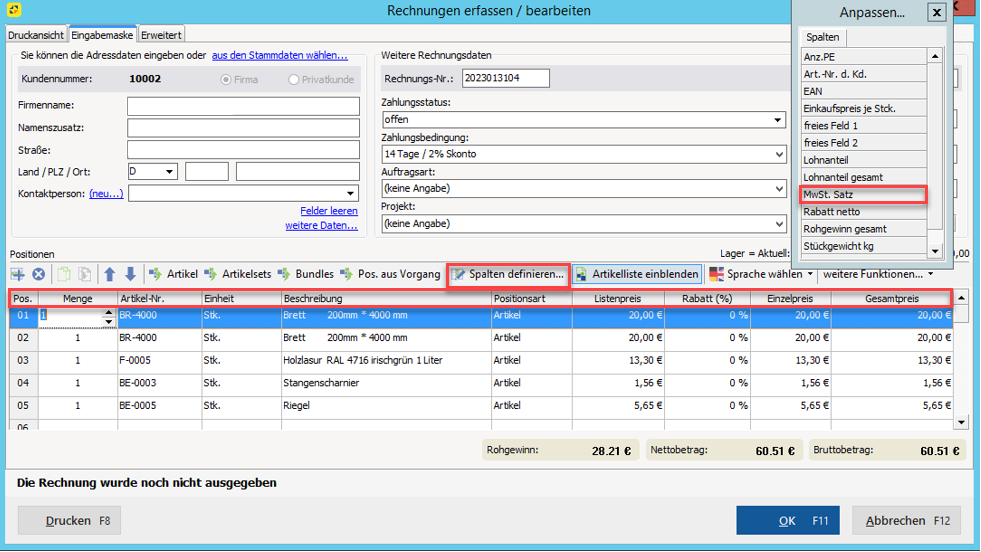
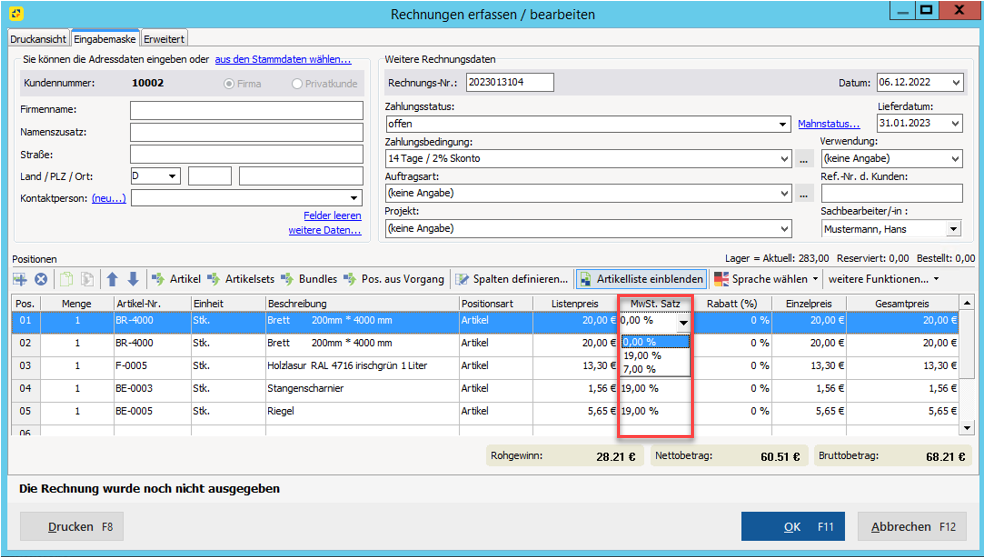
Die Druckansicht sollte wie folgt aussehen: