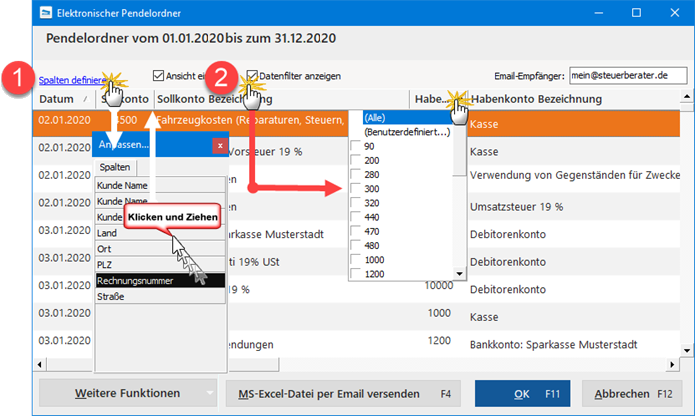Elektronischer Pendelordner
Der Pendelordner ist für die reibungslose Zusammenarbeit mit Ihrem Steuerberater gedacht: Das Programm speichert darin bei Bedarf die Daten ausgewählter Geschäftsvorgänge (Inhalte von Ausgangsrechnungen, laufende Ein- und Auszahlungen und / oder Abschreibungen). Der Pendelordner wird im Excel-Format gespeichert. Auf dieser Grundlage kann Ihr Steuerberater Steuer-Voranmeldungen und -Erklärungen sowie betriebswirtschaftliche Auswertungen erstellen. Sie finden die komfortable Exportfunktion im Bereich "Finanzen" - "Steuer-Auswertungen".
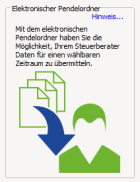
Pendelordner erzeugen
Mit einem Mausklick auf das Symbol "Elektronischer Pendelordner" starten Sie das Modul. Im ersten Schritt legen Sie den gewünschten Zeitraum und den erforderlichen Datenumfang fest:
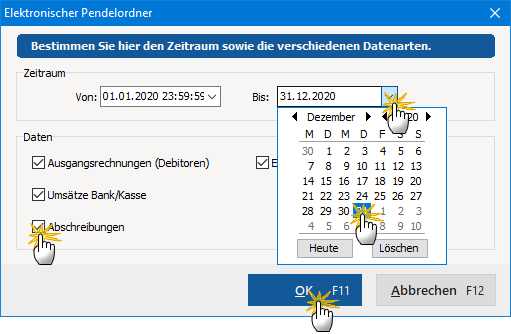
Außerdem zeigt das Programm am linken Rand des Dialogfensters eine Liste der ausgewählten Vorgänge an. Standardmäßig sind alle Aus- und Eingangsrechnungen, Umsätze Bank/Kasse und Abschreibungen ausgewählt.
Mit "OK F11" starten Sie das Befüllen des elektronischen Pendelordners. Dessen Inhalt wird anschließend in Tabellenform angezeigt:
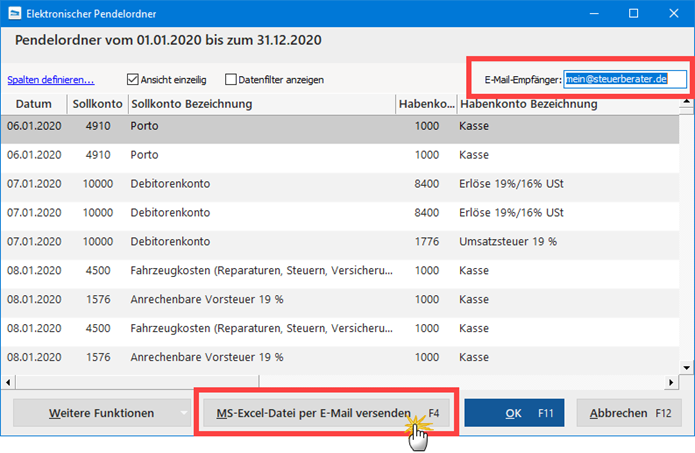
Per Mausklick auf die Schaltfläche "MS-Excel-Datei per E-Mail versenden F4" können Sie den Pendelordner umgehend an Ihren Steuerberater oder Buchführungshelfer verschicken. Ob Sie die E-Mailadresse des Empfängers dabei von Hand eintragen oder aber anschließend aus den Kontakten Ihres E-Mailprogramms übernehmen, bleibt Ihnen überlassen.
Vor dem Versand speichert das Programm die Excel-Tabelle in einem Verzeichnis Ihrer Wahl auf Ihrem Computer ab. Wenn Sie mit Outlook, Outlook Express oder Windows Mail arbeiten, öffnet sich anschließend automatisch eine neue E-Mail, in der die Pendelordner-Datei bereits als Dateianhang eingefügt ist:
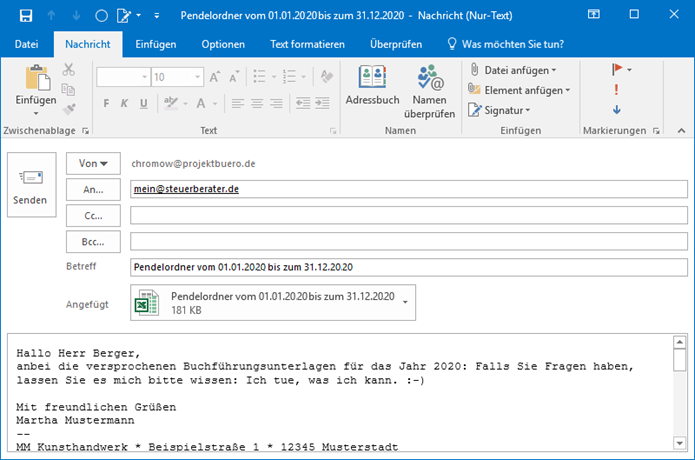
Falls Sie ein anderes E-Mailprogramm verwenden, legen Sie selbst eine neue Nachricht an und fügen das Excel-Dokument als Dateianhang ein.
Inhalt des Pendelordners ändern
Apropos Inhalte: Standardmäßig übernimmt WISO MeinBüro nicht alle Feldinhalte in den Pendelordner. Falls erforderlich, beeinflussen Sie den Umfang der benötigten Informationen auf folgende Weise:
- Wenn Sie auf den Link "Spalten definieren" klicken, können Sie bei Bedarf weitere Detailinformationen einblenden: Dazu ziehen Sie die zusätzliche Spalte an eine passende Stelle im Spaltenkopf.
- Umgekehrt haben Sie die Möglichkeit, den Datenfilter einzublenden (Abwärtspfeil im Spaltenkopf), um die Inhalte einzelner Felder ganz gezielt einzuschränken: