Summen- und Saldenlisten (SuSa)
- SuSa? Was ist das denn?
- Wie ist die Summen- und Saldenliste aufgebaut?
- SuSa-Feintuning per MeinBüro-Filterzeile
- Wie errechnen sich die SuSa-Datensätze?
- Warum gibt es Konten, die keinen EB-Wert besitzen?
- Wie kommen die Anfangsbestände („EB-Werte“) in die SuSa?
- Bestandskonten I: So erfassen Sie Anfangsbestände auf Geldkonten
- Bestandskonten II: So erfassen Sie abschreibbare Anlagengüter nachträglich
- Andere Bestands- und Erfolgskonten: So erfassen Sie Anfangsbestände per „Manueller Buchung“
- Personenkonten: So erfassen Sie offene Forderungen und Verbindlichkeiten
Kaufleute kennen Summen- und Saldenlisten aus der doppelten kaufmännischen Buchführung. Die „SuSa“ gehört zu den wichtigsten Buchführungs-Werkzeugen. Darin werden …
- die Anfangsbestände der Buchungskategorien,
- die nach Buchungskategorien gegliederten laufenden Geschäftsvorfälle sowie
- die Endbestände (= Salden) der Buchungskategorien
… in Tabellenform aufgelistet und summiert. So liefert die SuSa einen schnellen, komprimierten und aussagefähigen Kurzüberblick über die Kontobewegungen eines Jahres.
Mit WISO MeinBüro erzeugen Sie ganz bequem Summen- und Saldenlisten. Sie finden die zusätzliche Übersicht im Bereich „Finanzen" - "Rechnungs- und Buchhaltungslisten“ im Register „Summen- und Saldenliste“:
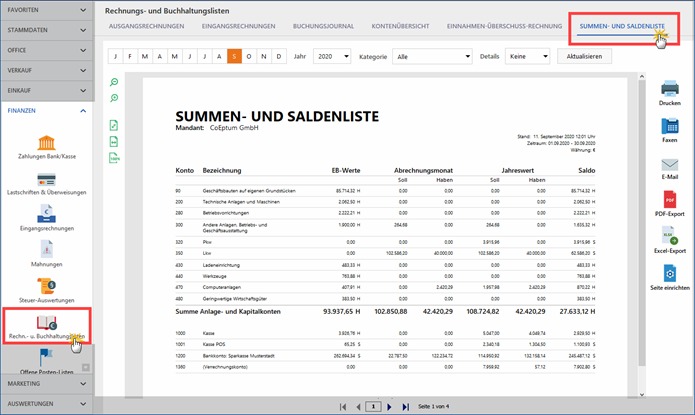
Welcher Monat, welches Jahr und welche „Kategorien“ (= Buchungs-/Sachkonten) von WISO MeinBüro dargestellt werden sollen, können Sie bei der stichtagsbezogenen MeinBüro-SuSa je nach Informationsbedarf eigenhändig festlegen. Sofern Sie Ihre Schuldner (= Debitoren) und / oder Gläubiger (= Kreditoren) kontenmäßig unterteilen, lassen sich die betreffenden Kategorien in der SuSa wahlweise „detailliert“ oder summarisch anzeigen:
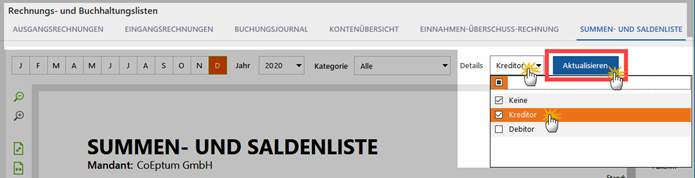
- Im Unterschied zu den meisten anderen MeinBüro-Ansichten sorgt erst ein Mausklick auf die Schaltfläche "Aktualisieren" dafür, dass Änderungen an Zeitraum, Kategorienauswahl oder Details in die Anzeige übernommen werden!
- Die SuSa-Spezialauswertungen richten sich an MeinBüro-Anwender, die grundlegende Buchhaltungskenntnisse haben. Falls sich Ihnen Aussagekraft und Nutzen der Übersicht nicht auf Anhieb erschließen, brauchen Sie sich damit nicht unbedingt zu beschäftigen. Wenn Sie bisher gut ohne SuSa ausgekommen sind, können Sie auch weiterhin darauf verzichten. Und für den Fall, dass Ihr Steuerberater Sie in Zukunft nach einer Summen- und Saldenliste fragt, können Sie ihm im Handumdrehen eine liefern.
SuSa? Was ist das denn?
Die SuSa ist eine zentrale Auswertung der doppelten kaufmännischen Buchführung. Sie liefert einen schnellen, komprimierten und aussagefähigen Kurzüberblick über ... - Anfangsbestände, laufende Veränderungen sowie Schlussbestände aller - Bestands-, Erfolgs-, Gläubiger- und Schuldner-Konten, - auf denen im Laufe einer Abrechnungsperiode Buchungen stattgefunden haben:
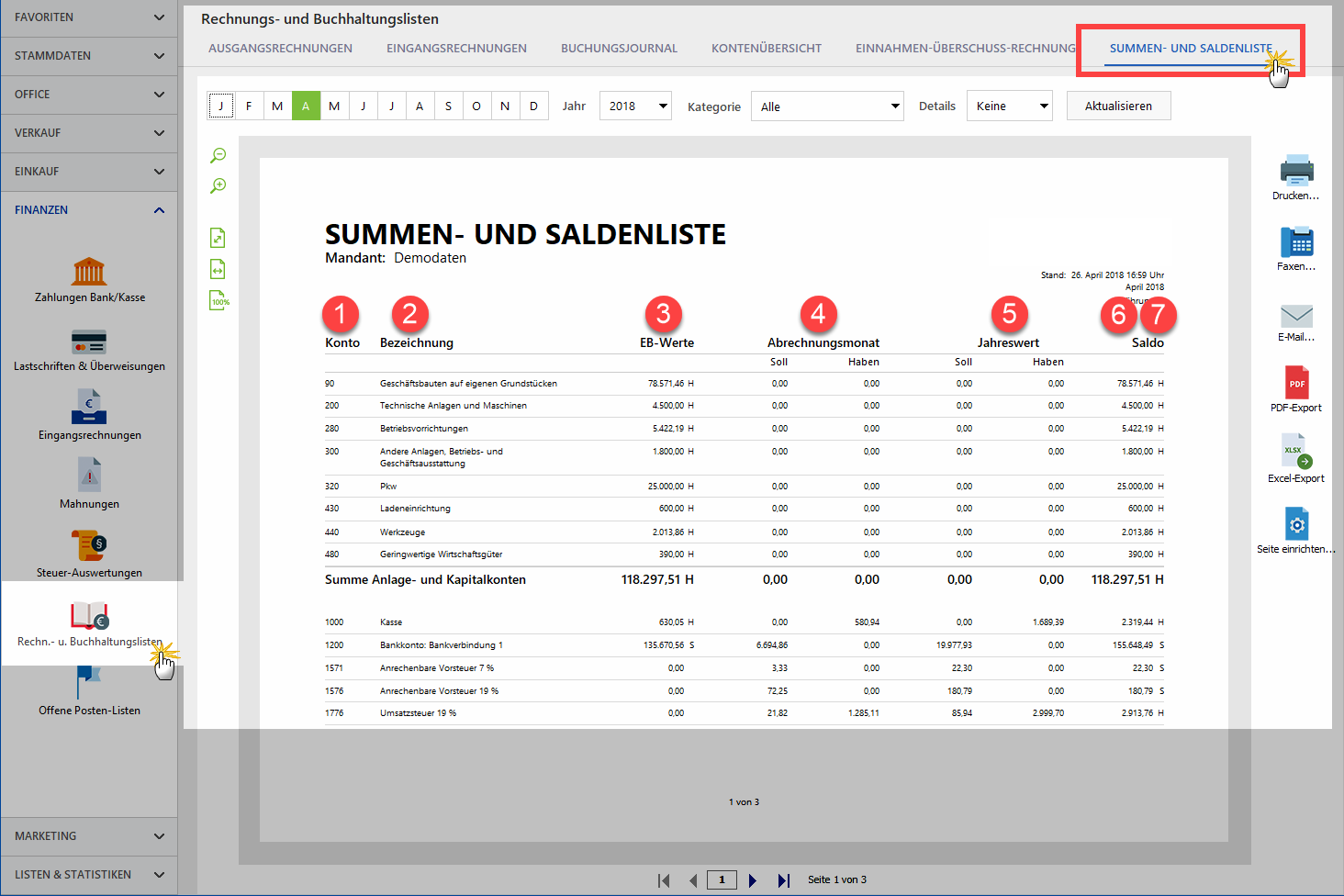
Wie ist die Summen- und Saldenliste aufgebaut?
Horizontale Gliederung (Spalten)
Anhand der SuSa erkennen Sie von links nach rechts ...
- die Kontonummern des gewählten Standardkontenrahmens (SKR03/SKR04),
- die Kontobezeichnungen,
- die Jahres-Anfangsbestände („EB-Werte“ = „Eröffnungsbilanz-Werte“),
- die Zu- und Abgänge im Abrechnungsmonat („Soll“ und „Haben“),
- die kumulierten Zu- und Abgänge im laufenden Jahr (= „Jahreswert“) sowie die
- die Schlussbestände am Ende des Abrechnungsmonats (= „Saldo“)
... aller wichtigen Bilanzkonten.
Am rechten Rand der „EB-Werte“- und „Saldo“-Spalten ist neben dem absoluten Saldenbetrag am Buchstaben (7) „S“ oder „H“ zu erkennen, ob der Saldo des Kontos im Soll oder Haben steht.
Vertikale Gliederung (Zeilen)
Von oben nach unten gliedert sich die SuSa zeilenweise in ...
- Aktive Bestandskonten (= Anlage- und Umlaufvermögen): MeinBüro-Bezeichnung: „Anlage- und Kapitalkonten“
- Passive Bestandskonten (= Eigen- und Fremdkapital) MeinBüro-Bezeichnung: „Finanz- und Privatkonten“
- Erfolgskonten I (= Aufwandskonten): MeinBüro-Bezeichnung: „Betriebliche Aufwendungen“
- Erfolgskonten II (Erlöskonten): MeinBüro-Bezeichnung: „Erlöskonten“
- Personenkonten I (Kundenkonten = Debitoren / Schuldner) MeinBüro-Bezeichnung: „Personenkonten - Debitoren“
- Personenkonten II (Kundenkonten = Kreditoren / Gläubiger) MeinBüro-Bezeichnung: „Personenkonten - Kreditoren“
In der letzten Zeile der einzelnen Kontengruppen finden sich zudem die „Summen“ der Beträge in den einzelnen Spalten:
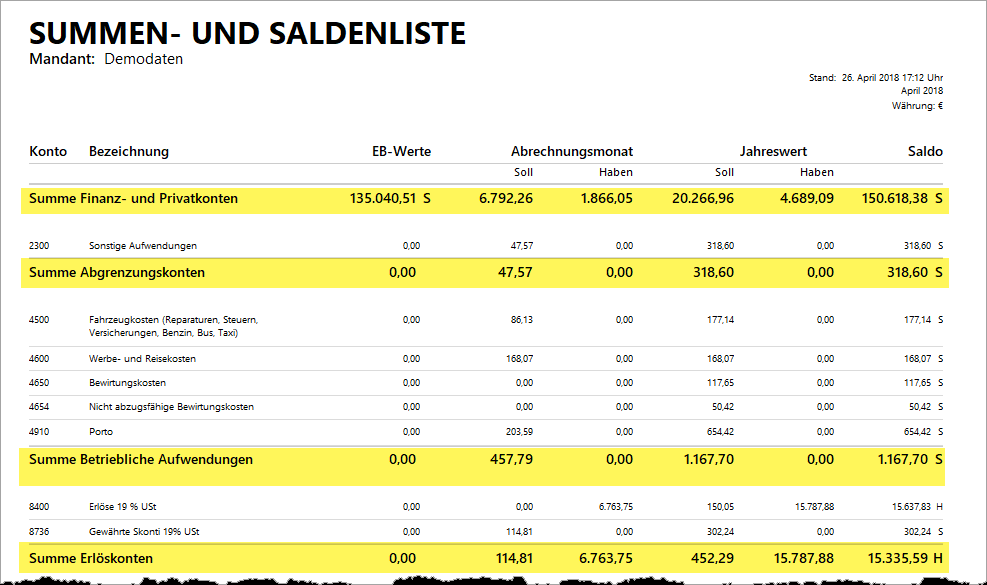
Bitte beachten Sie: Die genaue vertikale Gliederung hängt davon ab, welchen „Kontenrahmen“ Sie unter „Stammdaten > Meine Firma“ im Bereich „Einstellungen > Steuer-Einstellungen“ gewählt haben:
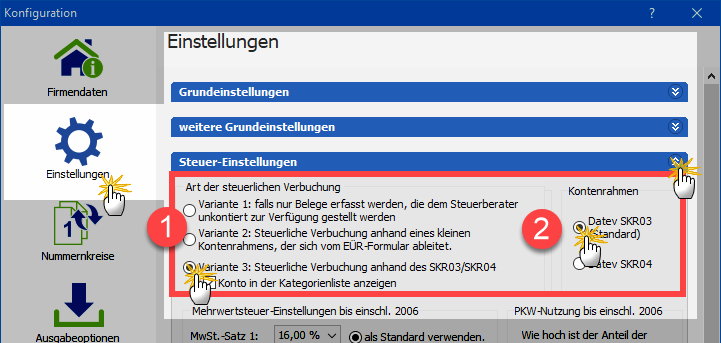
Hier legen Sie als (1) „Art der steuerlichen Verbuchung“ zunächst die „Variante 3“ fest und wählen den (2) Datev-„Kontenrahmen“ aus, der am besten zu Ihrem Betrieb bzw. Ihrer Branche passt. Standardmäßig ist der SKR03 ausgewählt. Es steht aber auch der SKR04 zur Verfügung.
SuSa-Feintuning per MeinBüro-Filterzeile
Am oberen Seitenrand finden Sie eine Filterzeile, mit deren Hilfe Sie festlegen, welche Werte in der stichtagsbezogenen MeinBüro-SuSa dargestellt werden. Je nach Informationsbedarf nehmen Sie Einfluss auf ...
- den Abrechnungsmonat,
- das „Jahr“,
- die „Kategorie“ (= Konto) sowie
- die „Details“ Ihrer Personenkonten (Kreditoren/Debitoren):
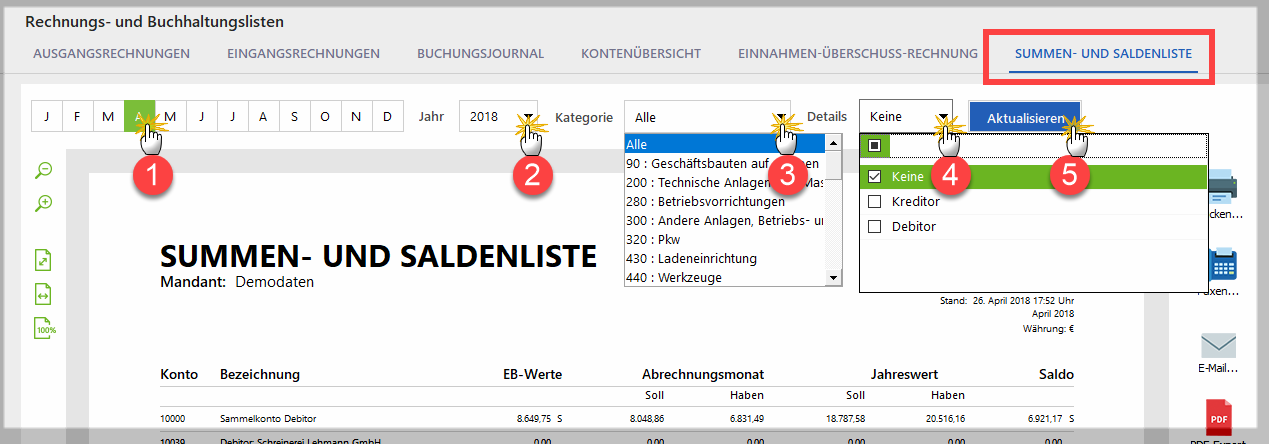
- Wichtig: Um geänderte Filter- und Voreinstellungen in die Listenansicht zu übernehmen, ist ein Mausklick auf den blauen „Aktualisieren“-Button erforderlich. Sobald Sie einen Parameter ändern, ändert sich die Farbe des Buttons (von blau in grün). Eine automatische Aktualisierung erfolgt nicht!
Bitte beachten Sie: Die (4) „Details“ der Personenkonten spielen für Sie nur dann eine Rolle, wenn Sie einzelnen Geschäftsfreunden bestimmte Personenkonten-Nummern zugeordnet haben:
- Debitoren-Nummern tragen Sie bei Bedarf im Register „Konditionen“ des Kundenstamms ein (Kunden = Debitoren = Schuldner):
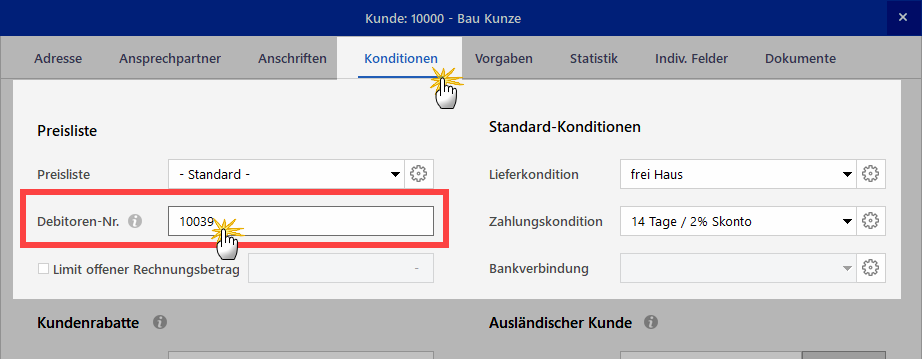
- Kreditoren-Nummern tragen Sie im Register „Konditionen“ des Lieferantenstamms ein (Lieferanten = Kreditoren = Gläubiger)
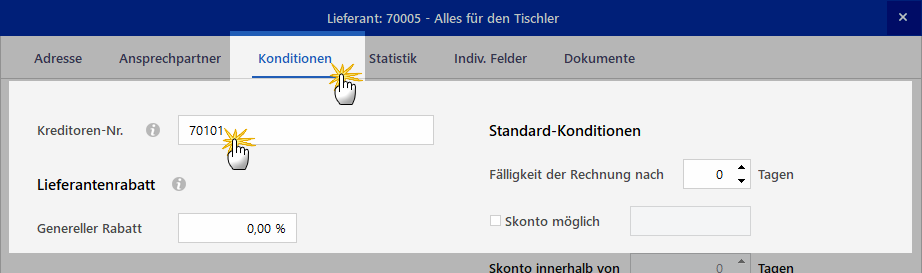
Bitte beachten Sie:
- Debitoren- und Kreditoren-Nummern sind nicht identisch mit den Kunden- und Lieferanten-Nummern.
- Der 5-stellige Debitoren-Nummernkreis umfasst die Kontonummern 10001 bis 69999 (gilt für SKR03 und SKR04).
- Der 5-stellige Kreditoren-Nummernkreis umfasst die Kontonummern 70001 bis 99999 (gilt für SKR03 und SKR04).
- Kunden und Lieferanten, denen Sie eine Debitoren- oder Kreditoren-Nummer zugeordnet haben, werden am Ende der Summen- und Saldenliste separat aufgeführt.
- Kunden und Lieferanten, denen Sie keine Debitoren- oder Kreditoren-Nummer zugeordnet haben, werden am Ende der Summen- und Saldenliste auf dem „Sammelkonto Debitor“ (10000) bzw. dem „Sammelkonto Kreditor“ (70000) zusammengefasst:
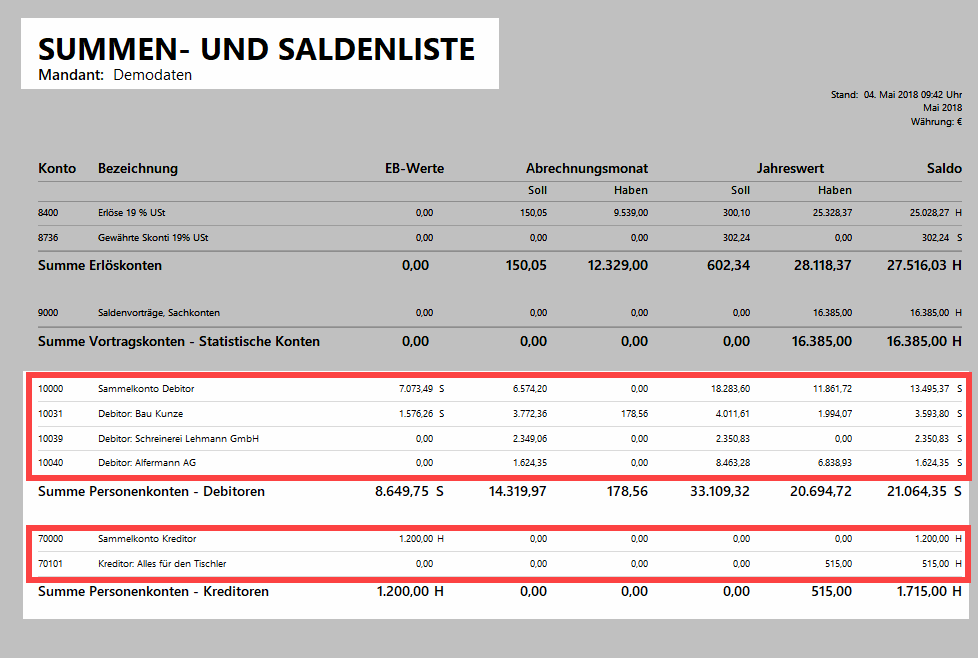
Wie errechnen sich die SuSa-Datensätze?
Die Summen- und Saldenlisten basieren insbesondere auf ...
- den Anfangsbeständen der Bestandskonten („EB-Werte“),
- den laufenden Zahlungszuordnungen zu
- steuerlichen Kategorien,
- Ausgangsrechnungen und
- Eingangsrechnung sowie
- Zugängen zum Anlagevermögen sowie Abgängen aus dem Anlagevermögen.
Damit Summen- und Saldenlisten aussagekräftig sind, müssen alle dazugehörigen Geschäftsvorfälle gebucht sein.
Ganz wichtig: Eigene Zahlungen ohne Kategorienzuordnung kann das Programm nicht berücksichtigen! Noch nicht in MeinBüro erfasste Eingangsrechnungen sowie bereits erfasste Eingangsrechnungen ohne Kategorien-Zuordnung fließen ebenfalls nicht in die Summen- und Saldenlisten ein!
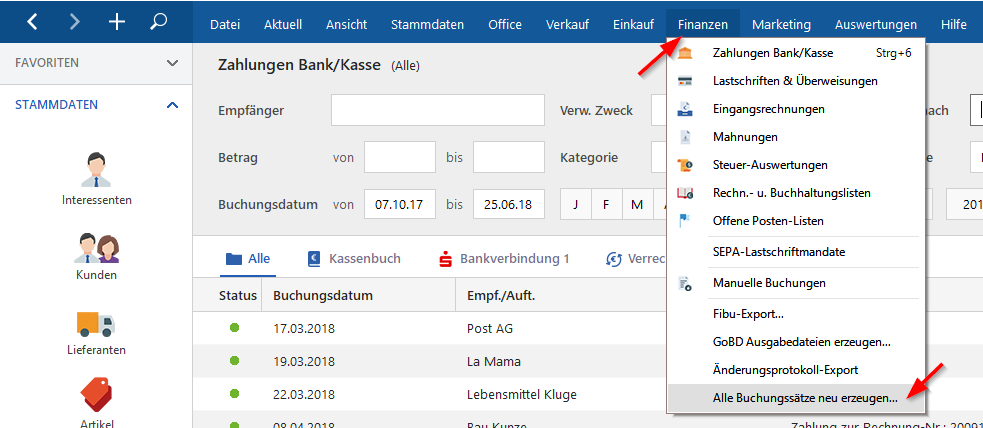
Dadurch werden sowohl aktive als auch archivierte Buchungssätze überprüft und auf Plausibilität geprüft.
Bitte beachten Sie: Der Vorgang nimmt normalerweise nur zwei bis fünf Minuten in Anspruch. Bei großen Datenbeständen kann er in Einzelfällen aber auch bis zu 20 Minuten dauern. Falls Sie mit sehr großen Datenmengen arbeiten, legen Sie die Erneuerung sämtlicher Buchungssätze am besten ans Ende eines Arbeitstages, damit der laufende Betrieb nicht gestört wird.
Warum gibt es Konten, die keinen EB-Wert besitzen?
Zu Beginn eines Geschäftsjahres haben normalerweise nur Bestands- und Personenkonten einen Anfangsbestand („EB-Wert“). Zu den Konten mit positiven oder negativen Jahres-Anfangsbeständen zählen insbesondere:
- Geldkonten wie Giro-, Spar-, Festgeld- und Kreditkarten-Konten, Bargeldkassen oder auch Paypal-Guthaben,
- Bestandskonten, vor allem die nicht abnutzbaren und die noch nicht komplett abgeschriebenen Teile des Betriebsvermögens (z. B. Geschäftswagen, Maschinen und Anlagen) sowie
- Forderungen und Verbindlichkeiten gegenüber Geschäftspartnern, Finanzämtern und Sozialversicherungsträgern.
Die gute Nachricht: In den allermeisten Fällen erledigt MeinBüro die Fortschreibung der EB-Werte.
Wie kommen die Anfangsbestände („EB-Werte“) in die SuSa?
Wenn Sie bereits im Vorjahr mit MeinBüro gearbeitet haben, brauchen Sie sich um das Einbuchen der Anfangsbestände auf Ihren Bestands- und Personenkonten nicht zu kümmern: Das Programm sorgt automatisch dafür, dass die Schlussbestände des Vorjahres als „EB-Werte“ des neuen Jahres übernommen werden.
Falls Sie MeinBüro erstmals in Ihrem Unternehmen einsetzen oder ein bereits vorhandenes Geldkonto oder Anlagegut neu aufnehmen wollen, sorgen Sie selbst für das Einbuchen der EB-Werte. Das manuelle Erfassen der Anfangsbestände ist dabei abhängig von der Kontenart. Zu unterscheiden sind dabei Bestandskonten und Personenkonten, insbesondere ...
- Geldkonten,
- andere Vermögenskonten (z. B. Anlagengüter wie Fahrzeuge, Maschinen und Anlagen) sowie
- offene Kundenforderungen (Debitoren) und offene Lieferantenverbindlichkeiten (Kreditoren).
Bestandskonten I: So erfassen Sie Anfangsbestände auf Geldkonten
Bei Geldkonten gibt es drei verschiedene Möglichkeiten, die Anfangsbestände („EB-Werte“) zu erfassen oder zu korrigieren. Die Vorgehensweise hängt von der Art des Geldkontos ab:
- Bargeld-Kassenbestände und Offline-Bankkonten (z. B. Girokonten, Sparkonten, Festgeldkonten ohne Online-Banking),
- Online-Konten (z. B. Giro- und Festgeldkonten mit aktivem Online-Banking oder auch Kreditkarten- und Paypayl-Händlerkonten) und
- Registrierkasse „Kasse POS“ (MeinBüro-Zusatzmodul „Kasse“):
Anfangsbestände von Ladenkassen und Offline-Konten erfassen
Bei Bargeld-Ladenkassen und allen Kontoarten, deren Kontostände Sie in MeinBüro nicht per Online-Banking abfragen, erfassen Sie abweichende Anfangsbestände wie folgt:
- Sie öffnen den Arbeitsbereich „Finanzen > Zahlungen Bank / Kasse“,
- wählen das gewünschte Geldkonto aus (z. B. Kassenbuch oder Offline-Girokonto),
- klicken auf „Neu Einnahme F9“ (bei positivem Anfangsbestand) oder „Neu Ausgabe F10“ (bei negativem Anfangsbestand
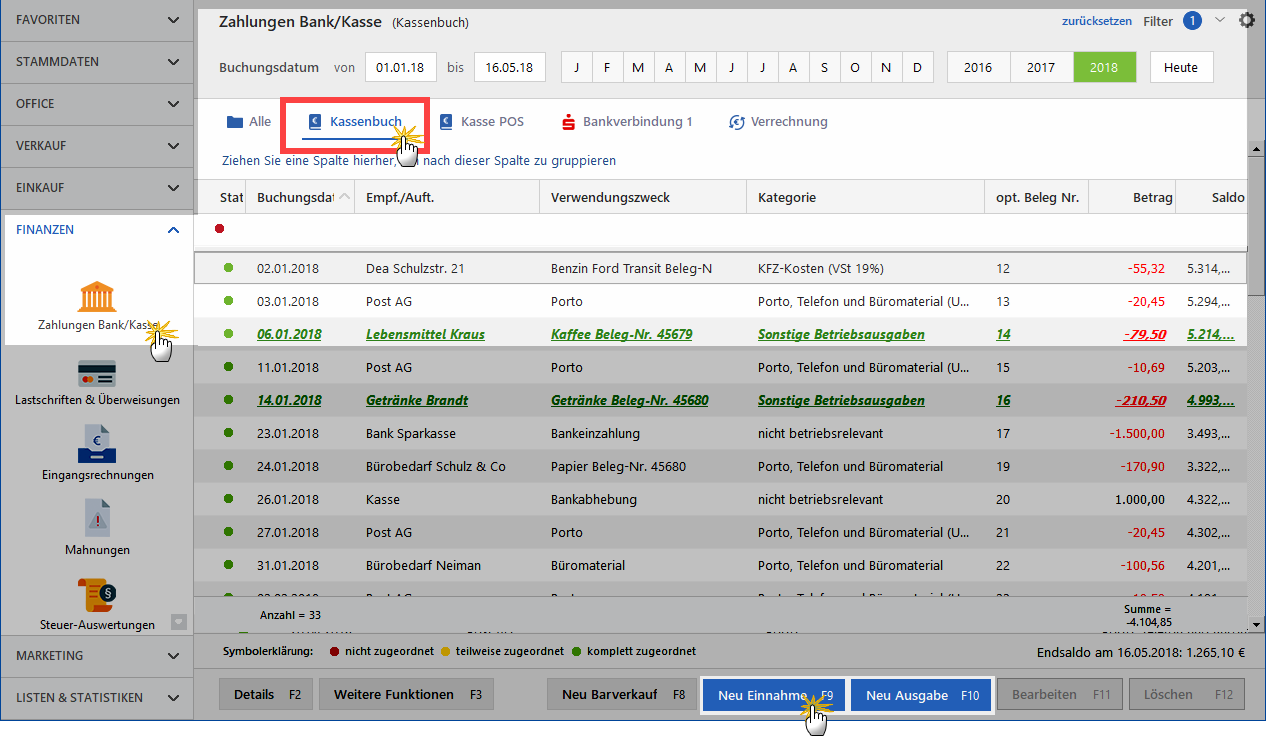
- tragen sich selbst als (1) „Empfänger/Auftraggeber“ ein,
- erfassen im Feld (2) „Betrag“ den Anfangsbestand,
- geben das (3) „Buchungsdatum“ und die (4) „Beleg-Nr.“ sowie den (5) „Verwendungszweck“ ein und
- klicken auf die Schaltfläche (6) „Weitere F2“:
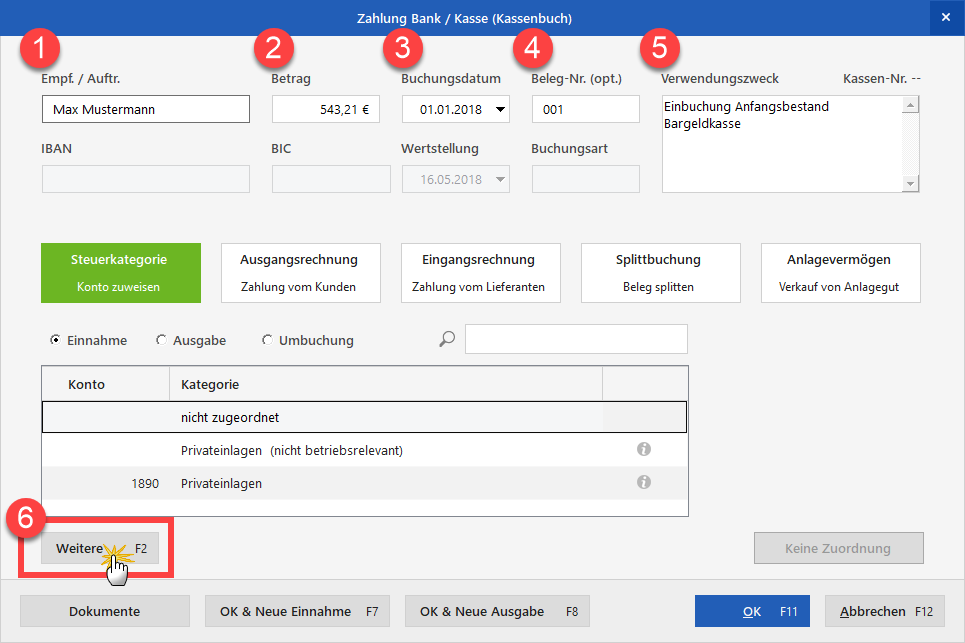
- tragen im Suchfeld der anschließenden „Kategorie-Auswahl“ die SKR-Kontonummer „9000“ ein und übertragen den Eintrag „9000 Saldenvorträge, Sachkonten“ per Mausklick auf „Übernehmen F11“ in die Buchung:
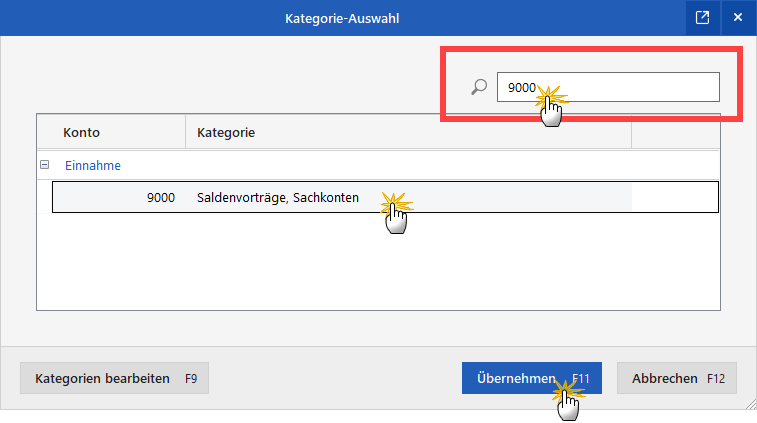
- Mit „OK F11“ schließen Sie die Buchung des Anfangsbestands ab:
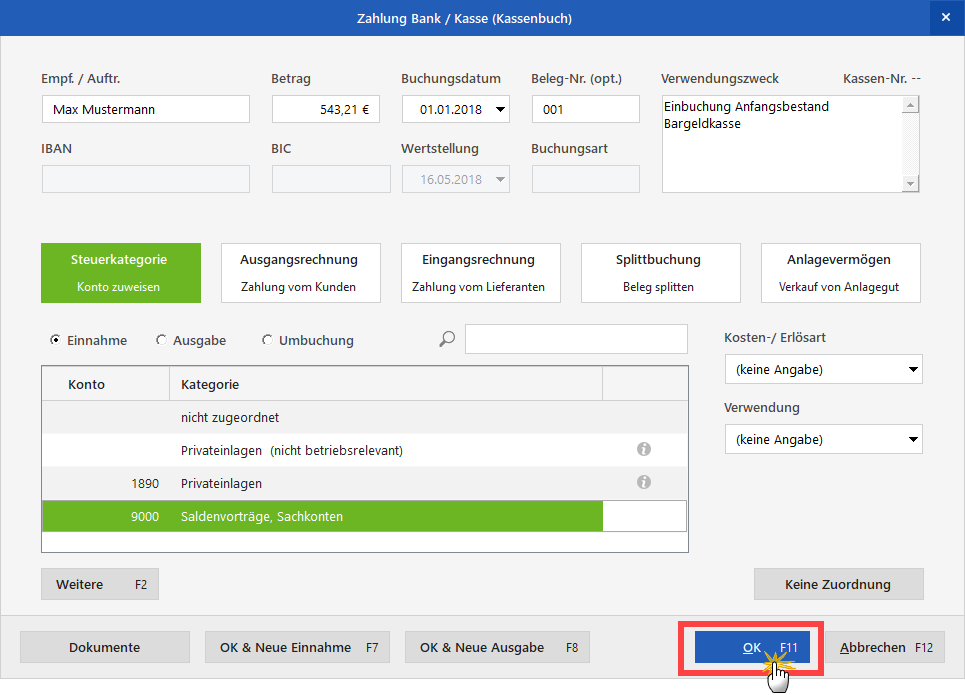
- Sie finden den Anfangsbestand daraufhin im Arbeitsbereich „Finanzen > Zahlungen Bank / Kasse“ im betreffenden Kassenbuch bzw. Offline-Konto wieder:
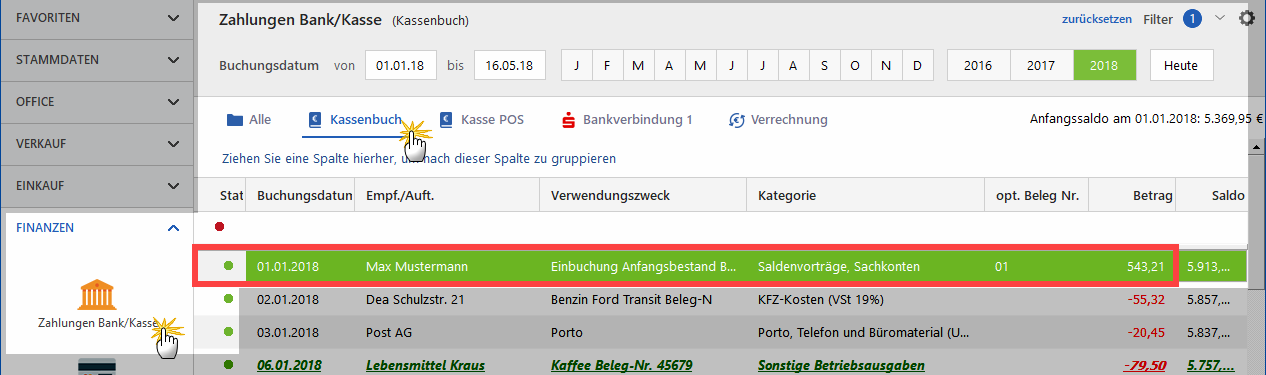
Ob der Betrag in der „Soll“- oder „Haben“-Spalte erscheint, hängt davon ab, ob Sie einen positiven Anfangsbestand (= „Soll“) oder negativen Anfangsbestand (= „Haben“) erfasst haben. In unserem Beispiel findet sich der positive Anfangsbestand des Kassenbuchs (543,21 Euro) in der Soll-Spalte des Abrechnungsmonats Januar wieder:
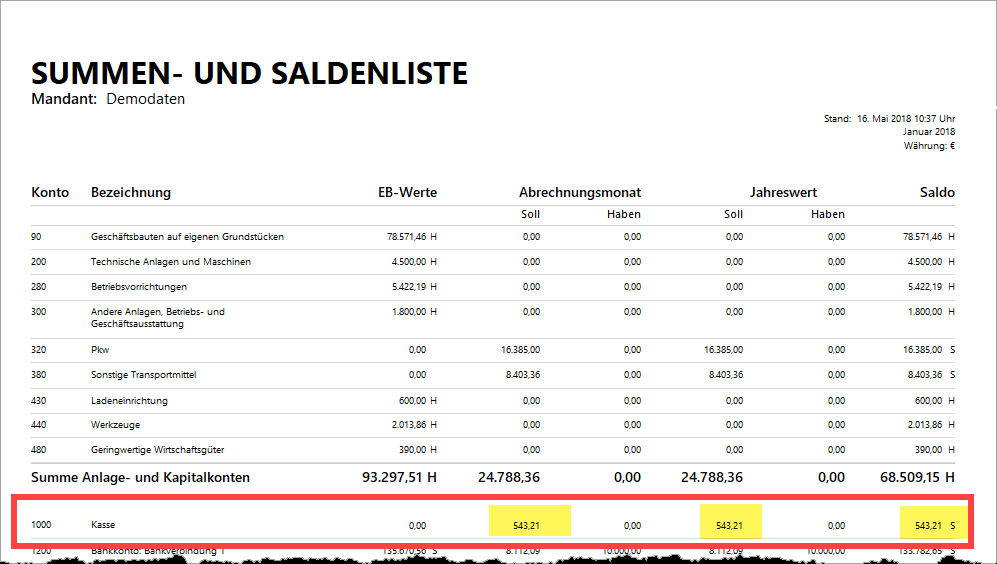
Anfangsbestände von Onlinekonten erfassen
Um Fehleingaben zu vermeiden, ist bei Onlinekonten das manuelle Erfassen von Anfangsbeständen sowie laufenden Einnahmen und Ausgaben standardmäßig deaktiviert. Wenn Sie auf „Neu Einnahme F9“ oder „Neu Ausgabe F10“ klicken, erscheint ein Programmhinweis:
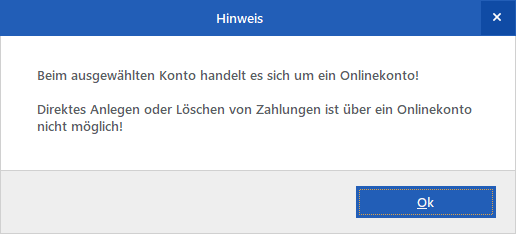
Um Anfangsbestände trotzdem eigenhändig erfassen zu können, bietet Ihnen MeinBüro die Möglichkeit, Onlinekonten vorübergehend „offline“ zu schalten. Dazu gehen Sie wie folgt vor:
- Sie öffnen den Arbeitsbereich „Stammdaten > Meine Firma“,
- wechseln unter „Firmendaten“ zu den „Bankverbindungen“,
- wählen das betreffende Online-Konto aus und
- klicken auf „Bearbeiten“:
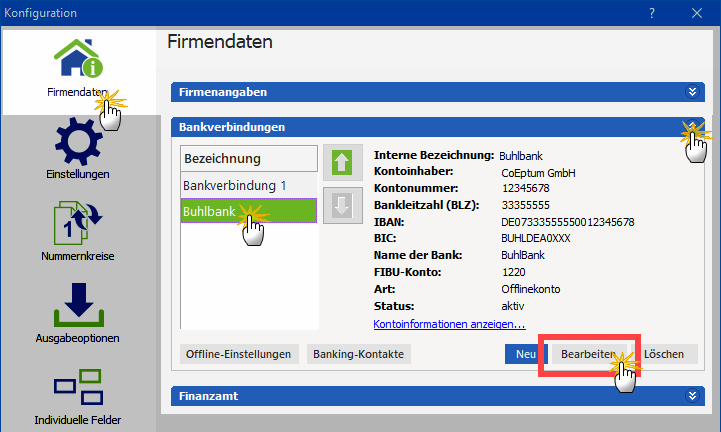
- Daraufhin öffnet sich das Dialogfenster „Einrichten der Bankverbindung“,
- dort stellen Sie die Art der „Verarbeitung“ von „Online, Serveranfrage“ in „Offline (manuell bebuchtes Konto)“ um:
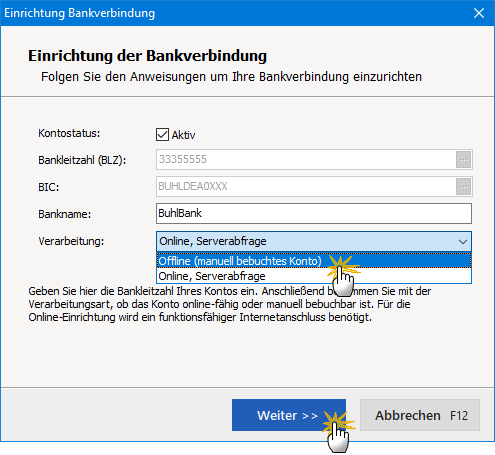
- Anschließend klicken Sie zweimal auf „Weiter“ und schließen die (vorübergehende) Einrichtung des Offline-Kontos per Mausklick auf „Fertigstellen“ ab.
Nun können Sie den Anfangsbestand des Kontos wie bei einem Kassenbuch oder einem Offline-Konto eigenhändig erfassen.
Anfangsbestände in der MeinBüro-Registrierkasse erfassen („Kasse POS“)
Sie nutzen das Zusatzmodul „Kasse“? Dann gehen Sie wie folgt vor, um den Kassen-Anfangsbestand zu erfassen:
- Sie öffnen das Kassenmodul über „MeinBüro > Kasse starten“,
- klicken auf das „Drei-Punkte“-Symbol (am rechten oberen Rand des Programmfensters) und
- dann auf „Einlage buchen“:
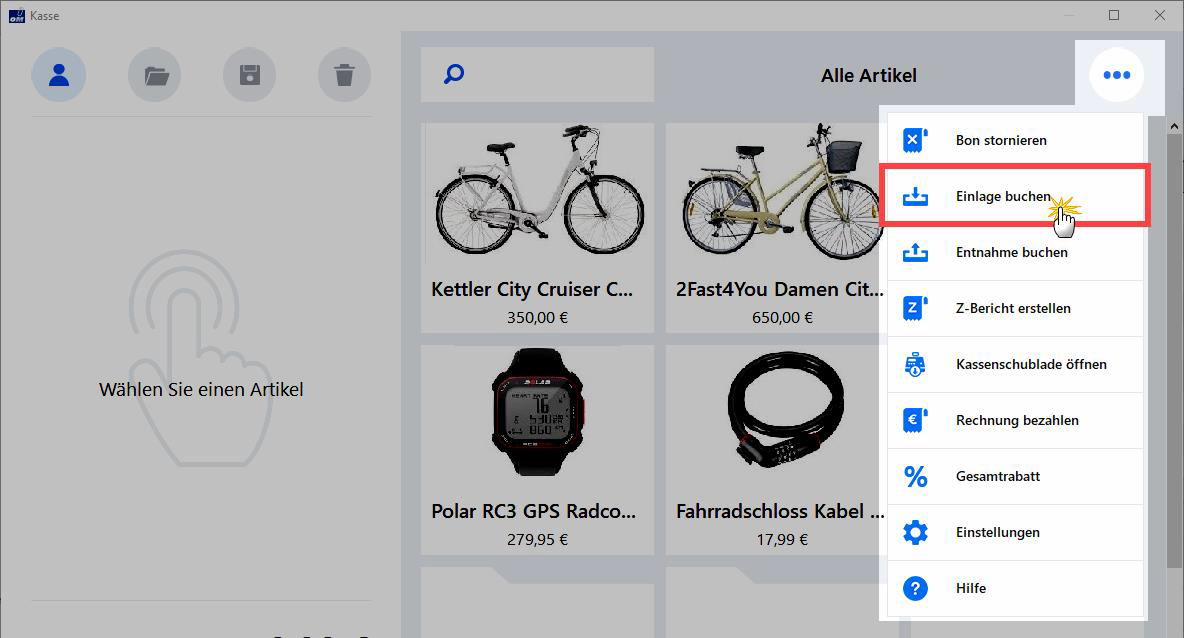
- Daraufhin öffnet sich das Dialogfenster „Kasseneinlage“, in dem Sie den „Betrag“ und „Verwendungszweck“ eintragen:
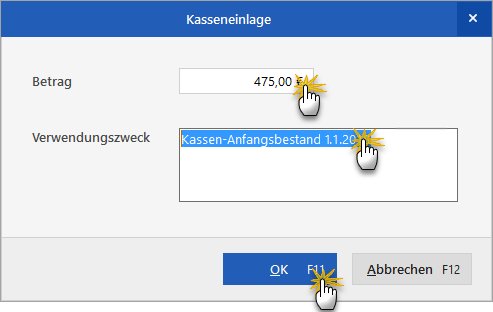
Nachdem Sie Ihre Eingaben mit „OK F11“ abgeschlossen haben, öffnet MeinBüro die Druckvorschau Ihres „Einlage-Belegs“:
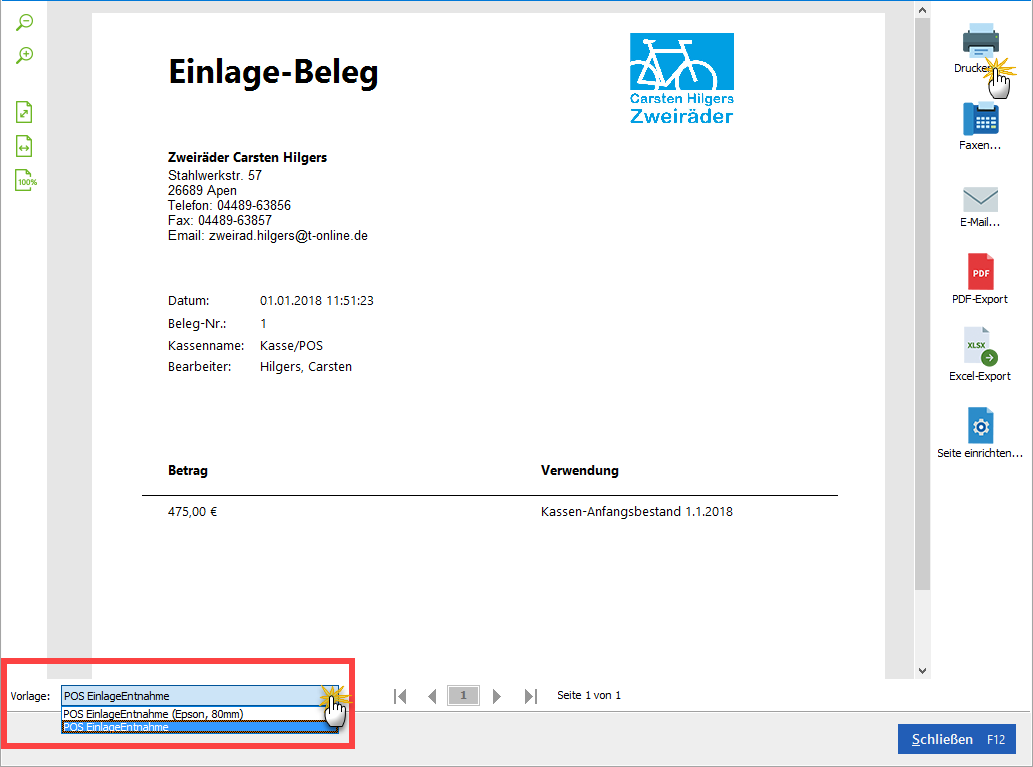
Wie alle anderen Bargeld-Ein- und Auszahlungen, trägt MeinBüro auch Ihre Einlage-Buchungen ins POS-Kassenbuch ein – zu finden im Arbeitsbereich „Finanzen > Zahlungen Bank/Kasse“ unter „Kasse POS“.
Bestandskonten II: So erfassen Sie abschreibbare Anlagengüter nachträglich
Wenn Sie MeinBüro erstmals in einem bereits bestehenden Betrieb einsetzen, weiß das Programm nicht, welche Anlagegüter sich schon in Ihrem Unternehmen befinden. Vorhandene und noch nicht vollständig abgeschriebene Fahrzeuge, Maschinen, Anlagen, Hardware, Mobiliar müssen Sie daher nachträglich erfassen. Dabei bringen Sie in einem Aufwasch die noch nicht erfolgten Abschreibungen auf den aktuellen Stand.
Angenommen, Sie haben am 1. Januar 2015 einen VW-Passat als Firmenwagen angeschafft. Kostenpunkt 36.000 Euro (netto). Der Zahlungsvorgang wurde im Jahr der Anschaffung abgeschlossen. Die Zahlungsnachweise befinden sich in Ihren Buchführungsunterlagen des Jahres 2015.
Mithilfe des „Verrechnungskontos“ können Sie das Fahrzeug nachträglich in Ihr Anlagevermögen aufnehmen. Sie finden das vielseitig nutzbare Verrechnungskonto im Arbeitsbereich „Finanzen > Zahlungen Bank/Kasse“:
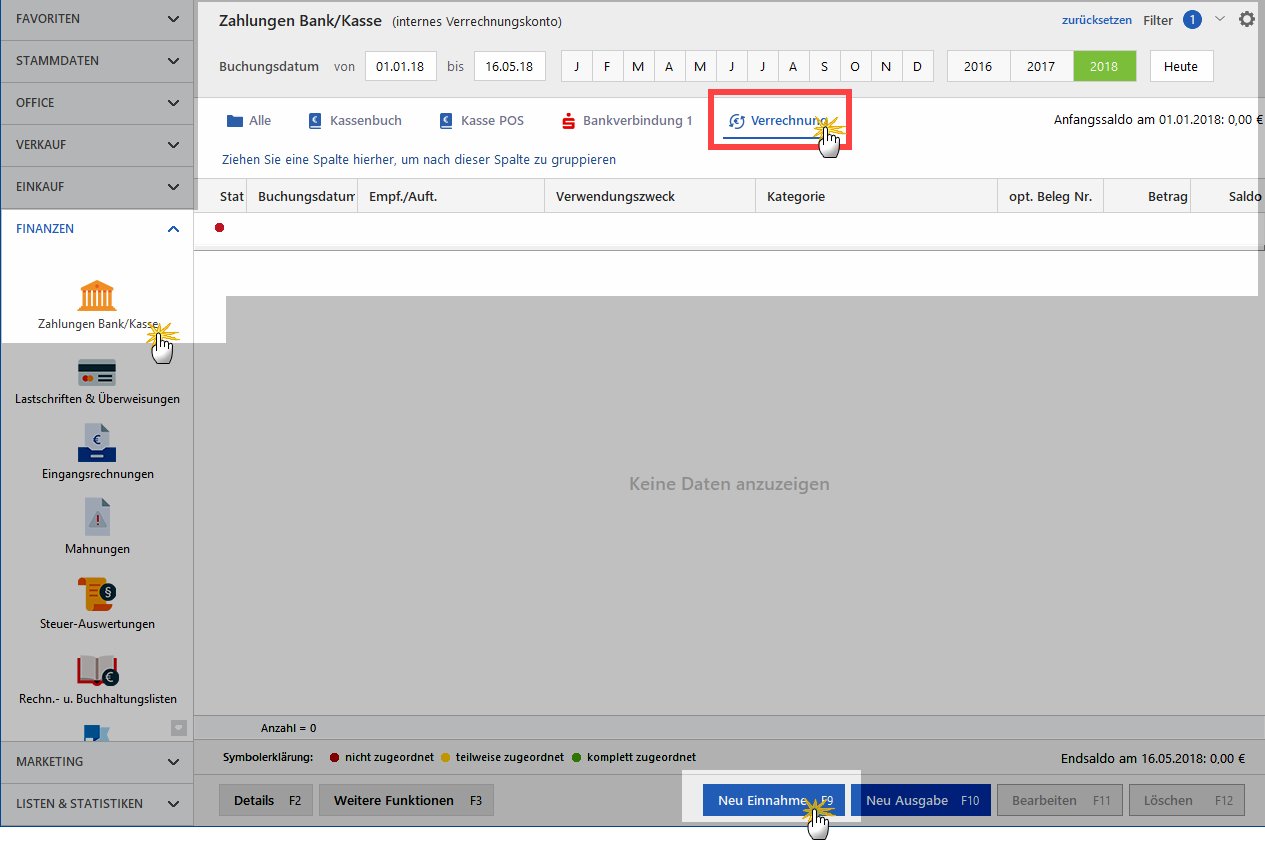
Da es sich ursprünglich um eine Ausgabe gehandelt hat, klicken Sie dort auf die Schaltfläche „Neu Ausgabe F10“. Nun öffnet sich der Eingabedialog „Zahlung Bank / Kasse (Verrechnungskonto)“. Hier ...
- tragen Sie sich selbst als (1) „Empfänger / Auftraggeber“ ein,
- geben die (2) Netto-Anschaffungskosten,
- das (3) Buchungsdatum,
- eine (4) Belegnummer und
- den (5) Verwendungszweck ein (z. B. „Nachträgliche Übernahme des Geschäftswagens in das Anlagevermögen“),
- klicken auf den Button (6) „Anlagevermögen – Einkauf von Anlagegut“,
- wählen als (7) Steuersatz „Umsatzsteuerfrei (Einkauf)“ (da die Umsatzsteuer ja bereits vor drei Jahren abgeführt wurde) und
- klicken schließlich auf die Schaltfläche „Neues Anlagegut“:
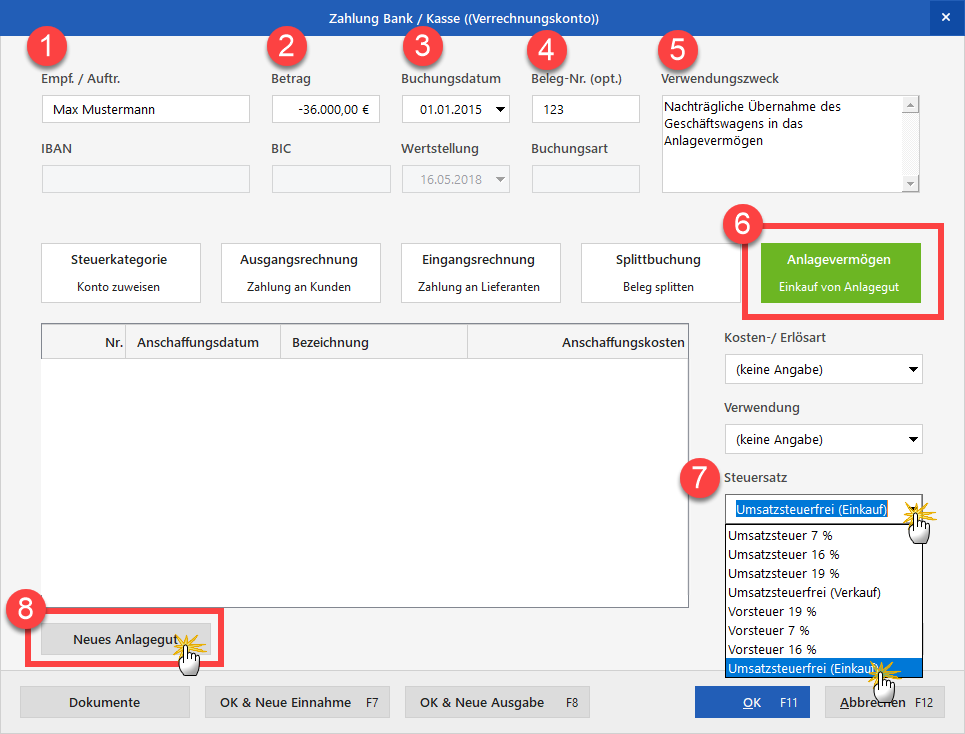
Daraufhin öffnet sich das Dialogfenster „Anlagengut Neu / Bearbeiten“: Das Anschaffungsdatum und die Netto-Anschaffungskosten sind dort bereits eingetragen. Es fehlen nur noch die folgenden Angaben:
- eine laufende Inventar-„Nr.“
- die „Bezeichnung“ des Anlagegutes,
- die „Nutzungsdauer“,
- die „Art des Anlagenguts“ und
- die „Kategorie der Abschreibung“:
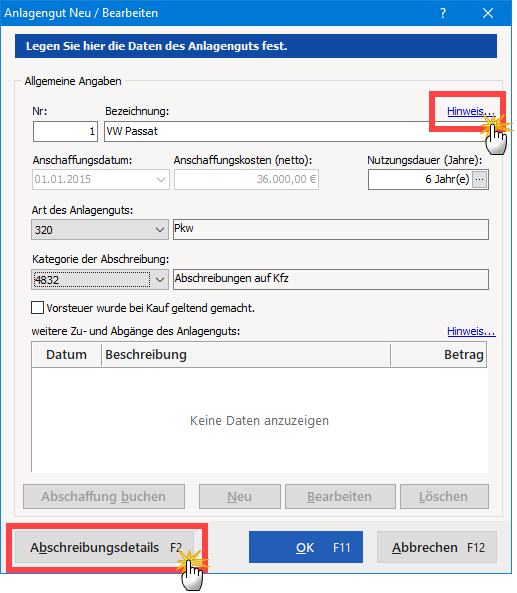
Sollte ein Feintuning der Abschreibungsvorgaben erforderlich sein, klicken Sie auf die Schaltfläche „Abschreibungsdetails F2“. Dort können Sie Angaben zu eventuellen Sonderabschreibungen machen oder die Abschreibungsbeträge manuell anpassen:
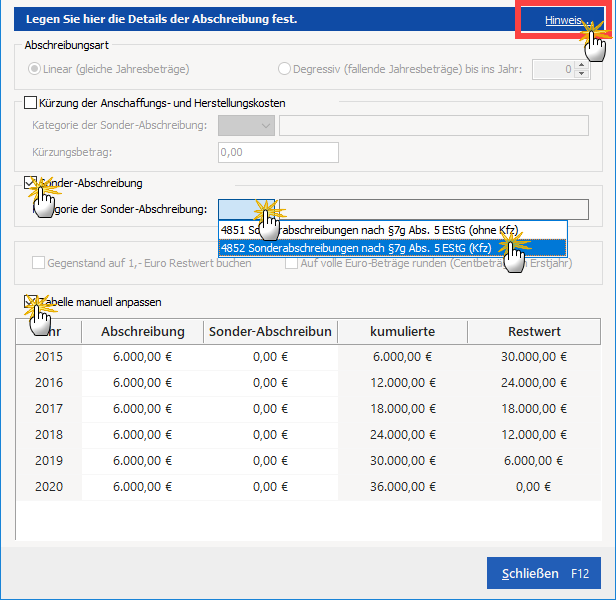
Mit „OK F11“ schließen Sie die nachträgliche Zuordnung des Geschäftswagens zu Ihrem Anlagevermögen ab:
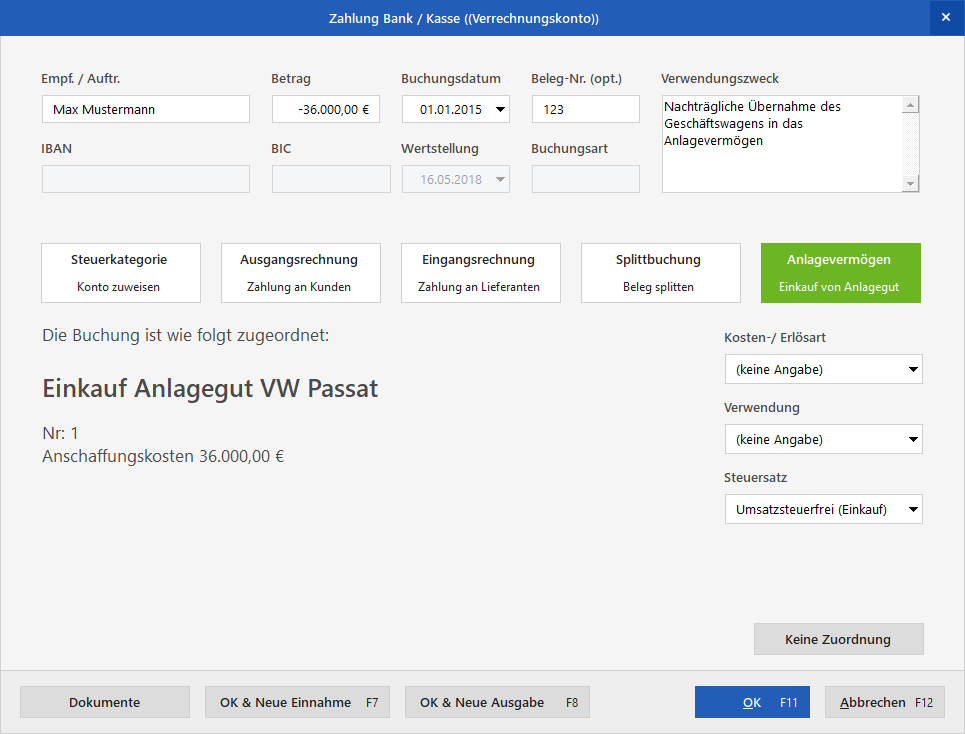
Mit einem weiteren Mausklick auf die Schaltfläche „OK F11“ schließen Sie den Zuordnungsassistenten. In der Summen- und Saldenliste findet sich der Geschäftswagen anschließend mit dem korrekten „EB-Wert“ wieder:
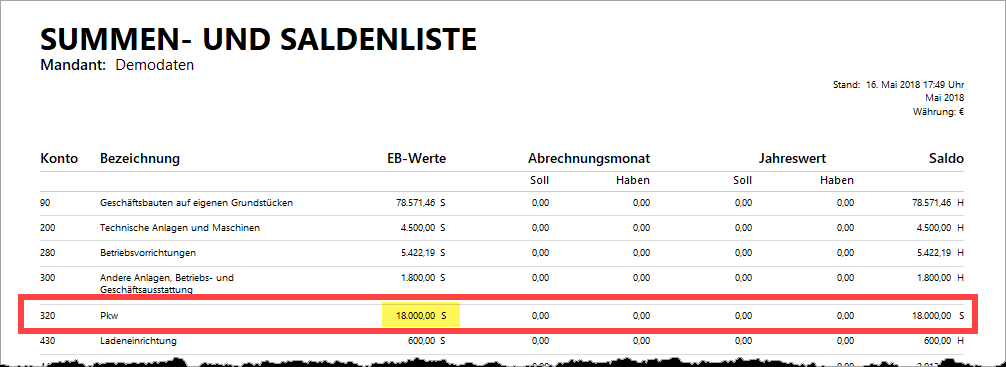
Andere Bestands- und Erfolgskonten: So erfassen Sie Anfangsbestände per „Manueller Buchung“
Das nachträgliche Erfassen der Anfangsbestände abschreibbarer Anlagegüter erledigen Sie über das „Verrechnungskonto“ im Bereich „Stammdaten > Anlagenverzeichnis“. Für nicht abnutzbare und andere Wirtschaftsgüter, die nicht abgeschrieben werden (dürfen), eignet sich der Eingabedialog des Anlageverzeichnisses nicht: Die dort abgefragte „Kategorie der Abschreibung“ ist ein Pflichtfeld.
Nicht-abschreibbare Anlagegüter behandeln Sie mit MeinBüro daher wie Erfolgskonten:
Erfolgskonten starten zu Jahresbeginn normalerweise bei Null. Ein EB-Wert muss daher nicht eingegeben werden. Sollte das im Einzelfall doch einmal erforderlich sein, stellt Ihnen MeinBüro im Menü „Finanzen“ die vielseitigen „Manuellen Buchungen“ zur Verfügung:
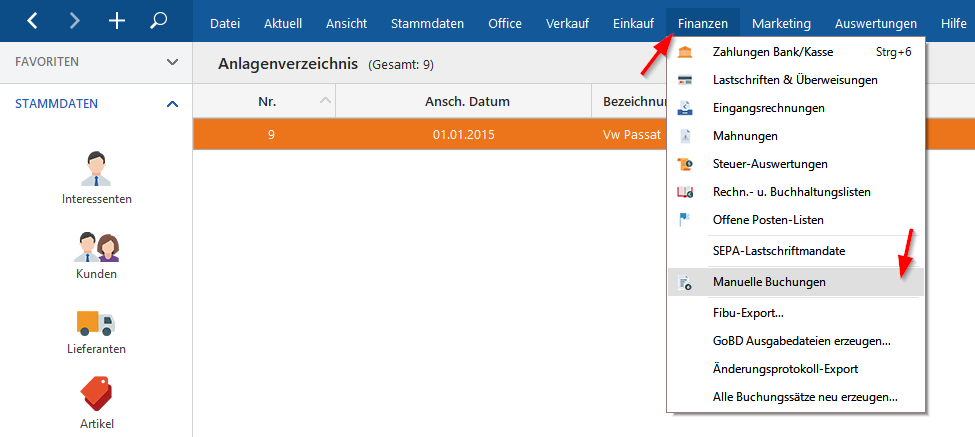
Im Arbeitsbereich „Manuelle Buchungen“ rufen Sie per Mausklick auf die Schaltfläche „Neu F10“ eine klassische Buchungsmaske auf. Mit deren Hilfe können Buchführungs-Profis die Anfangsbestände nicht-abschreibbarer Anlagegütern und anderer Sachkonten erfassen.
Angenommen, Sie möchten nachträglich den Wert eines Grundstücks erfassen, das Sie vor ein paar Jahren für eine geplante Betriebserweiterung gekauft haben. Der Kaufpreis betrug 25.000 Euro. Da es sich um den (positiven) Anfangsbestands eines aktiven Bestandkontos handelt, wählen Sie im „Soll“ das Konto „65 – Unbebaute Grundstücke“. Als Gegenkonto verwenden Sie wieder das Konto „9000 Saldenvorträge, Sachkonten“.
Die passende manuelle Buchung sieht dann zum Beispiel so aus:
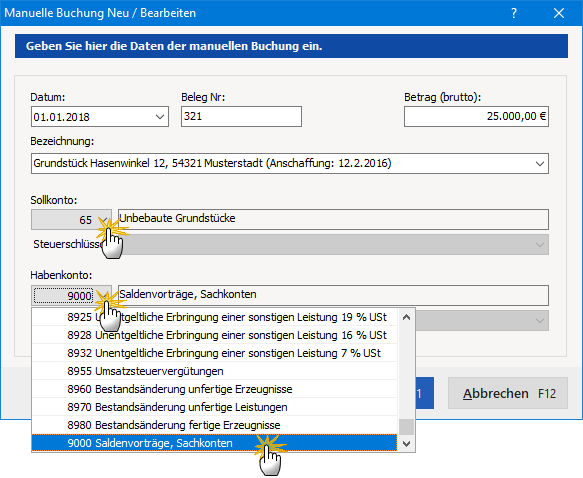
In der Summen- und Saldenliste erscheint das Grundstück daraufhin folgendermaßen:
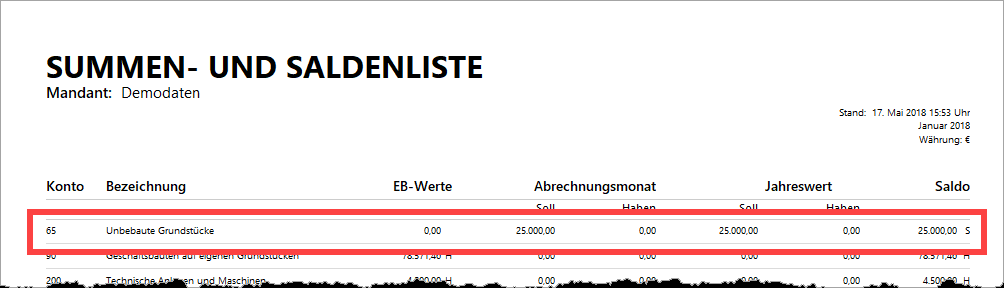
Bitte beachten Sie: Da der Anfangsbestand erst zu Jahresbeginn eingebucht wurde, erscheint er (noch) nicht in der Spalte „EB-Werte“. Das Programm sorgt aber automatisch dafür, dass der Jahresend-„Saldo“ im Folgejahr automatisch als „EB-Wert“ fortgeschrieben wird.
Personenkonten: So erfassen Sie offene Forderungen und Verbindlichkeiten
Zur Erinnerung: Forderungen gegenüber Kunden und Verbindlichkeiten gegenüber Lieferanten und Dienstleistern finden sich auf den „Personenkonten“ am Ende der Summen- und Saldenlisten wieder:
- Forderungen sammelt das Programm standardmäßig auf dem „Sammelkonto Debitor“ (10000).
- Verbindlichkeiten sammelt das Programm standardmäßig auf dem „Sammelkonto Kreditor“ (70000)
Kunden und Lieferanten, denen Sie eine individuelle Debitoren-Nummer (Nummernkreis 10001 bis 69999) oder Kreditoren-Nummer (Nummernkreis 70001 bis 99999) zugeordnet haben, werden am Ende der Summen- und Saldenliste separat aufgeführt:
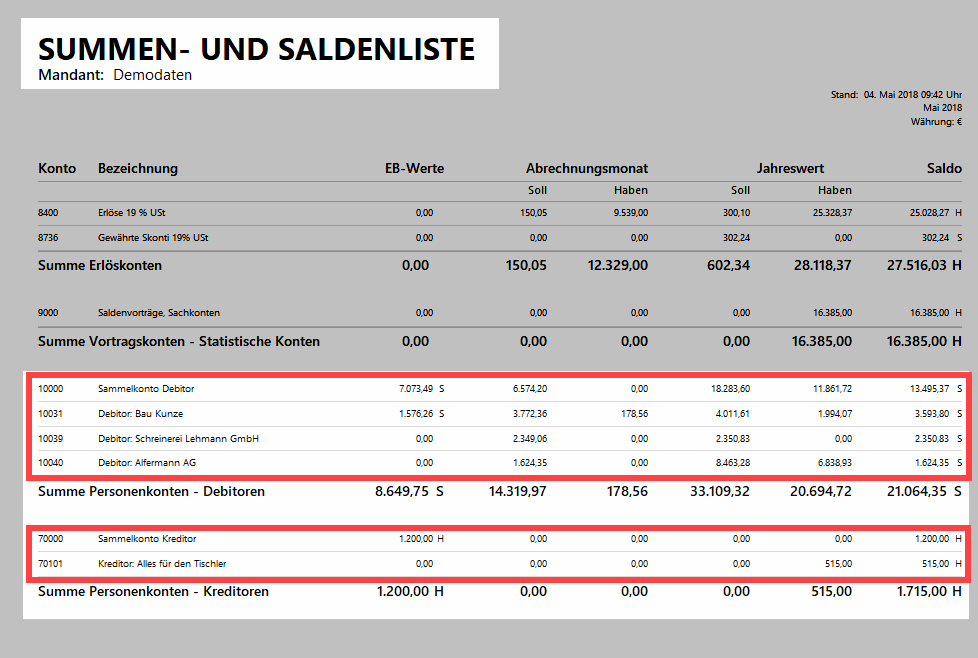
Berechnungsbasis der Kontenstände sind die offenen Brutto-Beträge Ihrer Ein- und Ausgangsrechnungen am SuSa-Stichtag. Der „Abrechnungsmonat“ ergibt sich ...
- bei Forderungen aus dem Rechnungsdatum der Ausgangsrechnungen,
- bei Verbindlichkeiten aus dem Eingangsdatum der Eingangsrechnungen (das Sie beim Erfassen der Eingangsrechnung eintragen).
Falls Sie MeinBüro erstmals in Ihrem Unternehmen einsetzen, kann das Programm nicht wissen, wie hoch Ihre aktuellen Forderungen und Verbindlichkeiten sind. Damit Ihre SuSa trotzdem von vornherein mit den richtigen EB-Werten rechnet, haben Sie zwei Möglichkeiten: Entweder ...
- Sie legen die noch offenen Ein- und Ausgangsrechnungen des Vorjahres einzeln an (unter dem ursprünglichen Rechnungsdatum und den alten Rechnungsnummern!) oder
- Sie legen nur jeweils eine Ein- und Ausgangs-Sammelrechnung über den offenen Forderungs- bzw. Verbindlichkeitsbetrag mit Datum 31.12. des Vorjahres an. Die anschließenden Zahlungsvorgänge behandeln Sie als Teilzahlungen.
Das nachträgliche Anlegen einzelner Ein- und Ausgangsrechnungen entspricht dem Anlegen neuer Rechnungen. Bei den Sammelrechnungen gehen Sie folgendermaßen vor:
So erfassen Sie offene Forderungen per Sammel-Ausgangsrechnung (Debitoren)
Angenommen, Sie setzen MeinBüro ab 1.1.2018 ein. Zum Jahresende 2017 hatten Sie offene Forderungen über 6.543,22 Euro (= 5.498,50 Euro + 1.044,72 Euro USt.), die Sie dem Debitoren-Sammelkonto 10000 zuweisen möchten. Das Erfassen zahlreicher Einzelrechnungen ist Ihnen zu aufwendig. Stattdessen ...
- legen Sie eine Sammelrechnung für den fiktiven Kunden „Debitoren-Bestand 31.12.2017“ an
- vergeben die letzte Nummer des 2017er Rechnungs-Nummernkreises,
- tragen als Listenpreis den Nettobetrag von 5.498,50 Euro ein,
- geben als Artikelbezeichnung zum Beispiel „Alt-Forderungen“ an,
- wählen als Rechnungsdatum den 31.12.2017 und
- als Zahlungsbedingung „Sofort Netto Kasse“:
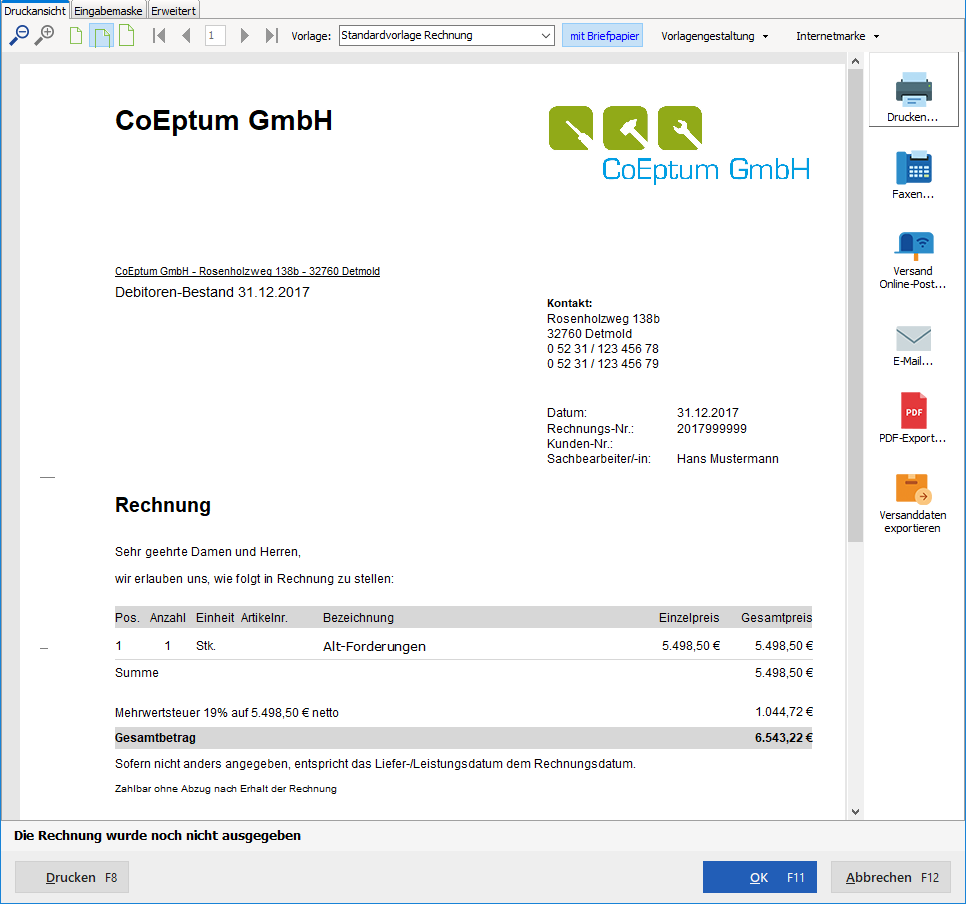
Anschließend drucken Sie die Rechnung oder setzen den Druckstatus manuell auf „ausgedruckt“:
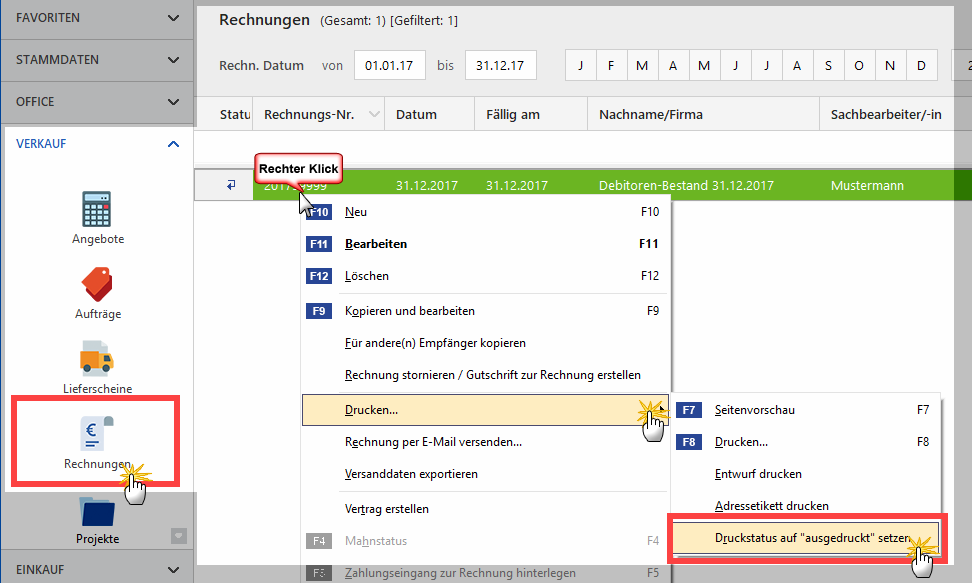
Die im laufenden Jahr eingehenden Zahlungsvorgänge zu Ihrem Alt-Forderungsbestand behandeln Sie als Teilzahlungen:
Angenommen, Max Meier bezahlt am 15.2.2018 seine Rechnung über 500 Euro, dann ordnen Sie den Zahlungseingang im Zuordnungsassistenten per Mausklick auf „Ausgangsrechnung – Zahlung vom Kunden“ der Debitoren-Sammelrechnung zu:
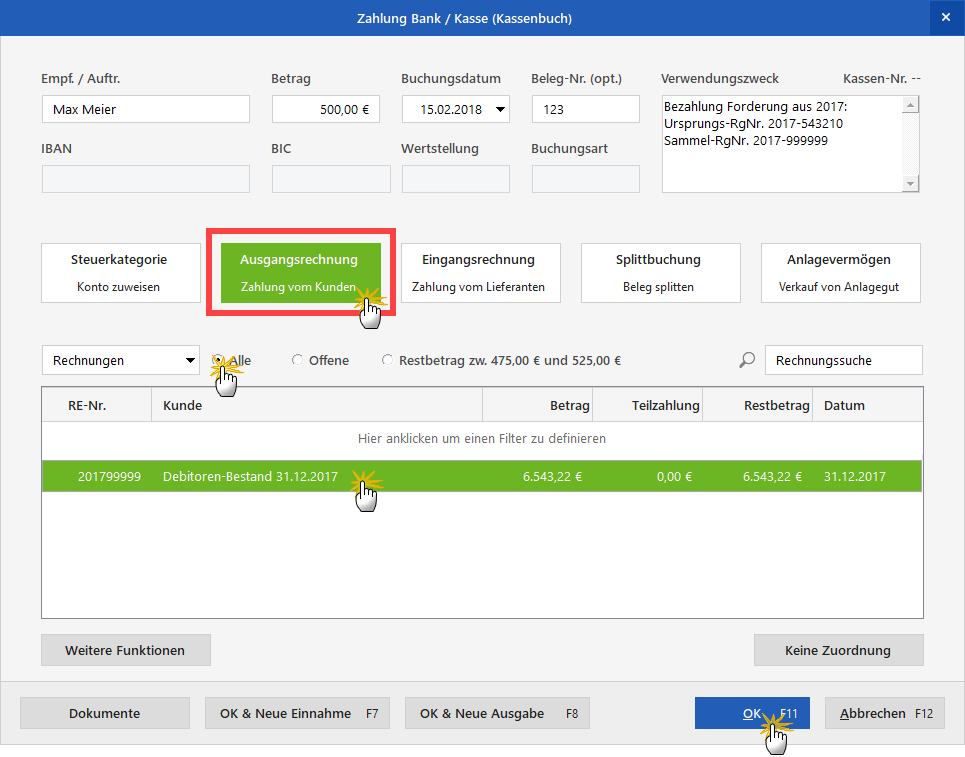
Nachdem Sie die Zuordnung mit „OK F11“ abgeschlossen haben, öffnet sich der „Abgleich“-Dialog: Dort wählen Sie „Teilzahlung (Rechnungsstatus: teilweise bezahlt)“ und beenden den Zuordnungsassistenten mit „OK F11“:
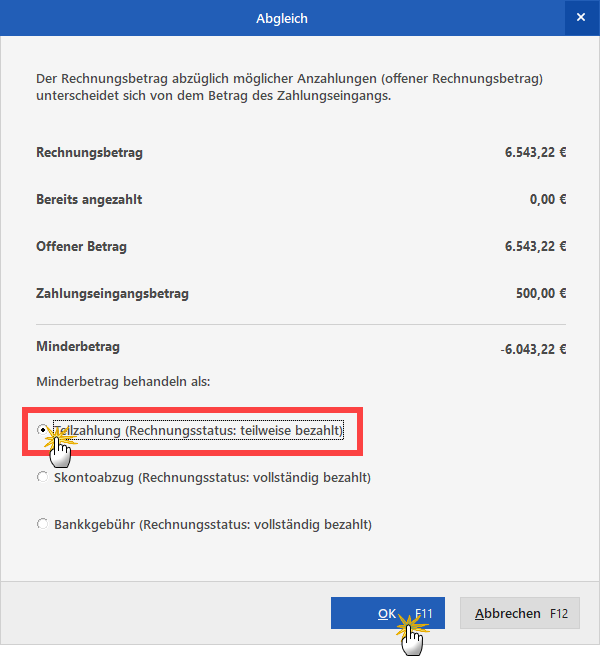
Auf die Summen- und Saldenbilanz des Monats Februar wirkt sich das so aus: Der Rechnungsbetrag der Sammelrechnung erscheint als „EB-Wert“ im „Soll“ des „Sammelkontos Debitor“ und der Zahlungseingang im „Haben“ des Abrechnungsmonats Februar (und als kumulierter Jahreswert). Der verbliebene Rest-Forderungsbestand in Höhe von 6.043,22 Euro wird in der Spalte „Saldo“ angezeigt:
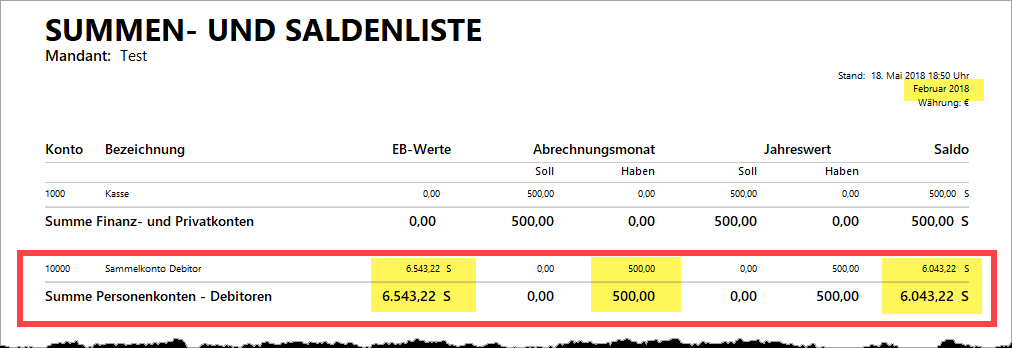
So erfassen Sie offene Verbindlichkeiten per Sammel-Eingangsrechnung (Kreditoren)
Das Erfassen von Verbindlichkeiten funktioniert entsprechend:
Angenommen, Sie steigen zum 1.1.2018 auf MeinBüro um. Zum Jahresende 2017 hatten Sie offene Verbindlichkeiten gegenüber Lieferanten und Dienstleistern in Höhe von 4.320,89 Euro (= 3.631 Euro + 689,89 Euro USt.). Die möchten Sie dem Kreditoren-Sammelkonto 70000 zuweisen. Das Anlegen einzelner Eingangsrechnungen ist Ihnen zu aufwendig. Stattdessen ...
- legen Sie im Arbeitsbereich „Finanzen > Eingangsrechnungen“ im Register (1) „Rechnungsdaten“
- eine Sammel-Eingangsrechnung für den fiktiven (2) Lieferanten „Kreditoren-Bestand 31.12.2017“ an
- tragen als (3) Eingangsdatum den 31.12.2017 ein,
- geben im Feld (4) „Anmerkungen“ einen aussagekräftigen Buchungstext ein (z. B. „Lieferanten-Verbindlichkeiten per 31.12.2017“),
- erfassen die (5) Rechnungsnummer des Lieferanten und
- den (6) Rechnungsbetrag 4.320,89 Euro (brutto!) und
- geben als (7) Rechnungsdatum sowie (8) Fälligkeitstermin jeweils den 31.12.2017 an:
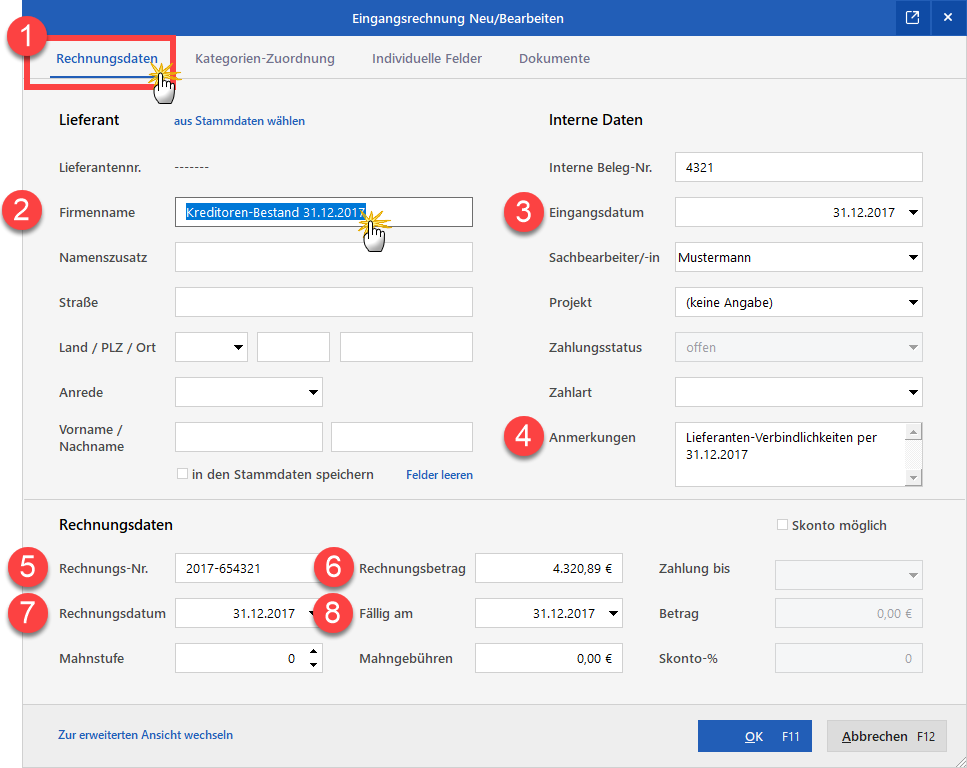
Bevor Sie das Anlagen der Eingangsrechnung abschließen, wechseln Sie in das Register (9) „Kategorien-Zuordnung“ und weisen die Buchung dem (10) Konto 9000 „Saldenvorträge, Sachkonten“ zu:
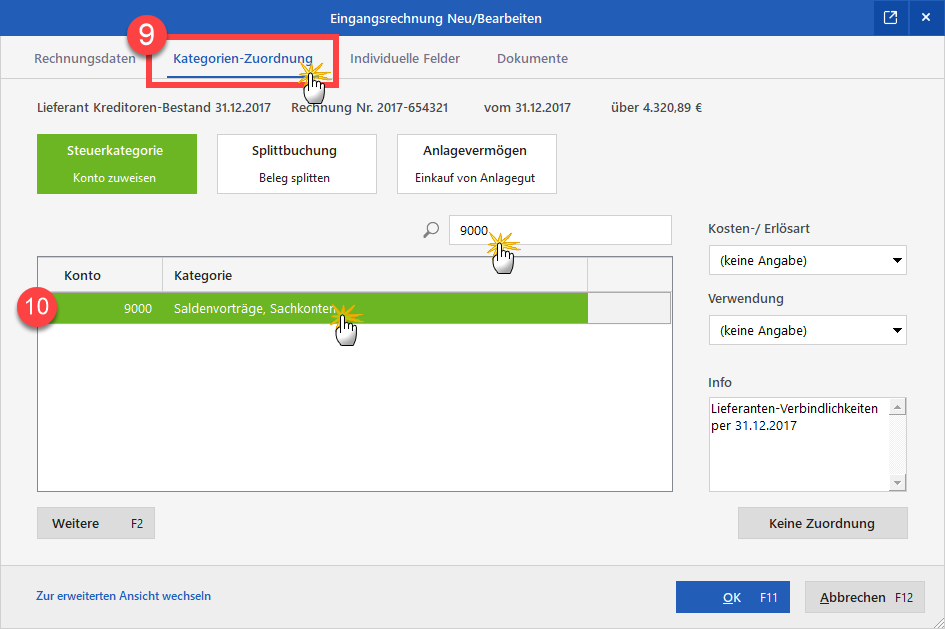
Per Mausklick auf „OK F11“ schließen Sie das Erfassen der Sammel-Eingangsrechnung ab. Die im laufenden Jahr erfolgenden Bezahlungen offener Rechnungen aus dem Vorjahr behandeln Sie als Teilzahlungen zur Sammel-Eingangsrechnung:
Angenommen, Sie bezahlen am 15.1.2018 eine Rechnung der Fa. Berger OHG über 595 Euro, dann ordnen Sie den Zahlungseingang im Zuordnungsassistenten der Sammel-Eingangsrechnung zu:
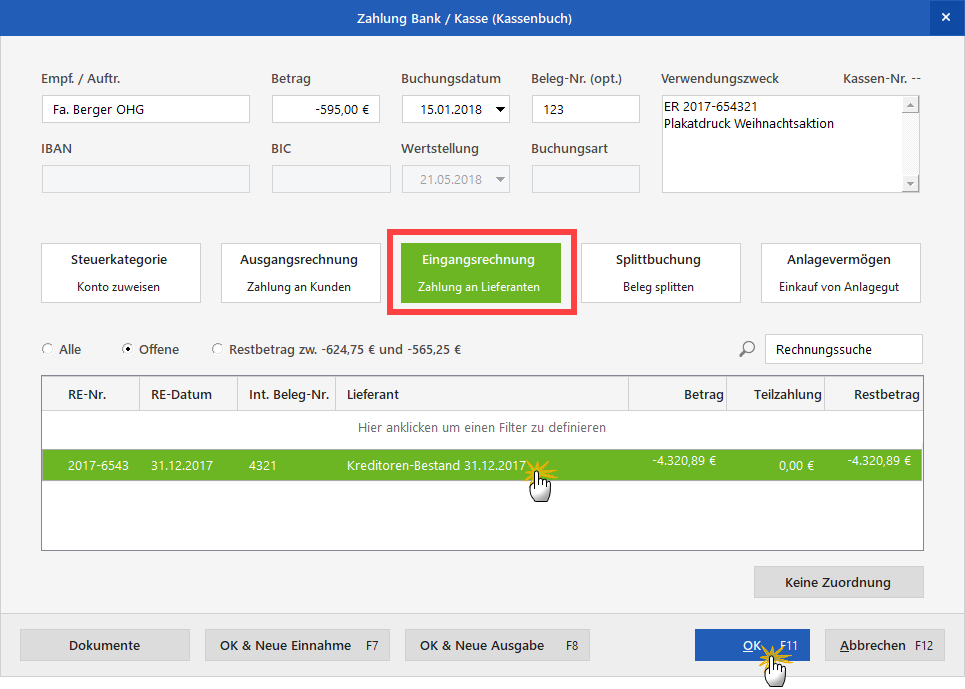
Nachdem Sie die Zuordnung mit „OK F11“ abgeschlossen haben, öffnet sich der „Abgleich“-Dialog: Dort wählen Sie „Teilzahlung (Rechnungsstatus: teilweise bezahlt)“ und beenden den Zuordnungsassistenten mit „OK F11“:
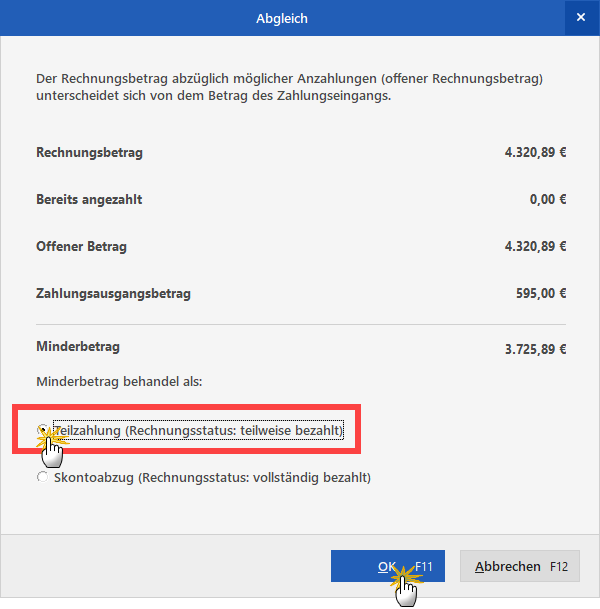
Auf die Summen- und Saldenbilanz des Monats Januar wirkt sich das so aus: Der Rechnungsbetrag der Sammel-Eingangsrechnung erscheint als „EB-Wert“ im „Soll“ des „Sammelkontos Kreditor“ und der Zahlungseingang im „Haben“ des Abrechnungsmonats Januar. Der verbliebene Rest-Forderungsbestand in Höhe von 3.725,89 Euro wird in der Spalte „Saldo“ angezeigt:
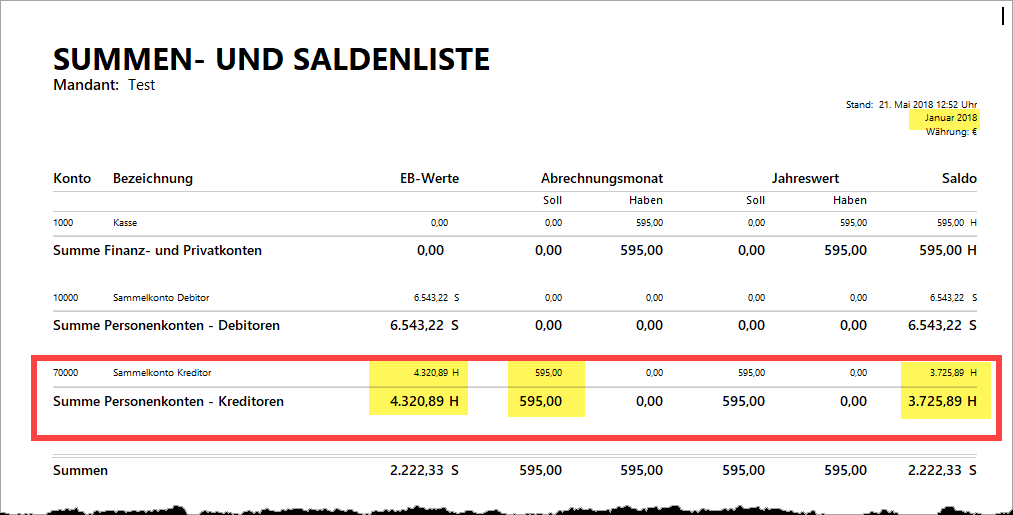
Warum weicht der tatsächliche Kassen-/Kontostand vom SuSa-Wert ab?
Wenn Sie Abweichungen zwischen den tatsächlichen Kassen- und Kontenständen im Bereich „Finanzen > Zahlungen Bank / Kasse“ und den SuSa-Werten feststellen, kann das unterschiedliche Ursachen haben:
- Der EB-Wert zu Jahresbeginn wurde nicht oder nicht richtig eingegeben.
- Im laufenden Jahr wurden nicht alle Geschäftsvorfälle gebucht und / oder
- noch nicht den passenden Kategorien zugeordnet.
Um die Fehlerursache zu finden, prüfen Sie:
- Stimmen die (1) Zeiträume / Stichtage im Kassenbuch / Kontoauszug mit dem SuSa-Betrachtungszeitraum überein?
- Stimmen die Anfangsbestände Ihres Kassenbuchs und Ihrer Bankkonten (z. B. „Anfangssaldo / Endsaldo am 01.01.2018“) mit den Papier-Kontoauszügen und Vorjahresabschlüssen überein? Wenn nicht, erfassen Sie die EB-Werte der SuSa nachträglich (wie in Absatz 6 beschrieben).
- Falls die Anfangsbestände der Geldkonten und die EB-Werte der SuSa übereinstimmen, sind Abweichungen der Kontosalden von den SuSa-Werten auf unvollständige oder fehlerhafte unterjährige Buchungen zurückzuführen. In dem Fall prüfen Sie im Bereich „Finanzen > Zahlungen Bank / Kasse“ Ihre Kassenbücher und Kontoauszüge:
- (2) „Status“: Gibt es Zahlungsvorgänge, die noch „nicht zugeordnet“ sind? Wenn ja, setzen Sie in der Spalte „Status“ ein Häkchen vor die Auswahl „nicht zugeordnet“ und holen Sie die fehlende Zuordnung der rot markierten Zahlungsvorgänge nach.
- (3) „Kategorie“: Liegen Abweichungen vor, obwohl alle Vorgänge bereits zugeordnet sind, prüfen Sie, ob in der Spalte Kategorie „Splittbuchungen“ auftauchen und kontrollieren Sie diese Vorgänge.
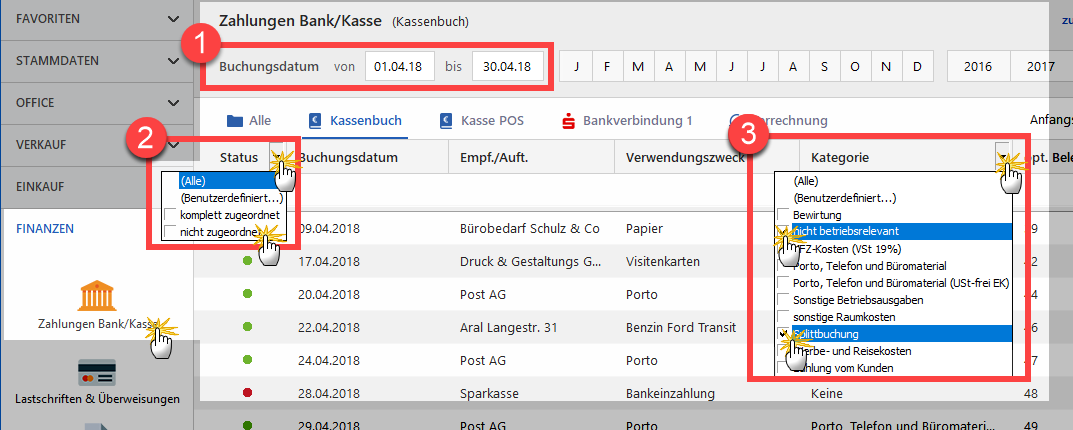
Hintergrund: Die SuSa berücksichtigen ausschließlich betriebsrelevante Vorgänge. Betriebsfremde Auszahlungen gehören in die Kategorie „Privatentnahmen (nicht betriebsrelevant)“; betriebsfremde Einzahlungen gehören in die Kategorie „Privateinlagen (nicht betriebsrelevant)“. Das gilt auch für einzelne Splittbuchungen.
Praxistipp: Falls sich Buchungsdifferenzen nicht auf Anhieb durch den Vergleich von Kontoständen und Kontobewegungen mit den SuSa-Werten klären lassen, hilft unter Umständen ein Blick auf einzelne Buchungskonten. Die finden Sie „Kontenübersicht“ im Bereich „Finanzen > Rechnungs- und Buchhaltungslisten“. Über die „Kategorien“-Auswahl und einen Mausklick auf „Aktualisieren“ rufen Sie dort bei Bedarf einzelne Kontenblätter auf:
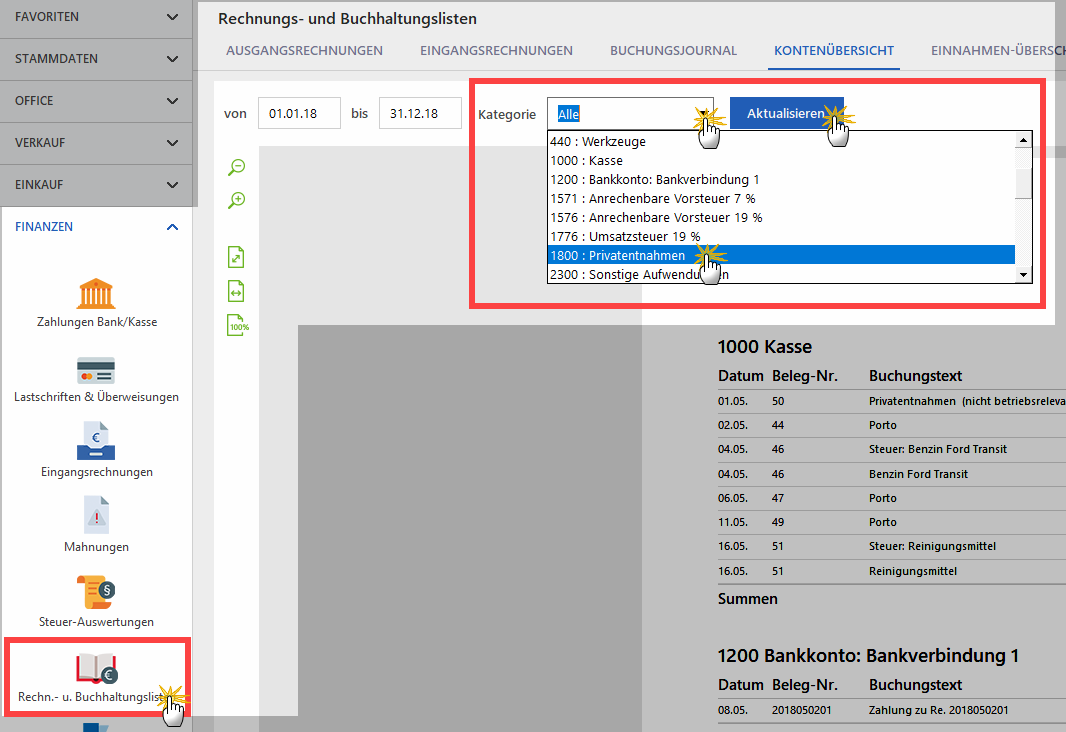
Wie kann ich falsche EB-Werte in der Summen- und Saldenliste korrigieren?
Auf welchem Weg nachträgliche Änderungen an den EB-Werten vorgenommen werden, hängt von der Art des Kontos ab:
- Bei Offline-Konten und offenen Ladenkassen („Kassenbuch“) buchen Sie Differenzbeträge über „Neu Einnahme F9“ bzw. „Neue Ausgabe F10“.
- Ein Online-Konto wandeln Sie vorübergehend in ein Offline-Konto um, buchen den Differenzbetrag über „Neu Einnahme F9“ bzw. „Neue Ausgabe F10“ und machen aus dem Konto abschließend wieder ein Online-Konto.
- Bei der MeinBüro-Registrierkasse („Kasse POS“) erfassen Sie Differenzbeträge über „Einlage buchen“ bzw. „Entnahme buchen“.
- Bei abschreibbaren Anlagegütern buchen Sie Differenzbeträge via Verrechnungskonto über „Neu Einnahme F9“ bzw. „Neue Ausgabe F10“ und anschließender Zuordnung zum jeweiligen Anlagegut.
- Andere Bestands- und Erfolgskonten korrigieren Sie über „Manuelle Buchungen“.
- Die Bestände auf Personenkonten (Kreditoren/Debitoren) ändern Sie über korrigierte Aus- und Eingangsrechnungen.
Das Korrekturverfahren entspricht sinngemäß dem eigenhändigen Erfassen fehlender Anfangsbestände. Ausführliche Schritt-für-Schritt-Erläuterungen finden Sie im Kapitel „6. Wie kommen die Anfangsbestände (= EB-Werte) in die SuSa?“
Warum weichen die Personenkonten-Salden von den „Offenen Posten“ ab?
Auch hier kontrollieren Sie zunächst den voreingestellten Zeitraum bzw. Stichtag. Damit Forderungen und Verbindlichkeiten in der SuSa auftauchen, müssen zudem folgende Voraussetzungen erfüllt sein:
- Ausgangsrechnungen:
- Das Rechnungsdatum fällt in den SuSa-Zeitraum.
- Abgeschlossen und ausgedruckt muss die Rechnung noch nicht sein.
- Der Fälligkeitszeitpunkt spielt auch keine Rolle.
- Teilzahlungen werden berücksichtigt.
- Uneinbringliche Forderungen sind bis zum Ausbuchen in den SuSa-Debitorenbeständen enthalten.
Im Unterschied dazu tauchen uneinbringliche Forderungen beispielsweise in den „Offenen Ausgangsrechnungen“ und den „Offenen Kundenkonten der „Offenen Posten“ nicht mehr auf.
- Eingangsrechnungen:
- Das Eingangsdatum fällt in den SuSa-Zeitraum.
- Bezahl-Status, Rechnungs- und Fälligkeitsdatum spielen keine Rolle.
- Teilzahlungen werden berücksichtigt.
Vorsicht vor manuellen Verschlimmbesserungen!
Zum Schluss noch einmal der dringende Hinweis:
Fehler kommen in den besten Betrieben vor. Abweichungen zwischen Kassenbeständen, Kontoständen, Kontenblättern und SuSa-Werten sind wichtige (und bei Buchhaltern willkommene) Hinweise auf unvollständige und / oder fehlerhafte Buchungen. Das bewährte MeinBüro-Frühwarnsystem verhindert betriebliche Fehlentscheidungen und falsche Steuererklärungen. Eine konsequente Fehlersuche ist daher sinnvoll.
Eigenhändige Eingriffe sollten Sie aber wirklich nur dann vornehmen, wenn Sie über entsprechende Buchhaltungs-Kenntnisse verfügen! Manuelle Korrekturbuchungen führen anderenfalls leicht zu ungewollten Verschlimmbesserungen – womöglich mit teuren Folgen. Die Details von Korrekturbuchungen besprechen Sie daher am besten mit Ihrem Steuerberater oder Buchführungshelfer.
Bitte beachten Sie, dass sie nur bei den folgenden Konten Korrekturen vornehmen können:
Konto (SKR 03) | Konto (SKR 04) | Bezeichnung | Art |
15 | 110 | Konzessionen | Vermögen |
20 | 120 | Gewerbliche Schutzrechte | Vermögen |
25 | 130 | Ähnliche Rechte und Werte | Vermögen |
27 | 135 | EDV-Software (Anlagevermögen) | Vermögen |
30 | 140 | Lizenzen an gewerblichen Schutzrechten und ähnlichen Rechten und Werten | Vermögen |
35 | 150 | Geschäfts- oder Firmenwert | Vermögen |
43 | 143 | Selbstgeschaffene immaterielle Wirtschaftsgüter | Vermögen |
45 | 145 | Lizenzen und Franchise | Vermögen |
46 | 146 | Konzessionen und gewerbliche Schutzrechte | Vermögen |
47 | 147 | Rezepte, Verfahren, Prototypen | Vermögen |
48 | 148 | Gegenstände in der Entwicklung | Vermögen |
59 | 216 | Grundstücksanteil des häuslichen Arbeitszimmers | Vermögen |
65 | 215 | Unbebaute Grundstücke | Vermögen |
70 | 217 | Grundstücksgleiche Rechte (Erbbaurecht, Dauerwohnrecht) | Vermögen |
80 | 230 | Bauten auf eigenen Grundstücken und grundstücksgleichen Rechten | Vermögen |
90 | 240 | Geschäftsbauten auf eigenen Grundstücken | Vermögen |
100 | 271 | Arbeitszimmerausbau | Vermögen |
110 | 270 | Garagen für Geschäftsbauten auf eigenen Grundstücken | Vermögen |
149 | 218 | Gebäudeteil des häuslichen Arbeitszimmers | Vermögen |
200 | 400 | Technische Anlagen und Maschinen | Vermögen |
210 | 440 | Maschinen | Vermögen |
220 | 460 | Maschinengebundene Werkzeuge | Vermögen |
240 | 465 | Maschinelle Anlagen | Vermögen |
260 | 467 | Transportanlagen und Ähnliches | Vermögen |
280 | 470 | Betriebsvorrichtungen | Vermögen |
300 | 500 | Andere Anlagen, Betriebs- und Geschäftsausstattung | Vermögen |
320 | 520 | Pkw | Vermögen |
350 | 540 | Lkw | Vermögen |
380 | 560 | Sonstige Transportmittel | Vermögen |
410 | 630 | Geschäftsausstattung | Vermögen |
420 | 650 | Büroeinrichtung | Vermögen |
430 | 640 | Ladeneinrichtung | Vermögen |
440 | 620 | Werkzeuge | Vermögen |
450 | 655 | Einbauten | Vermögen |
460 | 660 | Gerüst- und Schalungsmaterial | Vermögen |
470 | 666 | Computeranlagen | Vermögen |
480 | 670 | Geringwertige Wirtschaftsgüter bis 410 € | Vermögen |
485 | 675 | Geringwertige Wirtschaftsgüter 150 € bis 1000 € (Pool) ab 2008 | Vermögen |
490 | 690 | Sonstige Betriebs-/Geschäftsausstattung (Anlagevermögen) | Vermögen |
550 | 940 | Darlehen | Vermögen |
940 | 2990 | Sonderposten mit Rücklageanteil, Sonderabschreibungen | Vermögen |
943 | 2993 | Geschäftsausstattung | Vermögen |
947 | 2997 | Sonderposten mit Rücklageanteil nach §7g Abs. 5 EStG | Vermögen |
948 | 2998 | Sonderposten mit Rücklageanteil nach § 7g Abs. 3 und 7 EStG | Vermögen |
1000 | 1600 | Kasse | Geld |
1200 | 1800 | Bankkonto: VR Bank | Geld |
1395 | 1487 | Gegenstände, Forderungen und Rechte des außergewöhnlichen Umlaufvermögens (§ 4 Abs. 3 Satz 4 EStG) | Geld |
