Installation vom neuen Windows-Zugangstool zur WISO MeinBüro Desktop Cloud
In dieser Anleitung findest du Schritt-für-Schritt-Erklärungen, die dir helfen, das neue Windows-Zugangstool zur WISO MeinBüro Desktop Cloud schnell und problemlos einzurichten. Ganz gleich, ob du Einsteiger oder erfahrener Nutzer bist, unsere detaillierten Anweisungen sorgen dafür, dass du die Installation mühelos meistern und die volle Funktionalität deiner WISO MeinBüro Cloud auf deinem Windows-Rechner nutzen kannst. Starte jetzt und mache dich mit den erforderlichen Schritten vertraut, um deine Arbeit noch effizienter zu gestalten!
So geht's:
Lade dir zunächst das Zugangstool über den folgenden Link herunter und speicher die Programm-Datei auf deinem Rechner:
Wurde der Download erfolgreich abgeschlossen, installiere das Programm. Nutzt du auf deinem PC mehrere Benutzer, kannst du wählen, ob das Zugangstool nur für dein Windows-Benutzerkonto installiert werden soll oder für alle Benutzer des Computers:
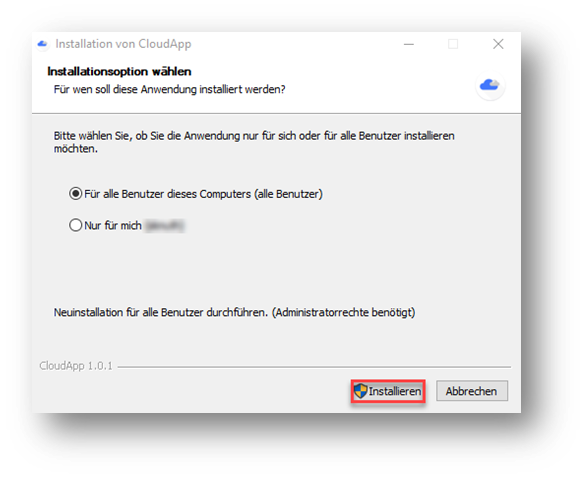
Nach Abschluss der Installation startet das Zugangstool standardmäßig automatisch:
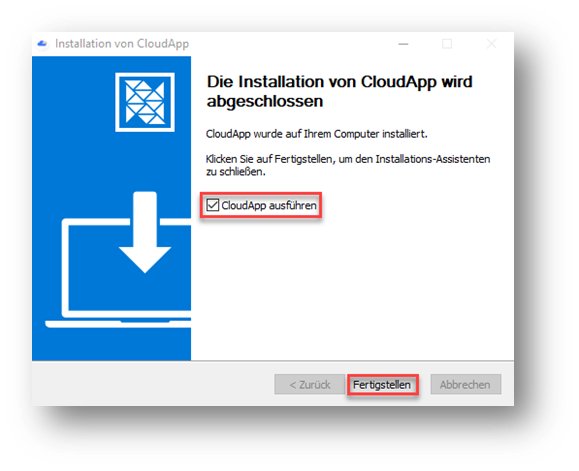
Der Installationsprozess erzeugt ebenfalls ein Schnellstart-Symbol auf Ihrem Desktop, worüber du das Zugangstool in Zukunft startest:
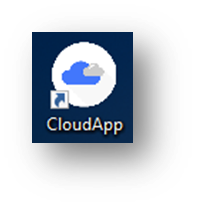
Nach dem Start von dem Zugangstool siehst du folgendes Fenster, in dem einige wenige Eingaben zu machen sind:
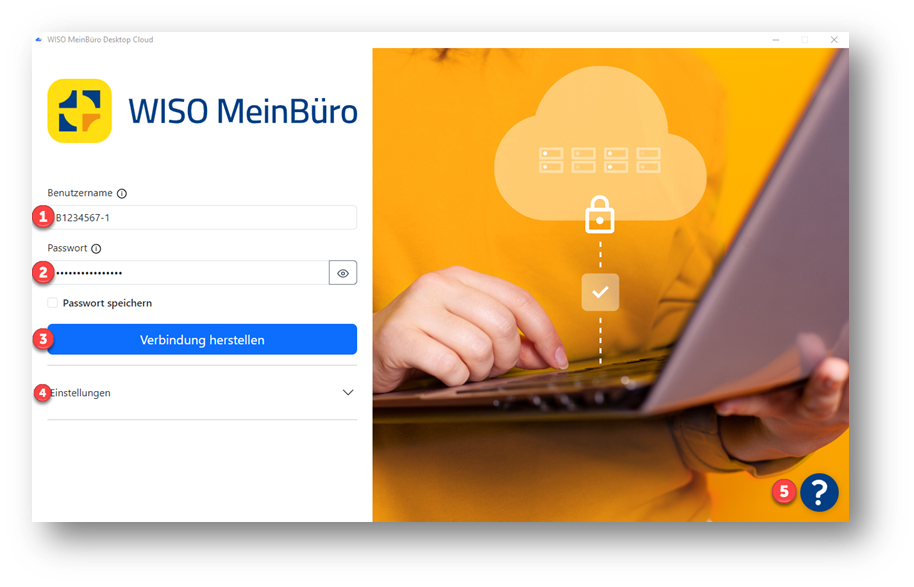
- Gib deinen MeinBüro-Cloud Benutzernamen ein.
- Gib das Passwort deines MeinBüro-Cloud Benutzers an.
- Mit einem Klick auf „Verbindung herstellen“ loggst du dich in die MeinBüro-Cloud ein. Du kannst Benutzername und Passwort speichern, falls du diese in Zukunft nicht erneut eingeben möchtest.
- Hier findest du einige optionale Einstellungen:
- Drucker: Option, dass lokal angeschlossene Drucker in die MeinBüro-Cloud weitergeleitet werden sollen (standardmäßig aktiviert).
- Vollbild: Option, dass sich die Cloud standardmäßig im Vollbild-Moduls öffnet (standardmäßig aktiviert).
- Alle Monitore benutzen: Nutzt du mehrere Monitore, wird die MeinBüro-Cloud so auf allen Monitoren angezeigt (standardmäßig deaktiviert).
- Festplatten: Hiermit kannst du aus der MeinBüro-Cloud heraus auf dein lokales Laufwerke zugreifen (standardmäßig aktiviert).
- Über einen Klick auf die „?“-Schaltfläche kannst du jederzeit diese Anleitung öffnen.
Optional: Sollte nach dem Klick auf „Verbindung herstellen“ ein weiteres Fenster wie dieses erscheinen, gibt deine Zugangsdaten folgendermaßen ein:
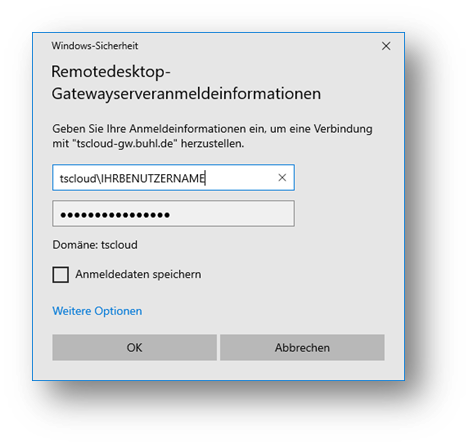
Benutzername: tscloud\B1234567-1
Passwort: Das Passwort deines MeinBüro-Cloud Benutzers, wie im vorherigen Schritt in dem Zugangstool eingibst.
Bei der ersten Verbindung in die MeinBüro-Cloud erhälst du eine Zertifikatsmeldung. Setze das Häkchen bei Nicht erneut nach Verbindungen mit diesem Computer fragen und klicke anschließend auf Ja.
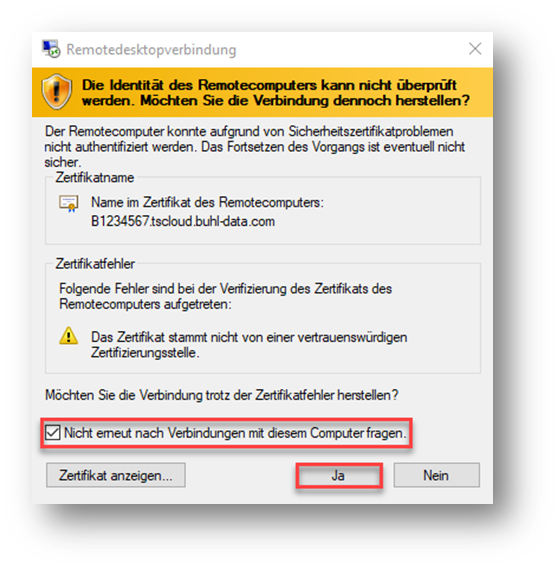
Anschließend wird die Verbindung hergestellt und du kannst in der Cloud arbeiten. Fertig!
Möchtest du die Cloud minimieren, um auf Ihrem eigenen Rechner weiterzuarbeiten, fahre mit der Maus mittig an den oberen Rand deines Bildschirms. Dort hast du die Möglichkeit, die Cloud zu minimieren. Ist die Cloud minimiert, kannst du das Fenster über deine Taskleiste wieder maximieren.
Richtig von der MeinBüro-Cloud abmelden
Möchtest du deine Arbeit beenden und dich von der Cloud abmelden, klicke unten links auf das Windows-Symbol, anschließend auf das Benutzer-Symbol und zuletzt auf Abmelden. Dieses Vorgehen ist für Windows, Apple und Android identisch.
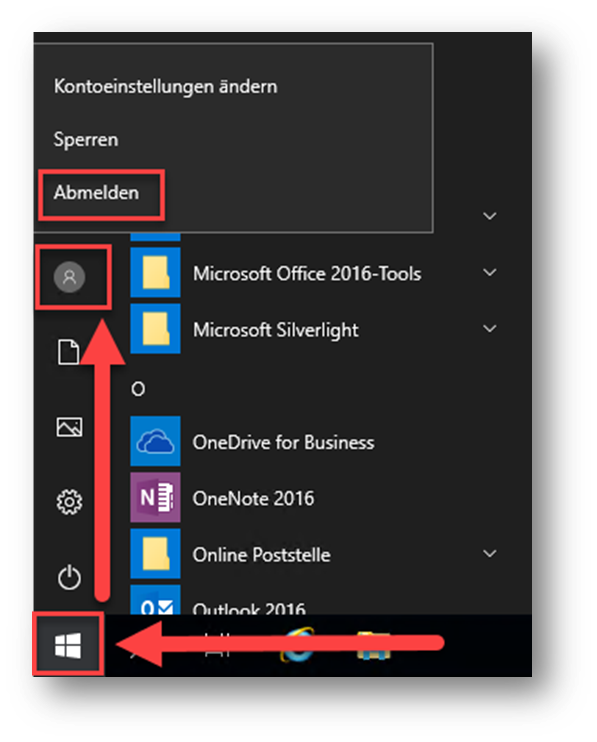
Nutze nicht das X in der blauen Leiste am oberen Bildschirmrand.

Beim Schließen der Cloud über das X kann es beim erneuten Starten der Cloud zu Problemen mit der Anmeldung, Druckern und Laufwerken kommen.
Passwort vergessen?
Hast du dein Passwort vergessen, so dass du dich nicht mehr in die Cloud einloggen kannst, wende dich bitte an unseren Technical Customer Success Service unter 02735 6474 103 (Mo. – Fr. 8:00 bis 17:00 Uhr) oder per E-Mail an onboarding-service@meinbuero.de.
Hierfür berechnen wir eine Aufwandspauschale i. H. v. 34,95 EUR netto für jedes zurückgesetzte Passwort. Bitte nenne uns die gewünschten Benutzer, für die ein neues Passwort vergeben werden soll.
Aus Sicherheitsgründen schicken wir dir die Zugangsdaten per SMS zu. Dazu benötigen wir eine gültige Mobilfunknummer von dir. Teile uns hierzu hier deine Mobilfunknummer mit. Eine Hinterlegung der Admin-Rufnummer im buhl:Konto ist nicht möglich.
Kennwort für den Cloud-Zugang ändern
Windows
Um dein Kennwort von einem Windows-Gerät aus zu ändern, melde dich in der Cloud an und benutzen folgende Tastenkombination auf deiner Tastatur:
STRG+ALT+ENDE
Anschließend erscheint ein Bildschirm, der unter anderem Kennwort ändern anbietet. Klicke diesen Punkt an und gib das derzeit bestehende Kennwort und zweimal das neue Kennwort ein.
