Datensicherung erstellen
Die manuelle Datensicherung
Wähle in der Menüleiste "Datei > Datensicherung > Manuelle Datensicherung".
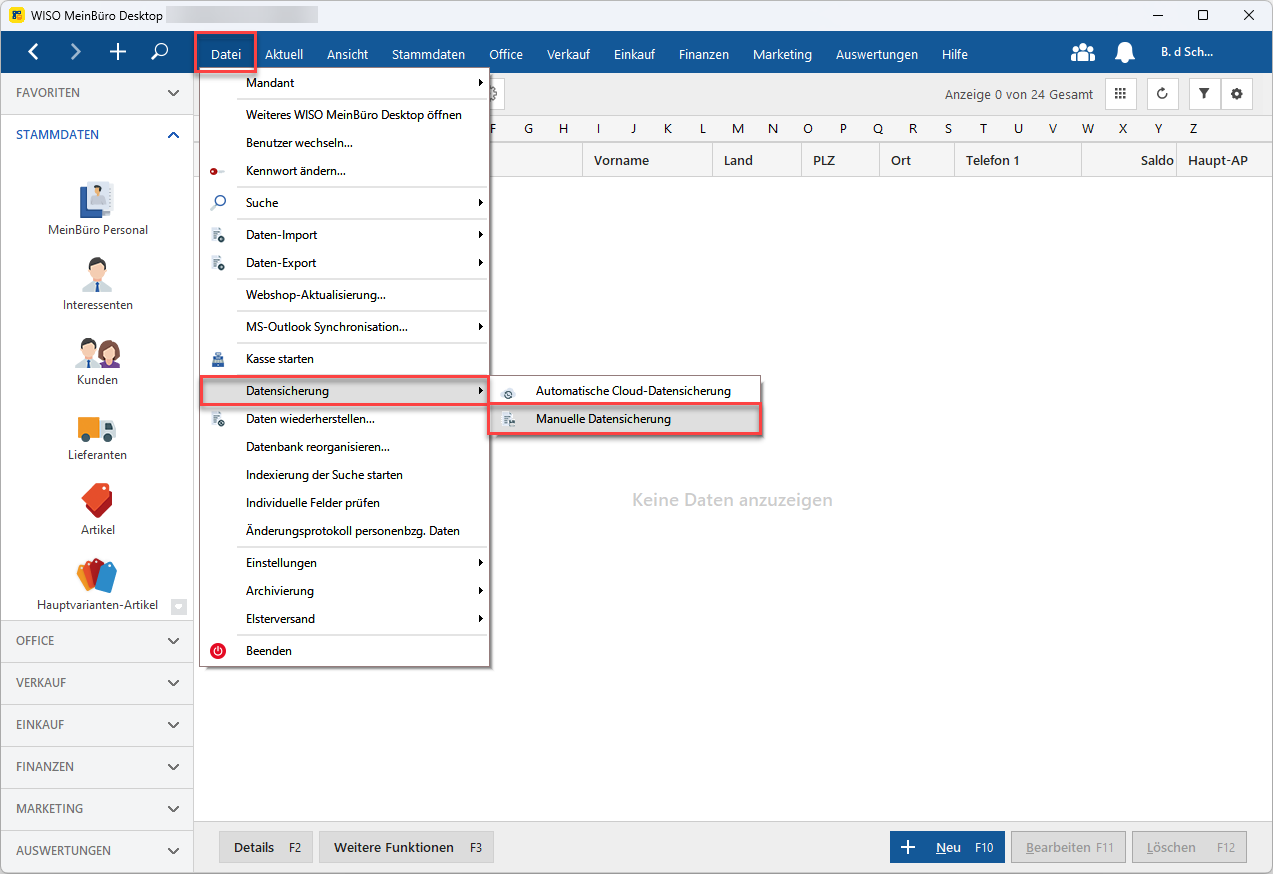
Es öffnet sich das Fenster für die Datensicherung:
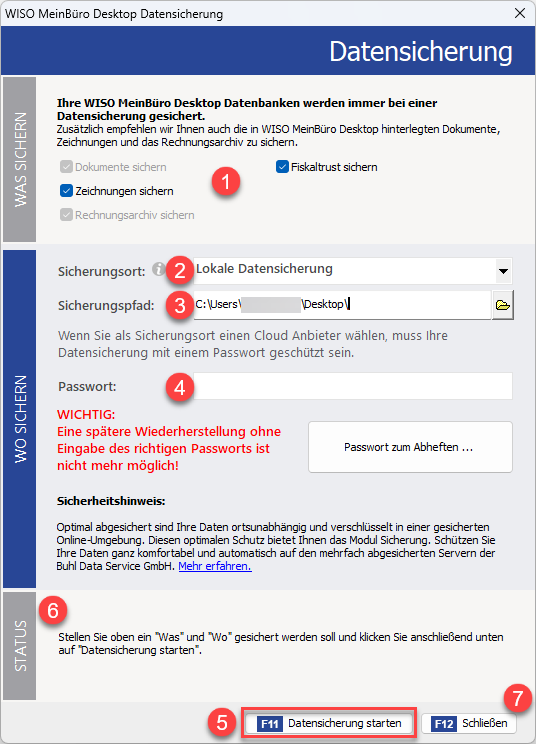
- Stelle sicher, dass du für eine komplette Datensicherung die Häkchen für Dokumente, Rechnungsarchiv, Dokumente, Fiskaltrust (bei Nutzung der Kasse POS) und Zeichnungen sichern gesetzt hast.
- Wählen für den Sicherungsort, "Lokale Datensicherung" aus. Auf die Option "Cloudspeicher: Buhl Rechenzentrum" gehen wir weiter unten ausführlich ein.
- Lege danach den Sicherungspfad fest. Klicke dazu auf die Schaltfläche mit dem Ordnersymbol und wähle den Pfad aus, an dem du die Datensicherung speichern möchtest. Bestätige die Auswahl mit "OK".
Hinweis: Sofern du an dieser Stelle einen externen Pfad ausgewählt hast und es beim Erstellen der Datensicherung zu einem Fehler kommt, wähle an dieser Stelle bitte den lokalen Desktop aus und erstelle erneut eine Datensicherung. - Optional: Vergibst du an dieser Stelle ein Passwort, um die Datensicherung zu verschlüsseln, wird dieses zwingend auch für die Wiederherstellung benötigt. Sofern du diese Option nutzen möchtest, speicher dir bitte unbedingt das Passwort an einem geeignetem Ort. Eine Rücksicherung ohne Passwort ist auch durch unseren technischen Support oder unsere Entwicklungsabteilung nicht möglich.
- Klicke auf den Button "Datensicherung starten (F11)".
- Im Bereich "Status" kann der jeweilige Stand und Fortschritt der Datensicherung eingesehen werden. Die Datensicherung wurde erstellt, wenn du an dieser Stelle den Hinweis "Die Datensicherung wurde erfolgreich durchgeführt" erhältst.Kann die Datensicherung nicht erstellt werden, findest du hier die möglichen Ursachen und Lösungsansätze für eine fehlgeschlagene Datensicherung.
- Im Anschluss klickst du auf den Button "Schließen". Die Datensicherung liegt nun an dem von dir ausgewählten Ort.Es empfiehlt sich, die Datensicherungsdatei zusätzlich auf einem externen Datenträger (USB-Stick, Externe Festplatte oder Cloudspeicher) zu sichern.
Wenn das Programm nicht gestartet werden kann
Sofern WISO MeinBüro Desktop nicht mehr gestartet werden kann, gehe bitte wie folgt vor:
- Öffne das Programmverzeichnis "C:\Programme (x86)\Buhl\Mein Büro".
- Führe dort die Datei "mfBCK.exe" aus und verfahre analog zu dem oben genannten Verfahren.
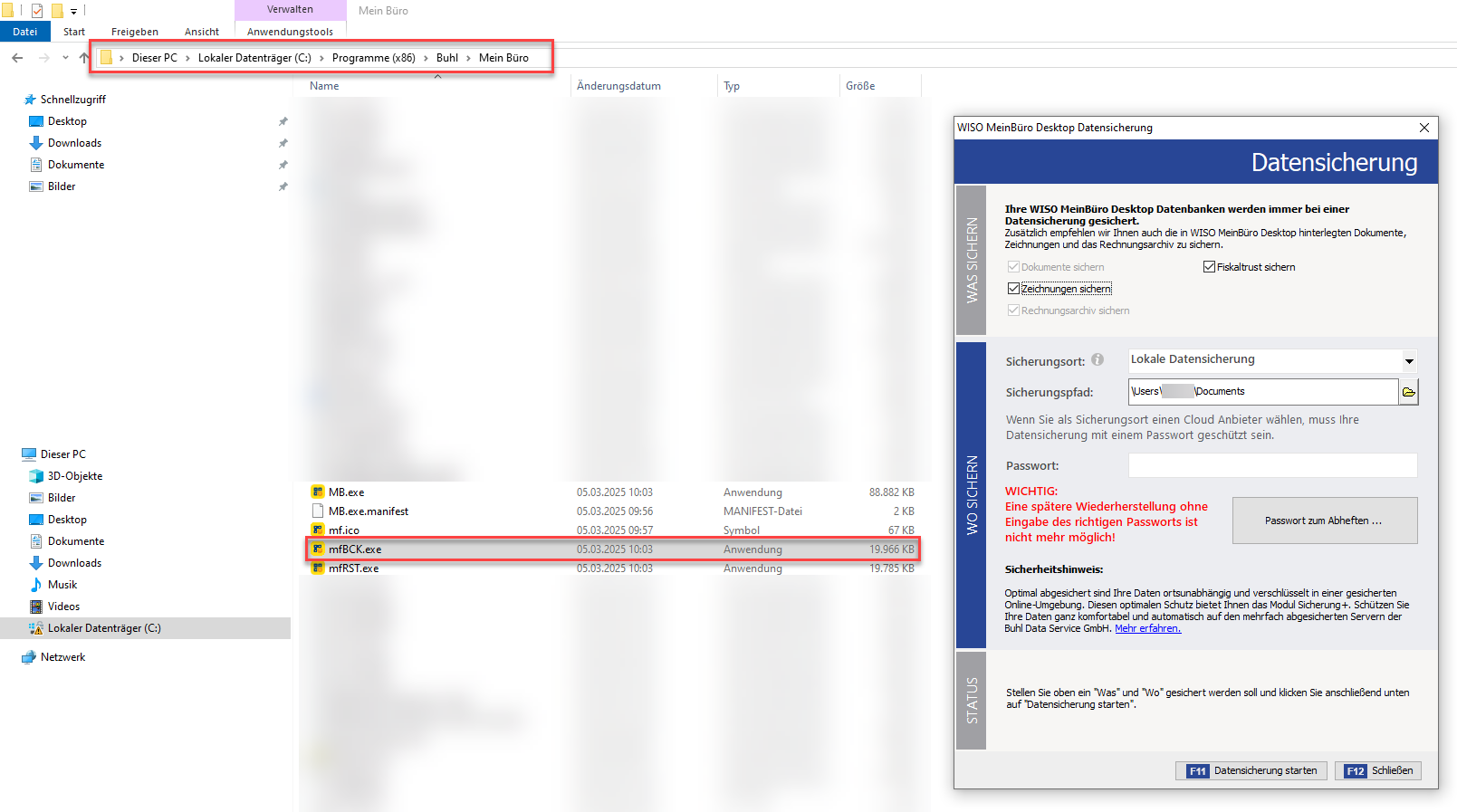
Ordner manuell sichern
Zusätzlich hast du die Möglichkeit, deine Daten manuell zu sichern. Dieser Schritt empfiehlt sich grundsätzlich bei einem Rechnerwechsel oder einer Neuinstallation:
- Wechsel dazu in das Programmverzeichnis. Üblicherweise "C:\ProgramData\Buhl Data Service GmbH\Mein Büro".
- Kopiere hier die Ordner Archiv, DB, Dokumente, Reports, Fiskaltrust (bei Nutzung der Kasse POS), UPDBCK, Webshop und Zeichnungen.
- Sofern du den Pfad für beispielsweise die Vorlagen (Reports) verändert hast und dieser somit nicht mehr dem Standardpfad entspricht, ist es notwendig, die Dokumente und Vorlagen separat von der Datensicherung zusätzlich zu sichern.
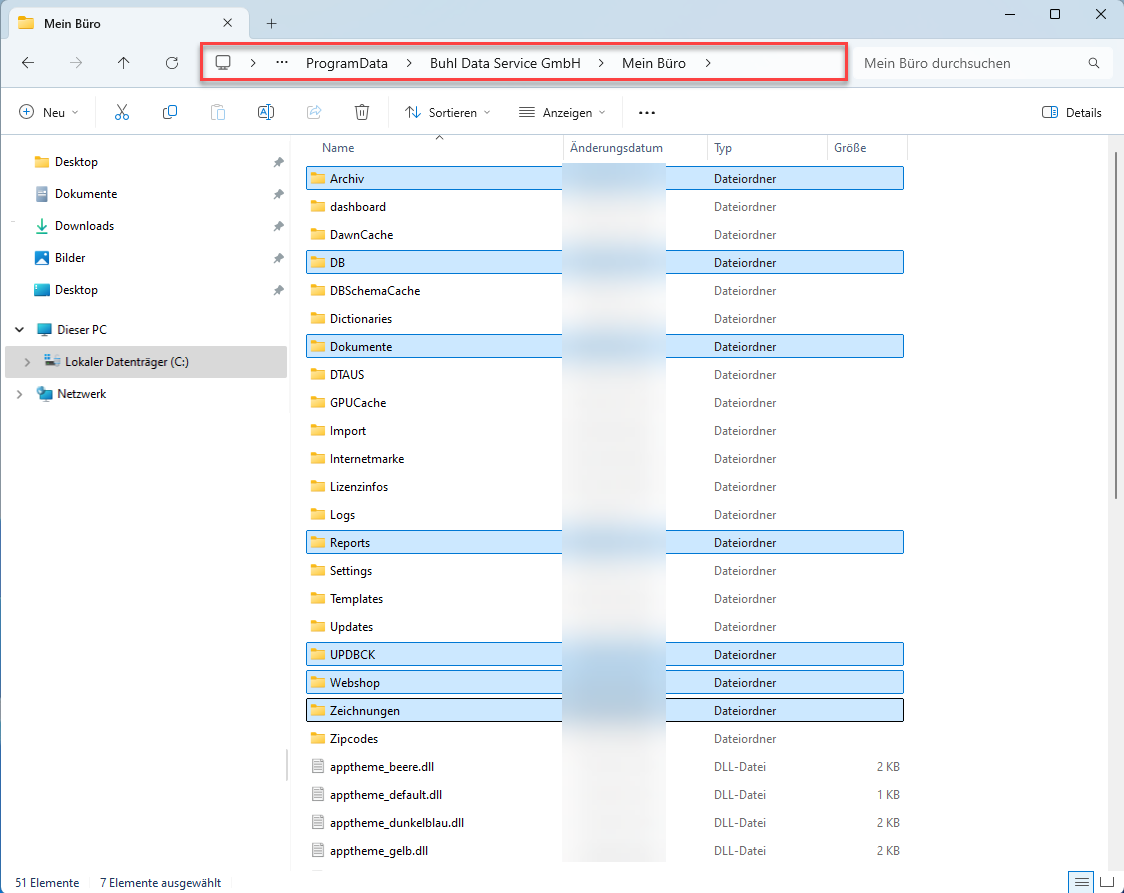
- Wir empfehlen diese Ordner der Einfachheit halber erst einmal auf dem Desktop abzulegen.
Keine Datensicherung vorliegen?
Sofern du keine Datensicherung erstellt hast, oder diese nicht mehr findest, besteht die Möglichkeit, auf eine Backup-Datei zurückzugreifen. Diese werden im Rahmen von Datenbankkonvertierungen automatisch generiert. Du findest diese unter "C:\ProgramData\Buhl Data Service GmbH\Mein Büro\UPDBCK".
Sortiere hierbei nach der Spalte "Änderungsdatum", sodass die aktuellste Datei oben angezeigt wird. Achte danach auf den Anfang des Dateinamens, dieser beginnt mit der entsprechenden Datenbank. "DB0" steht hierbei für die Demodaten und "DB1" für deinen ersten Mandanten. In unserem Beispiel würden wir daher die markierte Datei umwandeln und wiederherstellen lassen:
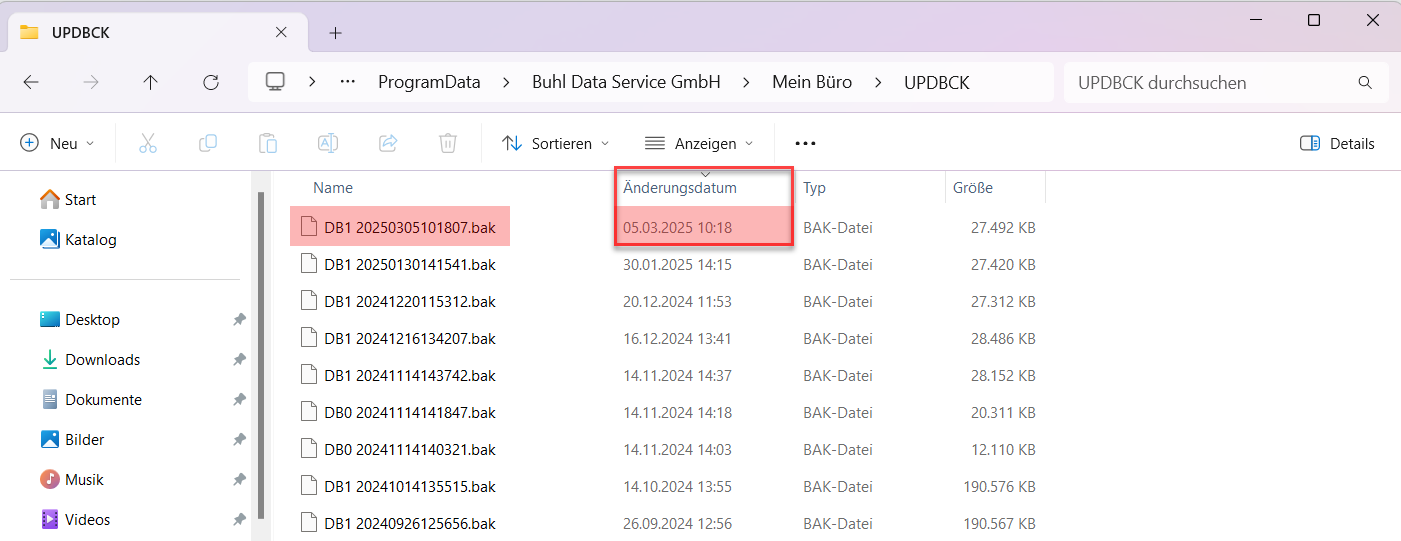
Für die Umwandlung dieser Datenbank kannst du dich an unseren kostenlosen technischen Support wenden:
📞 02735 - 90 96 20 (Mo.-Fr.: 09:00 - 21:00 Uhr und Sa.: 09:00 - 13:00 Uhr) | 📧 Ticket-Anfrage erstellen
Automatische Cloud-Datensicherung
Mehr Informationen zu den automatischen Datensicherungen und dem Modul "Sicherung+" findest du hier:
Informationen zur Wiederherstellung einer Datensicherung
Wie du deine Datensicherung in WISO MeinBüro Desktop wiederherstellen kannst, erfährst du in dieser Anleitung:
Nutzt du das Modul "Kasse POS" mit einer angeschlossenen TSE, berücksichtige bitte die folgenden Informationen:
