Suchen und Filtern
Suchfunktionen
Je mehr Aufgaben Sie mit WISO MeinBüro erledigen, je mehr Kunden, Lieferanten, Rechnungen oder auch Kontobewegungen Sie im Blick behalten müssen, desto häufiger sind Sie erfahrungsgemäß auf der Suche. Das Programm erleichtert Ihnen deshalb den zielgerichteten Zugriff auf die benötigten Informationen und Vorgänge auf vielerlei Arten. Fangen wir mit der wichtigsten an – dem Suchen.
Zusätzlich zum Suche in der Funktionsleiste stehen Ihnen weitere Suchfunktionen zur Verfügung:
Oberhalb der Kunden-, Artikel-, Angebots- und Rechnungslisten sowie der Zahlungsvorgänge finden Sie ein spezielles Suchfeld. Mit dessen Hilfe durchsuchen Sie gezielt die ausgewählten Stamm- oder Vorgangsdaten. Per Mausklick auf das Zahnradsymbol am rechten Rand des Suchfelds legen Sie fest, in welchen Feldern WISO MeinBüro standardmäßig suchen soll.
Bei der Kundensuche sieht die Sucheinstellung zum Beispiel so aus:
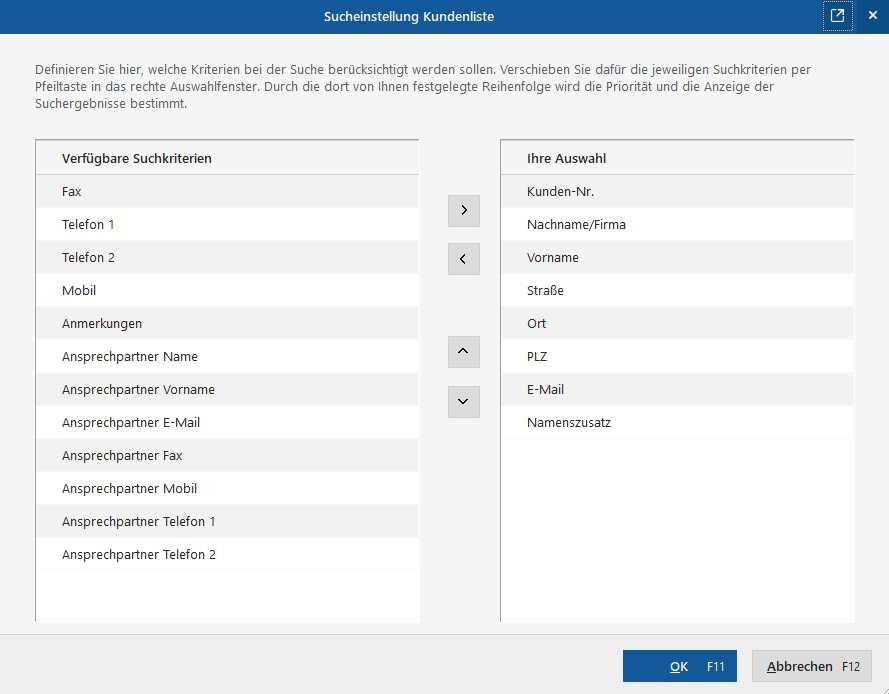
Mit einem Klick auf „OK“ schließen Sie den Einstellungsdialog. Das Programm speichert Ihre Auswahl und wendet sie automatisch bei zukünftigen Suchvorgängen an. Wenn Sie das separate Suchfenster „Interessent / Kunde / Lieferant suchen“ aufrufen möchten, nutzen Sie einfach die Tastenkombination „STRG+F“. Zusätzlich steht Ihnen im Filterbereich am rechten Rand des Programmfensters ein weiteres Suchfeld („Suchen nach“) zur Verfügung. Weitere Informationen dazu finden Sie im entsprechenden Abschnitt.
Volltext-Suchmaschine
In der Funktionsleiste am linken oberen Rand des Programmfensters öffnen Sie per Mausklick auf das Lupensymbol die geniale Volltext-Suchmaschine:
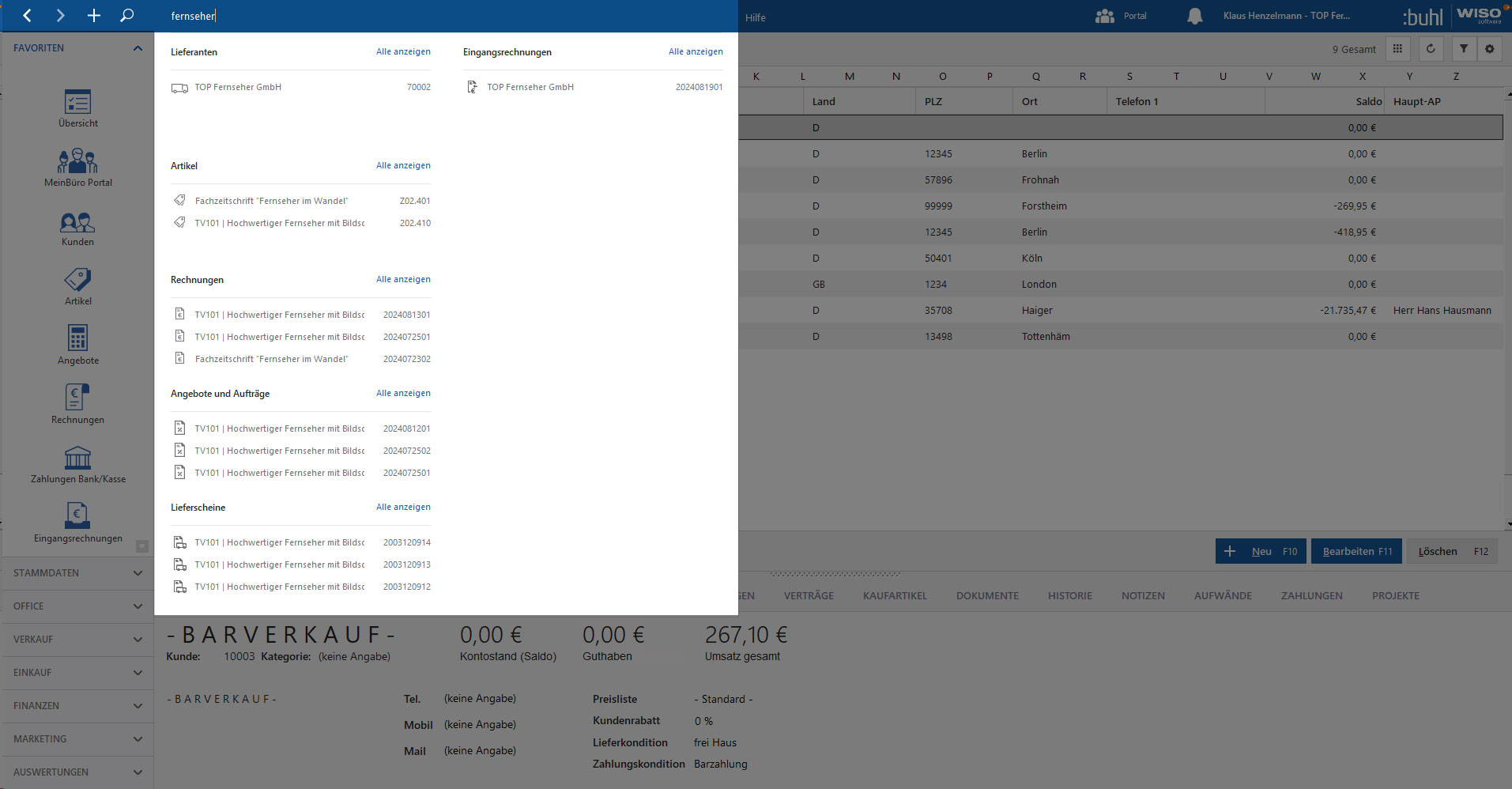
Mit deren Hilfe durchforsten Sie im Handumdrehen Ihre gesamten Datenbestände. Die vorherige Auswahl von Datenquellen oder Feldern können Sie sich sparen. Sie brauchen noch nicht einmal auf “Enter” oder “Return” zu drücken: Sobald Sie die ersten Buchstaben oder Ziffern eintippen, liefert MeinBüro unverzüglich Ergebnisse. Einfach finden, statt lange suchen: Probieren Sie das Echtzeit-Feeling einfach mal aus! Ganz gleich, ob Sie …
- Informationen über Artikel, Kunden, Interessenten oder Lieferanten,
- Details aus Angeboten, Aufträgen und Rechnungen,
- bestimmte Texte aus Vorgangspositionen oder auch
- Zahlungsvorgänge
… benötigen. Die Fundstellen werden gleich während des Suchvorgangs übersichtlich nach Art der Ergebnisse in folgenden Kategorien zusammengefasst:
- Kunden und Interessenten,
- Artikel,
- Rechnung,
- Angebot und Auftrag sowie
- Zahlungen / Buchungen
- Falls der gesuchte Eintrag bereits in der Übersicht erscheint, rufen Sie per Mausklick direkt die dazugehörigen Details auf.
- Mit einem, Mausklick auf “Anzeigen” bzw. “Alle anzeigen” können Sie aber auch die komplette Ergebnisseite aufrufen:

Von der Ergebnisseite aus rufen Sie die gewünschte Information per Doppelklick auf die Fundstelle auf. Über die Reiter am oberen Seitenrand können Sie zwischen den verschiedenen Fundstellen-Kategorien hin- und her wechseln.
Flexible Bereichssuche
Zusätzlich zur zentralen Volltext-Suche bietet MeinBüro am oberen Rand der wichtigsten Stammdaten- und Vorgangstabellen eine flexible Bereichssuche. Mit deren Hilfe durchforsten Sie die Arbeitsbereiche …
- „Stammdaten“ – „Kunden“
- „Stammdaten“ – „Interessenten“
- „Stammdaten“ – „Artikel“,
- „Stammdaten“ – „Artikel Bundles“,
- „Verkauf“ – „Angebote“
- „Verkauf“ – „Rechnungen“ sowie
- sämtliche Zahlungsvorgänge aller Konten unter „Finanzen“ – „Zahlungen Bank / Kasse“:

Per Mausklick auf das Zahnradsymbol am rechten Rand des Suchfelds öffnen Sie den Einstellungen-Dialog der Bereichssuche. Hier legen Sie bei Bedarf fest, welche Feldern der jeweiligen Stamm- oder Vorgangs-Datenbank das Programm nach Ihrem Suchbegriff durchforsten soll.
Der Einstellungen-Dialog der “Kunden”-Bereichssuche sieht zum Beispiel so aus:

Praxistipp: Per Mausklick auf den Rechtspfeil bewegen Sie verfügbare Suchkriterien in das rechte Auswahlfenster. Entbehrliche Felder entfernen Sie mit dem Linkspfeil aus Ihrer Auswahl. Über die Auf- und Abwärtspfeile bestimmten Sie außerdem die Such-Priorität und die Anzeige der Suchergebnisse.
Sobald Sie auf “OK F11” klicken, merkt sich das Programm Ihre Voreinstellungen. Nachträgliche Änderungen sind jederzeit möglich. Auf diese Weise passen Sie die Bereichssuche mit wenigen Mausklicks an Ihren ganz persönlichen Informationsbedarf an.
Noch mehr Suchkomfort
Zusätzlich zur schnellen und komfortablen Volltext-Suche stellt Ihnen MeinBüro weitere Such-Werkzeuge zur Verfügung:
Mit der Tastenkombination “STRG+F” rufen Sie an der jeder beliebigen Stelle des Programms das separate Suchfenster “Interessant / Kunde / Lieferant” auf:

Im Menü “Datei”- “Suche” stehen Ihnen weitere Spezialsuchfunktionen zur Verfügung. Mit deren Hilfe durchforsten Sie Ihre MeinBüro-Datenbestände gezielt nach …
- Kunden, Lieferanten und Interessenten,
- Artikeln,
- Vorgangsnummern,
- Texten in Vorgangspositionen,
- Seriennummern und Chargen sowie
- DATANORM-Artikeln.

Ein weiteres Suchfeld gibt es schließlich im Filterbereich am rechten Rand des Programmfensters. Mehr dazu im übernächsten Abschnitt.
Filterfunktionen
Die flexiblen Filterfunktionen von MeinBüro sind die perfekte Ergänzung zur gezielten Volltextsuche. Statt eine Liste zu durchsuchen, können Sie sie auch ganz einfach sortieren: Ein Mausklick auf eine beliebige Spaltenüberschrift ordnet die Liste nach dem jeweiligen Datenfeld. Ein weiterer Mausklick dreht die Sortierreihenfolge um.
Auf diese Weise identifizieren Sie zum Beispiel im Handumdrehen sämtliche Geschäftspartner aus einer bestimmten Stadt. Oder Sie erkennen auf Kontoauszügen, wann ein bestimmter Kunde seine Rechnungen bezahlt hat. In größeren Stamm- und Vorgangsdatenbeständen erledigen Sie solche Recherchen mithilfe der Gruppier- und Filterfunktionen:
- intelligente Schnellfilter (am rechten Rand des Tabellenbereichs),
- spaltenorientierte Dropdown-Filter (in den Dropdown-Menüs der Spaltenköpfe),
- spaltenorientierte Filterzeile (unter den Spaltenköpfen der Tabellen) sowie
- manuell erzeugte, benutzerdefinierte Kombinationsfilter
Intelligente Schnellfilter
Im Filterbereich am rechten Rand der Tabellenansicht greifen Sie ganz bequem auf benötigte Datensätze zu. Dropdown-Auswahllisten erleichtern den gezielten Zugriff zusätzlich. Da sich mehrere Schnellfilter miteinander kombinieren lassen, werden Sie auf diese Weise sogar in sehr großen Datenbeständen fündig:
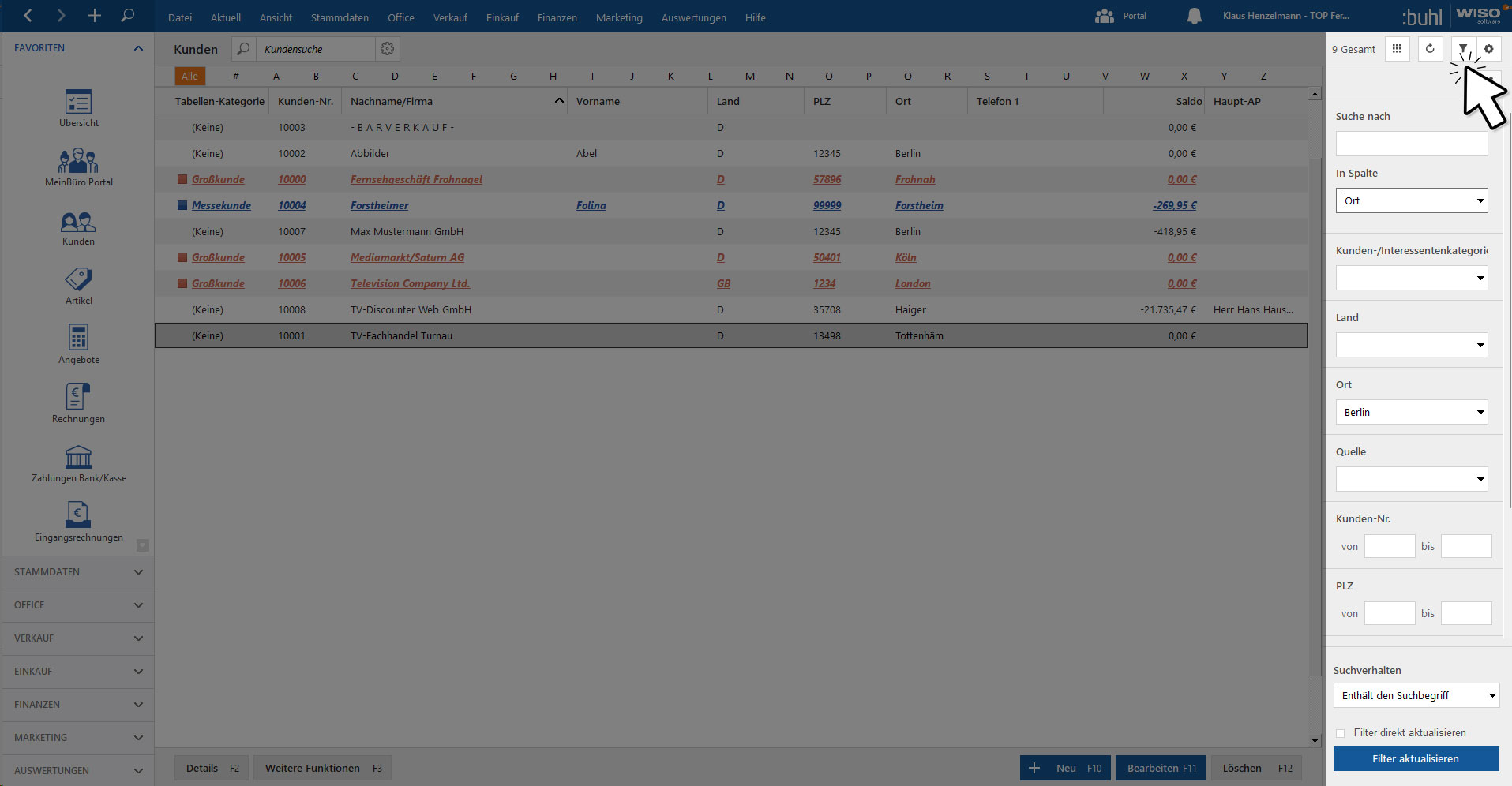
Besonders vielseitige Schnellfilter stehen Ihnen zurzeit in folgenden Arbeitsbereichen zur Verfügung:
- Interessenten, Kunden, Lieferanten, Artikel und Artikel Bundles
- Angebote, Rechnungen und Aufträge,
- Projekte und Verträge sowie
- Zahlungen Bank / Kasse.
Am rechten Rand des Schnellfilter-Bereichs steht Ihnen zudem ein Suchfeld zur Verfügung. Mit dessen Hilfe lassen sich die Inhalte bestimmter Datenfelder eingrenzen und so noch gezielter Teilmengen bilden. Im Feld “In Spalte” ist das je nach Arbeitsbereich am häufigsten genutzten Datenfeld vorbelegt: So können Sie im Feld “Suche nach” gleich ihren Suchbegriff eingeben. Falls Sie eine andere Spalte durchsuchen wollen, ändern Sie die Vorauswahl über das Auswahlmenü im Feld “In Spalte”.
Flotte Filter-Buttons
Je nach Arbeitsbereich stehen Ihnen oberhalb der Tabellenansichten außerdem weitere Buttons und Eingabefelder zur Verfügung. Mit deren Hilfe lässt sich der Datenbestand …
Alphabetisch (z. B. nach Anfangsbuchstaben der Namen in der Kunden-Liste):

oder auch
Chronologisch eingrenzen (z. B. nach Monaten oder Jahren im Bereich “Zahlungen Bank / Kasse):

Dropdown-Filter der Spaltenüberschriften
Auch die Spaltenköpfe der MeinBüro-Tabellenüberschriften enthalten Auswahllisten, mit deren Hilfe sich die Liste der angezeigten Stamm- oder Vorgangsdaten schnell eingrenzen lässt. Auf diese Weise finden Sie zum Beispiel blitzschnell alle Kunden in einer bestimmten Stadt:

Wie üblich können Sie hier für bestimmte Spalten einzelne oder mehrere Kriterien festlegen sowie mehrere Einzelfilter miteinander verknüpfen. Außerdem lassen sich die Dropdown-Filter der Tabellenspalten ganz einfach mit den vordefinierten Schnellfiltern kombinieren.
Flexible Filterzeile
Sofern im Menü „Ansicht“ der Menüpunkt „Filterzeile anzeigen“ aktiviert ist, steht Ihnen in den MeinBüro-Tabellen unterhalb der Spaltenüberschriften eine zusätzliche Eingabezeile zur Verfügung. Hier können Sie spaltenweise manuell Filterkriterien eingeben. Auf diese Weise filtern Sie zum Beispiel im Handumdrehen alle Kunden im Postleitzahlbereich „4“ heraus:

Benutzerdefinierte Kombinationsfilter
Falls Sie einen klassischen feldorientierten Datenbankfilter bevorzugen, klicken Sie auf das Filter-Zahnradsymbol am oberen rechten Fensterrand. Damit öffnen Sie das Dialogfenster „Filter erzeugen“:

Dort …
- greifen Sie direkt auf sämtliche Datenfelder der betreffenden Mein-Büro-Tabelle zu,
- geben beliebige Auswahlkriterien vor und
- verknüpfen sie mit Bool’schen-Logikoperatoren Ihrer Wahl.
Bitte beachten Sie
WISO MeinBüro Desktop merkt sich die Filtereinstellungen beim Wechsel des Arbeitsbereichs. Das erspart die wiederholte Eingabe oft genutzter Filtereinstellungen bei der Rückkehr zum vorherigen Arbeitsbereich. Die Bereichsüberschrift enthält dann den Hinweis “Anzeige ## von ## Gesamt”

