Das One-Stop-Shop Verfahren
Seit dem 1. Juli 2021 greift die Regelung des sogenannten One-Stop-Shop Verfahrens (kurz OSS). Nach diesem Verfahren wird die Umsatzsteuer auch in dem EU-Statt erhoben, in dem die Ware verbraucht wird.
Einen umfangreichen Artikel zum One-Stop-Shop Verfahren finden Sie in unserem Blog unter folgendem Link: One-Stop-Shop & Einheitliche Lieferschwelle: Neue Regeln für Privatkunden-Geschäfte in der EU
Für Ihre Arbeit mit der Software WISO MeinBüro Desktop bedeutet das, dass in diesen Fällen die entsprechende Mehrwertsteuer des Ziellandes auf der Rechnung auszuwählen ist. Um die benötigten Mehrwertsteuersätze unter WISO MeinBüro Desktop verwenden zu können, sind ein paar kurze Vorbereitungen nötig.
Voraussetzung für die Nutzung der OSS-Funktionen ist die Ausbaustufe Pro von WISO MeinBüro Desktop.
Die Vorbereitung des Kontenplans
Begeben Sie sich in den Menüpunkt "Stammdaten > Finanzbuchhaltung > Kontenplan bearbeiten".

Wählen Sie hier den Kontenplan ab 2020 aus und klicken auf Bearbeiten.
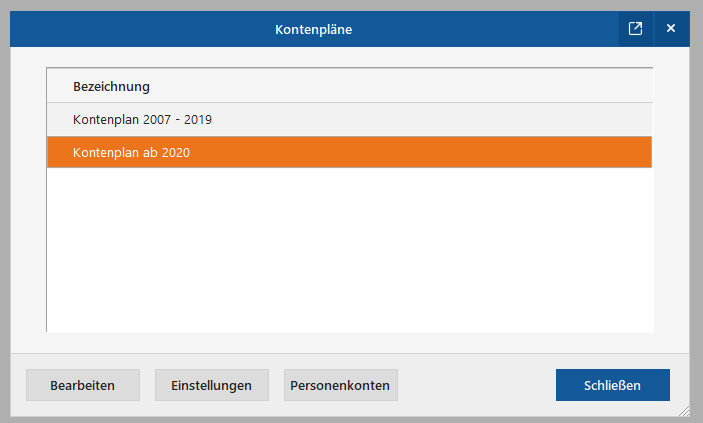
Die neue Bearbeitungsmaske für den Kontenplan öffnet sich.

Hier sehen Sie beispielsweise Ihre Standard-Steuersätze, die Art der Versteuerung und andere Informationen. Für die Vorbereitung des Kontenplans ist nun zuerst der Reiter Steuersätze nötig.

Ist der gewünschte Auslandssteuersatz schon vorhanden? Dann überspringen Sie diesen Schritt einfach. Klicken Sie ansonsten auf Neu.
In diesem Beispiel sollen 21% für die Niederlande eingetragen werden. Setzen Sie für OSS zusätzlich den Haken bei nicht steuerbare Lieferung EU.

Bestätigen Sie die Eingabe mit OK. Erlöse mit einer Mehrwertsteuer von 21% würden nun automatisch auf auf das Konto 8320 (SKR03) gebucht werden (beziehungsweise 4320 nach SKR04).
Bestehenden Steuersatz für anderes Land nutzen
Ist es erforderlich im Rahmen des OSS-Verfahrens eine Rechnung in ein Land zu schicken, in dem einer der aktuellen oder ehemaligen deutschen Steuersätze zum Beispiel "5%, 7%, 16% oder 19%" gilt, so wird kein weiterer Steuersatz in gleicher Höhe angelegt, sondern der bestehende angepasst. Nachstehend zeigen wir Ihnen das Vorgehen am Beispiel der 19% MwSt.
Öffnen Sie den Kontenplan wie oben beschrieben, wechseln in den Reiter "Steuersätze" und öffnen den Steuersatz 19% durch einen Doppelklick. Setzen Sie hier den Haken bei "nicht steuerbare Lieferung EU (vorhanden)" und speichern Sie die Anpassung. Dieser bleibt nach der Speicherung bestehen und kann nicht entfernt werden.

Haben Sie nun einen entsprechenden Vorgang vorliegen, wie zum Beispiel eine Rechnung nach Rumänien mit 19%, hinterlegen Sie wie in dieser Anleitung unter "Angebot, Auftrag oder Rechnung für EU Bestimmungsland schreiben" beschrieben, im Reiter "Erweitert" der Rechnung den gewünschten Mehrwertsteuersatz. Anschließend definieren Sie für das "Abweichendes Erlöskonto voller MwSt-Satz" das Konto 8320.

Bei einer Rechnung mit 19% für einen deutschen Kunden bleibt wie üblich das Konto 8400 stehen. Diese Unterscheidung genügt, damit das Programm die Steuer und die Erlöse bei ausländischen Kunden auf die korrekten Konten bucht. Ein weiteres Buchungsschema oder die Anpassung eines bestehenden ist nicht erforderlich.
Hinweis: Möchten Sie für OSS-Umsätze mit einem auch in Deutschland aktuell oder ehemals verwendeten Steuersatz ein eigenes Erlöskonto anlegen, so ist dies möglich. Mehr dazu unter Eigenes Erlöskonto für verschiedene EU Länder einrichten. Dieses ist dann in der Rechnung bei "Erweitert" selbst auszuwählen. Eine Anpassung des Buchungsschemas, beispielsweise des Buchungsschemas 19%, auf das neu Konto kann von Ihnen ebenfalls vorgenommen werden. Da in diesem Fall aber alle 19%-Umsätze auf das neu angelegte Erlöskonto fließen, also auch die Erlöse für Deutschland, ist dies in den meisten Situationen nicht sinnvoll.
Eigenes Erlöskonto für verschiedene EU Länder einrichten
Sie betreiben Handel in verschiedene EU Länder und möchten für jedes Land ein eigenes Erlöskonto anstatt des Kontos 8320 verwenden? Voraussetzung ist dafür, dass der entsprechende Mehrwertsteuersatz wie oben beschrieben bereits angelegt ist. Begeben Sie sich jetzt in den Reiter Konten und suchen Sie das Konto 8320. Dieses dient als Grundlage für Ihr neues Erlöskonto.

Klicken Sie mir der rechten Maustaste auf das Konto 8320, dann auf Kopieren.

Es wird nun eine Kopie des Kontos 8320 mit der nächsten freien fortlaufenden Nummer erstellt (in diesem Fall 8321). Wählen Sie bei "Steuersatz > Fester Steuersatz" aus und hinterlegen direkt rechts daneben Ihren neu angelegten Mehrwertsteuersatz. Zusätzlich ist es sinnvoll, diesem Konto eine eindeutige Bezeichnung zu geben.

Schließen Sie das Fenster über OK, um das Konto 8321 zu speichern.
Wir wollen nun erreichen, dass bei Auswahl des Mehrwertsteuersatzes 21% in einer Rechnung die Erlöse automatisch auf das Konto 8321 gebucht werden. Dies erreichen wir über ein passendes Buchungsschema.
Öffnen Sie dafür den Reiter Buchungsschemen.

Wählen Sie hier das Konto mit der Bezeichnung Standard-Konto Einnahme ...% UsT der Art Steuersatz aus (die drei Punkte ... stehen dabei für Ihren neuen Mehrwertsteuersatz). Im Fall von 21% wäre es folgendes Buchungsschema:

Öffnen Sie diesen Eintrag per Doppelklick.
Ändern Sie hier das Erlöskonto auf das neu erstellte Konto, beispielsweise 8321.

Speichern Sie das Buchungsschema über OK. Die Erlöse für diesen Steuersatz werden nun automatisch auf das von Ihnen festgelegte Erlöskonto gebucht.
Sobald Sie in einer niederländischen Rechnung den vollen Mehrwertsteuersatz auf 21% anpassen, erkennt WISO MeinBüro Desktop durch das zuvor definierte Buchungsschema, dass in diesem Fall das Erlöskonto 8321 verwendet werden soll.
Beispiel:

Angebot, Auftrag oder Rechnung für EU Bestimmungsland schreiben
Bei Erstellung eines Angebots, Auftrags oder einer Rechnung für das EU Ausland gilt es nun den korrekten Mehrwertsteuersatz auszuwählen.
Die Einstellung dafür finden Sie (beispielsweise bei der Rechnungserstellung) durch Klick auf den Reiter Erweitert links oben im Vorgang.
Blättern Sie hier ganz unten auf der Seite den Bereich Sonstiges auf und wählen als vollen und halben Mehrwertsteuersatz Ihre gewünschten Mehrwertsteuersätze aus.

Als Erlöskonten werden automatisch die passenden Konten angesprochen (8320 im SKR03, 4320 im SKR04), sofern keine abweichenden Erlöskonten für diesen Mehrwertsteuersatz festgelegt wurden. In unserem Beispiel wird das zuvor angelegte Konto 8321 unter "Abweichendes Erlöskonto voller MwSt-Satz" ausgewiesen werden.
Das Bestimmungsland wird bei ausländischen Kunden automatisch gesetzt. Dazu erscheint bei Auswahl eines Kunden im Vorgang folgende Abfrage:

Sie können das Bestimmungsland aber auch händisch anpassen.
Hinweis auf Rechnung darstellen
Auf der Rechnung kann bei Bedarf ein Hinweis wie beispielsweise "Die Rechnung erhält den im europäischen Empfängerland gültigen Steuersatz." eingeblendet werden. Damit der Text automatisch eingeblendet wird, wenn Sie ins EU-Ausland verkaufen, ist dies ganz einfach über eine Variable im Textbaustein der Rechnung gelöst.
Um die Variable in den Textbaustein der Rechnung einzufügen, begeben Sie sich dazu in der Software WISO MeinBüro Desktop in den Menüpunkt "Stammdaten > Kleinstammdaten...". Wählen Sie dann auf der linken Seite den Punkt "Textbausteine" aus und klicken auf "Rechnungen".

Bearbeiten Sie hier Ihren Rechnungs-Textbaustein per Doppelklick.
Klicken Sie nun unten in den Schlusstext. Dieser kann bei Ihnen natürlich bereits individuell gestaltet sein. Ergänzen Sie an letzter Stelle eine leere Zeile und geben Sie folgenden Text ein:
<M_EUROVATTEXT>

Alternativ können Sie auf "Variable einfügen... > Zusatztext für EU-Besteuerung" klicken.
Schließen Sie das Fenster für die Textbausteine und die Kleinstammdaten über "OK". Mit jeder neuen Rechnung ins EU-Ausland wird nun ein entsprechender Hinweis im Schlusstext gedruckt.
Sie möchten den Hinweis anpassen?
Dieser Schritt ist in der Regel nicht nötig, der entsprechende Text auf der Rechnung lässt sich aber bei Bedarf auch anpassen. Begeben Sie sich unter "Stammdaten > Finanzbuchhaltung > Kontenplan bearbeiten" und öffnen dort den aktuellen Kontenplan. Suchen Sie im Bereich "Konten" das gewünschte Konto, beispielsweise 8320 (oder auch Ihr zuvor eigens angelegtes, abweichendes Erlöskonto).

Bearbeiten Sie das Konto per Doppelklick.
Klicken Sie jetzt in der Zeile Textbaustein auf die "drei Punkte ..." auf der rechten Seite.

Wählen Sie den Textbaustein "nicht steuerbare Lieferung EU" und bearbeiten diesen ebenfalls per Doppelklick.

In diesem Fenster können Sie jetzt den Text bearbeiten, der auf der Rechnung erscheint.

Sobald Sie den Text angepasst haben, können Sie die einzelnen Fenster und den Kontenplan über "OK" schließen. Die Anpassung des Texts ist somit abgeschlossen.
WISO MeinBüro 365 Desktop und Webshops: Was ändert sich?
Webshopbestellungen konnten unter WISO MeinBüro Desktop in der Vergangenheit nur dann weiterverarbeitet werden, wenn der volle und halbe Mehrwertsteuersatz, der in den Shopbestellungen angegeben war, auch in den Firmeneinstellungen von WISO MeinBüro Desktop als Standard eingestellt waren. Dies bedeutete bei Bestellungen aus dem Ausland im ungünstigsten Fall, dass die Mehrwertsteuersätze unter WISO MeinBüro Desktop kurzzeitig umzustellen waren, um die Bestellungen verarbeiten zu können.
Dies ist nun nicht mehr nötig. Einzig der Mehrwertsteuersatz, der in der Shopbestellung verwendet wird, ist einmalig wie weiter oben im Punkt Die Vorbereitung des Kontenplans gezeigt unter WISO MeinBüro Desktop anzulegen.
Wie können die Erlöse der betroffenen Kunden zu OSS in WISO MeinBüro 365 Desktop Ermittelt werden?
In regelmäßigen Abständen ist es notwendig die Erlöse der betroffenen B2C-Kunden aus dem Programm WISO MeinBüro Desktop auszuwerten. Um diesen Wert zu ermitteln nutzen Sie den Pendelordnet, welcher über den Menüpunkt "Finanzen > Steuer Auswertungen > Elektronischer Pendelordner" zu erreichen ist.
Sobald Sie den Pendelordner öffnen werden Sie aufgefordert die Datenarten, sowie den Zeitraum auszuwählen:

Nachdem die Berechnungen abgeschlossen wurden (Bei großen Datenmengen kann die Berechnung auch mehrere Minuten dauern) öffnet sich eine neue Liste.
Aktivieren Sie bitte den Datenfilter wie im Ausschnitt angezeigt:

Durch den Datenfilter ist es Ihnen möglich nicht benötigte Zeilen auszublenden. Filtern Sie die Spalte "Habenkonto" auf das FiBu-Konto 8320 (Falls weitere abweichende Erlöskonten definiert und in Rechnungen zugeordnet wurden, sind diese selbstverständlich in den Filter einzubeziehen). OSS bezieht sich nur auf B2C-Rechnungen. Scrollen Sie bitte auf die letzte Spalte "Kundenart" und filtern nach "Privat".

Das Ergebnis der Liste können Sie anschließend über den unteren Button "Weitere Funktionen" nach Excel übergeben und weiter verarbeiten.
