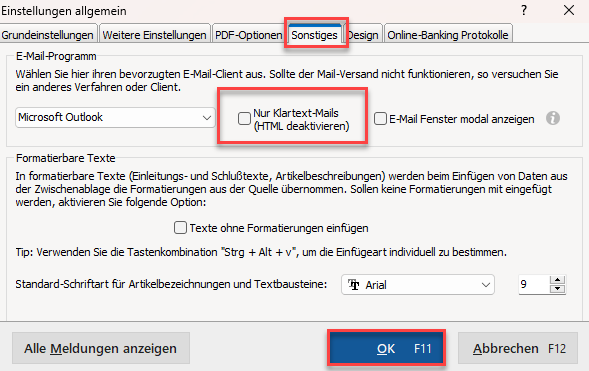WISO MeinBüro Portal
Mit dem WISO MeinBüro Portal wird der Austausch von Dokumenten mit deinen Kunden noch komfortabler. Versende Vorgänge wie Rechnungen, Angebote und Aufträge per individuellem Link an deine Kunden - schnell, einfach und bequem. Unsere Anleitung zur Einrichtung und viele weitere Informationen erhältst du hier.
Was ist das WISO MeinBüro Portal?
Das WISO MeinBüro Portal ist deine digitale Zentrale, um Dokumente wie Angebote, Aufträge und Rechnungen mit deinen Kunden zu teilen. Dafür schickst du deinem Kunden einfach eine Mail mit einem Link zum jeweiligen Dokument. Dein Kunde kann diese Dokumente dann direkt im Browser ansehen und beispielsweise ein Angebot direkt annehmen oder eine Rechnung direkt bezahlen.
Natürlich kann jedes Dokument auch als PDF-Datei heruntergeladen werden. Dein Kunde kann dich bei Rückfragen auch direkt aus dem WISO MeinBüro Portal heraus per Mail oder Telefon kontaktieren.
Weitere Informationen zum WISO MeinBüro Portal findest du auf unserem YouTube-Kanal:
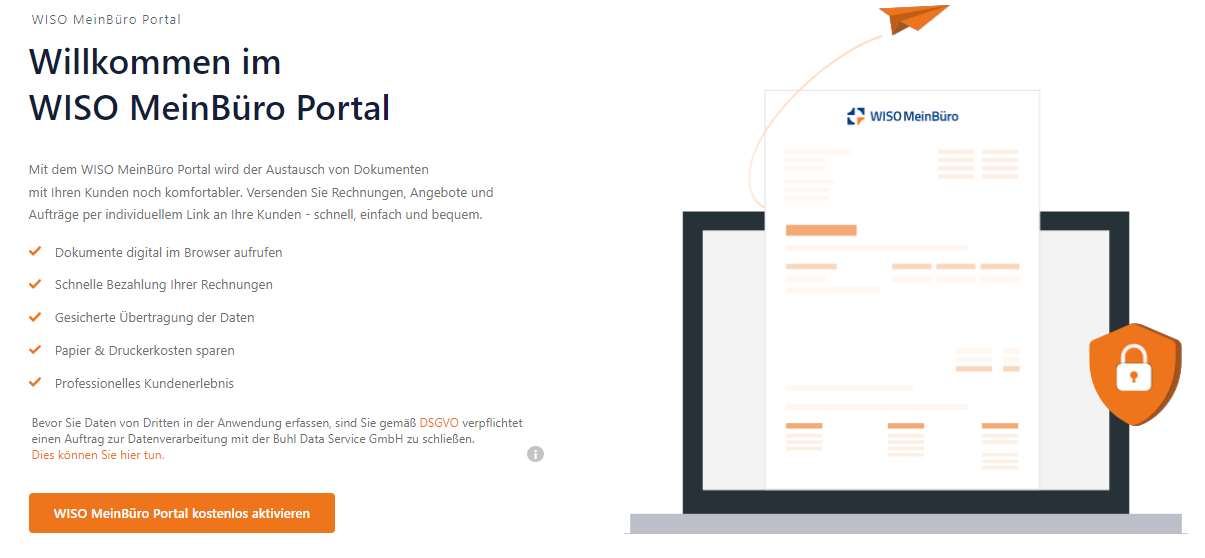
Wie richte ich das WISO MeinBüro Portal ein?
Ab der Programmversion 23.04.01.002 steht dir in der Menüleiste von WISO MeinBüro Desktop rechts oben neben der Glocke das WISO MeinBüro Portal zur Verfügung. Über die Navigationsleiste auf der linken Seite erreichst du es über den Menüpunkt "Office".
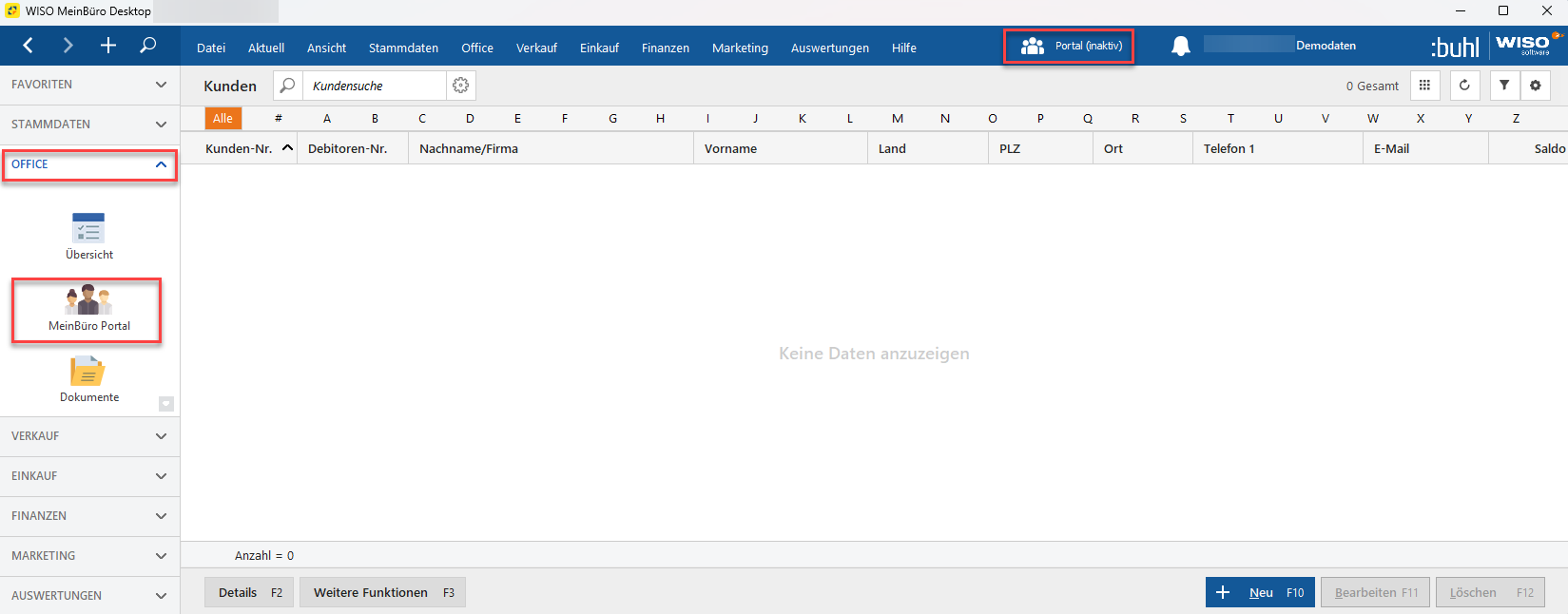
Um das WISO MeinBüro Portal zu aktivieren, meldest du dich mit deinem buhl:Konto an.
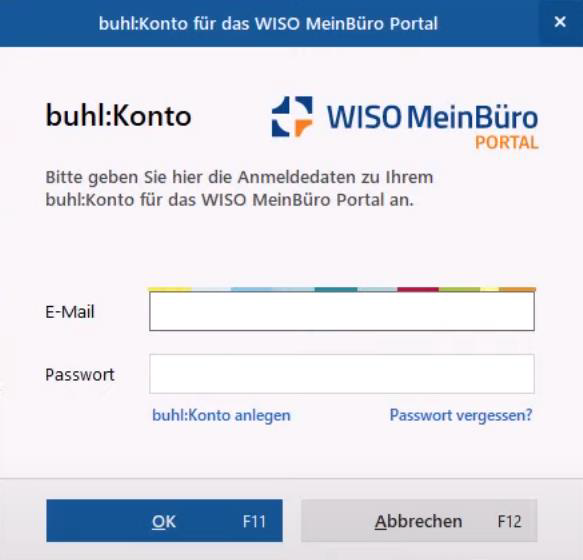
Nach der Anmeldung öffnet sich das WISO MeinBüro Portal. Auf der rechten Seite hast du über das Zahnrad-Symbol die Möglichkeit, die Einstellungen zu konfigurieren.
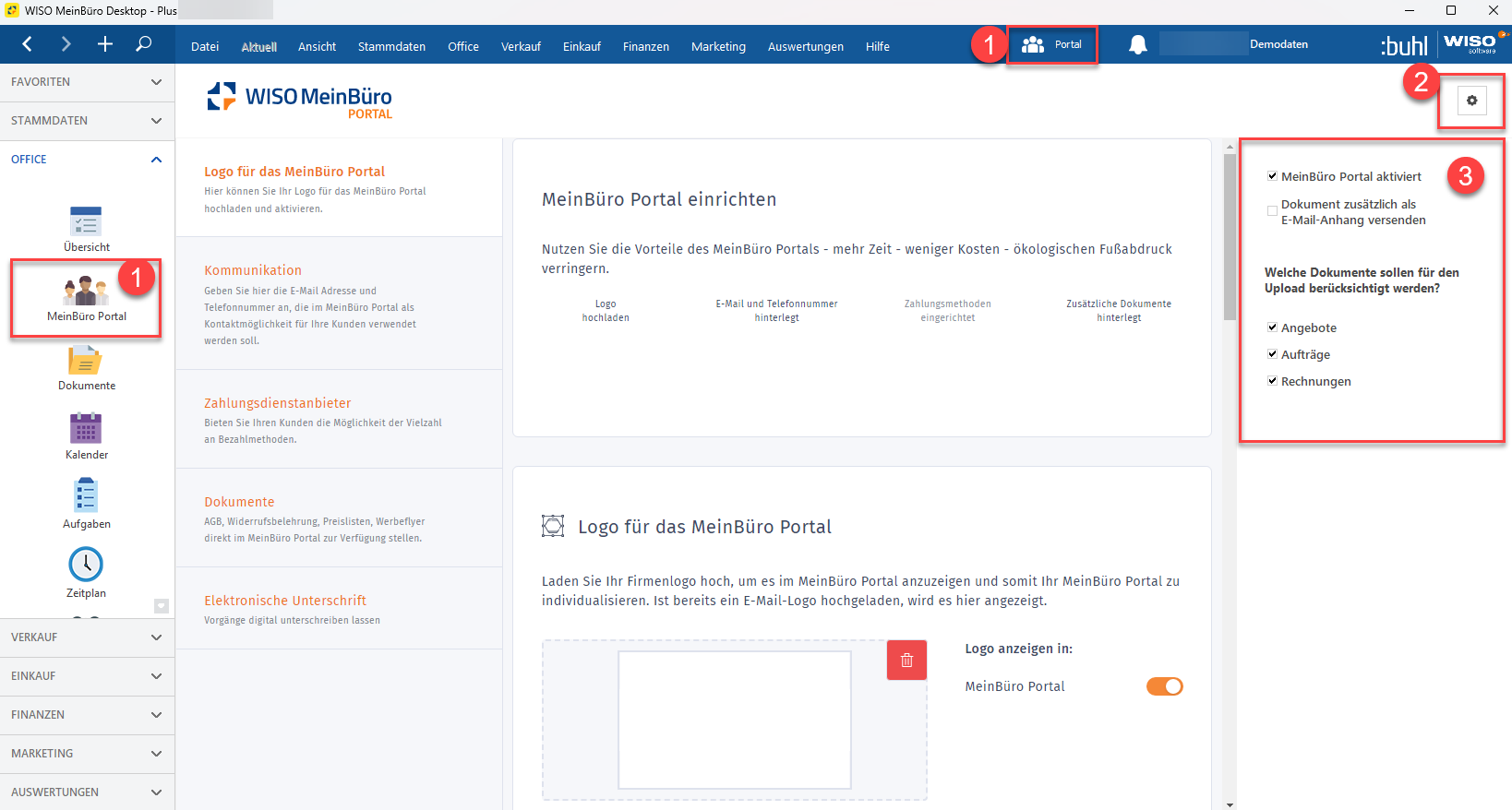
Logo
Du hast die Möglichkeit, dein Firmenlogo hochzuladen, um mit der Anzeige dein WISO MeinBüro Portal zu individualisieren. Erlaubt sind jpg/jpeg, und png Dateien mit einer Bildgröße von maximal 1300px x 1300px. Für die optimale Darstellung von 150px x 60px wird das Bild komprimiert.
Kommunikation
Gebe hier eine E-Mail-Adresse und eine Telefonnummer an, die im WISO MeinBüro Portal als Kontaktmöglichkeit für deine Kunden angegeben werden soll. Diese Daten können selbstverständlich unabhängig von deinen Angaben auf dem Briefpapier hinterlegt werden, um beispielsweise einen direkten Kontakt zu den Ansprechpartnern oder der Abteilung zu ermöglichen.
Zahlungsdienstanbieter
In diesem Bereich hast du die Möglichkeit, ein Stripe oder PayPal Konto einzurichten und zu deinem bestehenden Account zu verknüpfen, um deinen Kunden eine Vielzahl an Bezahlmethoden anzubieten.

Innerhalb einer Rechnung kannst du über die Druckansicht für jeden Vorgang individuell entscheiden, ob dein Kunde die Möglichkeit bekommt, die Rechnung direkt über den Zahlungsdienst im WISO MeinBüro Portal zu bezahlen.
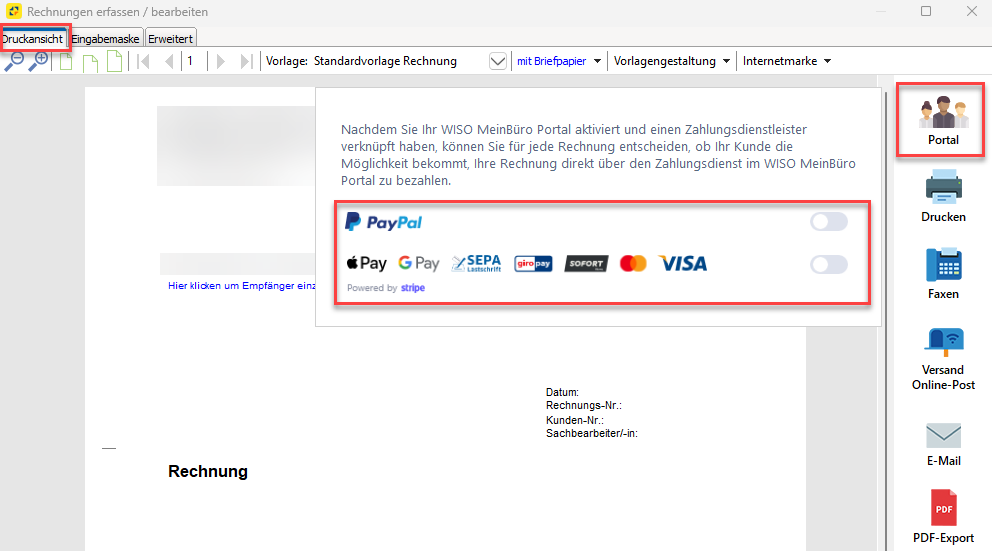
Dokumente
Beim E-Mail-Versand aus dem Programm WISO MeinBüro Desktop hast du über "Stammdaten > Meine Firma > Ausgabeoptionen > E-Mail-Anhänge" die Möglichkeit AGBs, Widerrufsbelehrungen oder andere Dokumente automatisch anzuhängen. Im WISO MeinBüro Portal kannst du diese deinen Kunden einfach zum Download zur Verfügung stellen. Sofern sich eine Änderung ergibt, kann das Dokument einfach ausgetauscht werden.
Elektronische Unterschrift
Du kannst deine Vorgänge wie beispielsweise ein Angebot elektronisch von deinem Kunden unterschreiben lassen. Du erhältst anschließend eine Bestätigung inklusive der Unterschrift. Selbstverständlich schalten wir dir diese Option gerne frei. Kontaktiere uns dazu gerne per Telefon oder per E-Mail unter folgenden Kontaktdaten:
📞 02735 - 6474 103 (Mo. - Fr. 08:00 - 17:00 Uhr) | 📧 beratung@meinbuero.de
Wie versende ich einen Vorgang?
Stelle sicher, dass zuvor über "Stammdaten > Kunden" eine E-Mail-Adresse für den Versand hinterlegt wurde. Erstelle wie gewohnt im Programm WISO MeinBüro Desktop deine Vorgänge wie Rechnungen, Aufträge und Angebote. Sende anschließend den Vorgang über die Druckansicht über den Button "E-Mail".
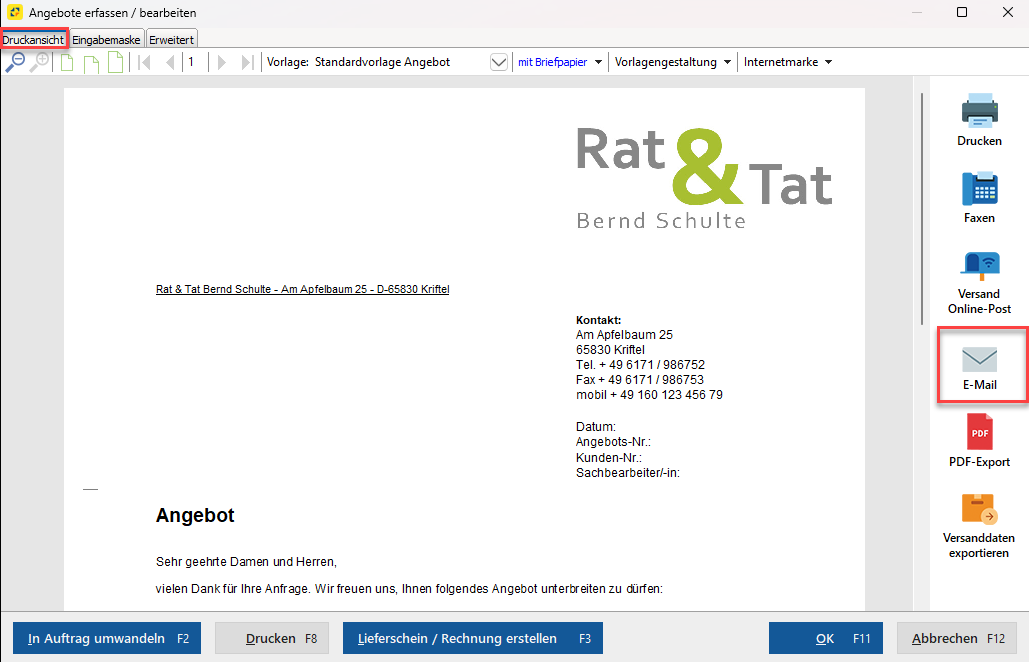
Selbstverständlich kann der Vorgang auch innerhalb der jeweiligen Übersicht über einen Rechtsklick und die Option "… per E-Mail versenden" übermittelt werden.
Durch eine Variable innerhalb der Textbausteine erscheint anschließend der Link für deinen Empfänger zum entsprechenden Vorgang im WISO MeinBüro Portal. Sofern der Link nicht korrekt erscheint oder fehlt, wechseln Sie in dieser Anleitung bitte zum Abschnitt Anpassung des E-Mail-Textes innerhalb dieser Anleitung.
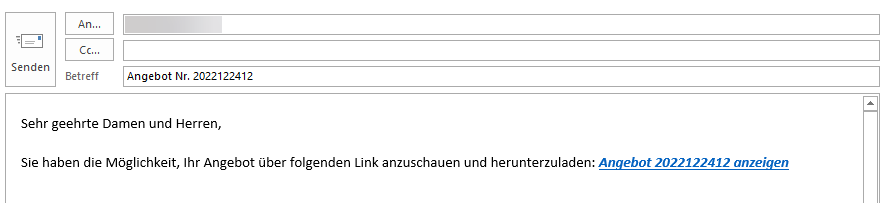
Wie sehen meine Empfänger den Vorgang?
Nachdem dein Kunde den Link innerhalb der E-Mail angeklickt hat, öffnet sich das WISO MeinBüro Portal.
Ansicht für Empfänger
Der Vorgang sieht für deinen Kunden beispielsweise wie folgt aus:
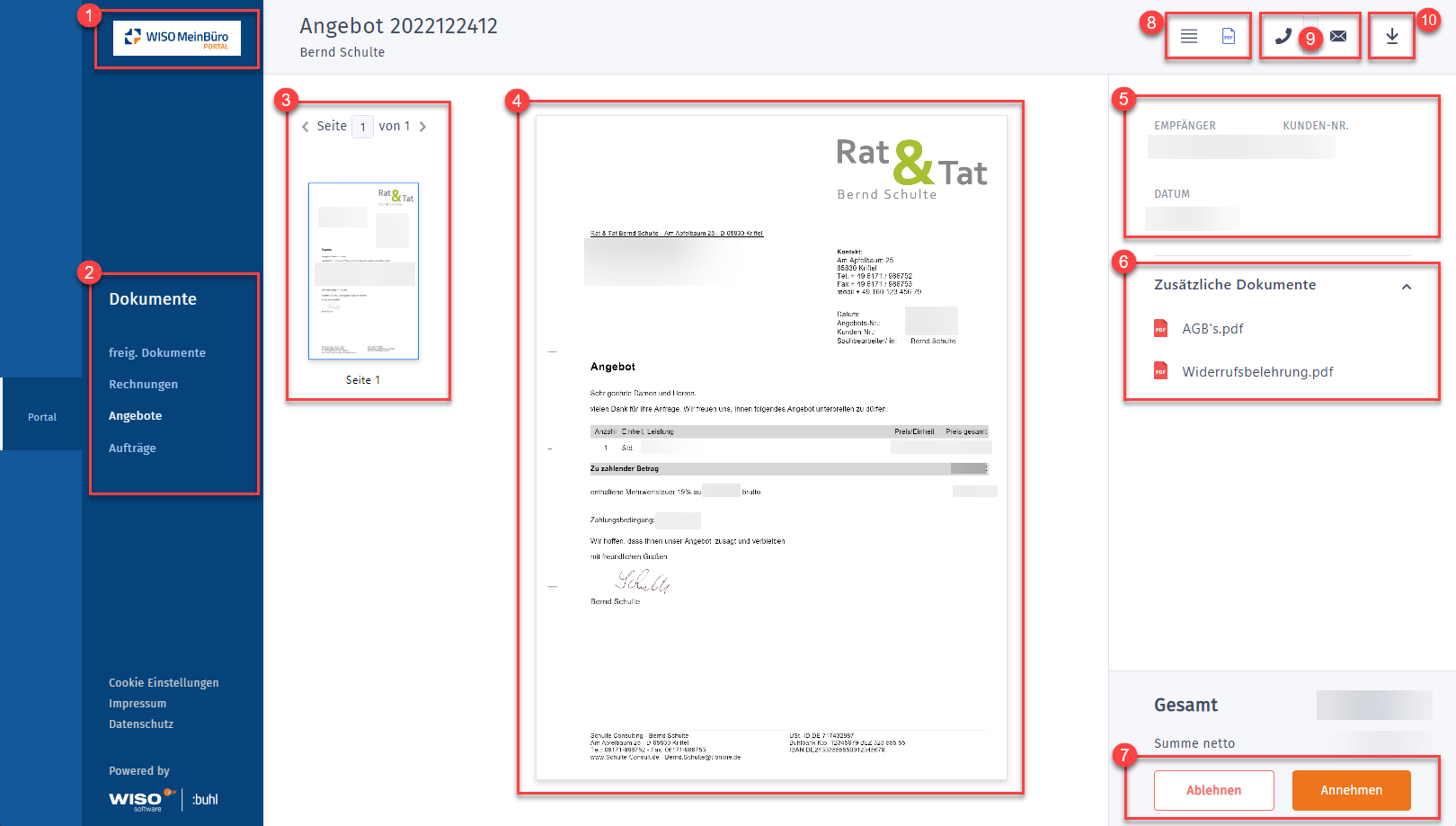
- Sofern du ein Logo hinterlegt und die Ansicht aktiviert hast, erscheint dieses hier
- Einsicht in weitere Dokumente und Vorgänge
- Druckvorschau des Vorgangs
- Detailansicht mit Lupe
- Informationen
- Zusätzliche Dokumente, die zuvor über WISO MeinBüro Desktop hochgeladen wurden
- In Angeboten kann dein Kunde den Vorgang "Annehmen" oder "Ablehnen". Mehr dazu im nächsten Abschnitt.
- Ansicht der Rechnung im PDF-Format oder Auflistung der Positionen
- Kontaktmöglichkeiten
- Download der Rechnung als PDF-Datei
Angebote annehmen oder ablehnen
Hat dein Kunde ein Angebot erhalten, kann er rechts davon auf "Annehmen" oder "Ablehnen" klicken. Nimmt dein Kunde das Angebot an, erhält er den Hinweis "Angebot angenommen". Du erhältst automatisch eine Bestätigung per E-Mail. Klickt dein Kunde bei einem Angebot auf den Button "Ablehnen", besteht anschließend die Möglichkeit, eine Begründung dafür anzugeben.
Anpassung des E-Mail-Textes
Um den Textbaustein zum E-Mail-Versand eines Vorgangs anzupassen, wechsel im Programm WISO MeinBüro Desktop über die Menüleiste in den Bereich "Stammdaten > Kleinstammdaten > Textbausteine". Wähle den gewünschten Baustein für den jeweiligen Vorgang aus und bearbeite diesen über einen Doppelklick oder den Button "Bearbeiten". Wechsel auf den Reiter "E-Mail Text". Im unteren Bereich kann der Textbaustein wie gewünscht angepasst werden. Variablen können grundsätzlich über die Schriftart und Schriftgröße formatiert werden.
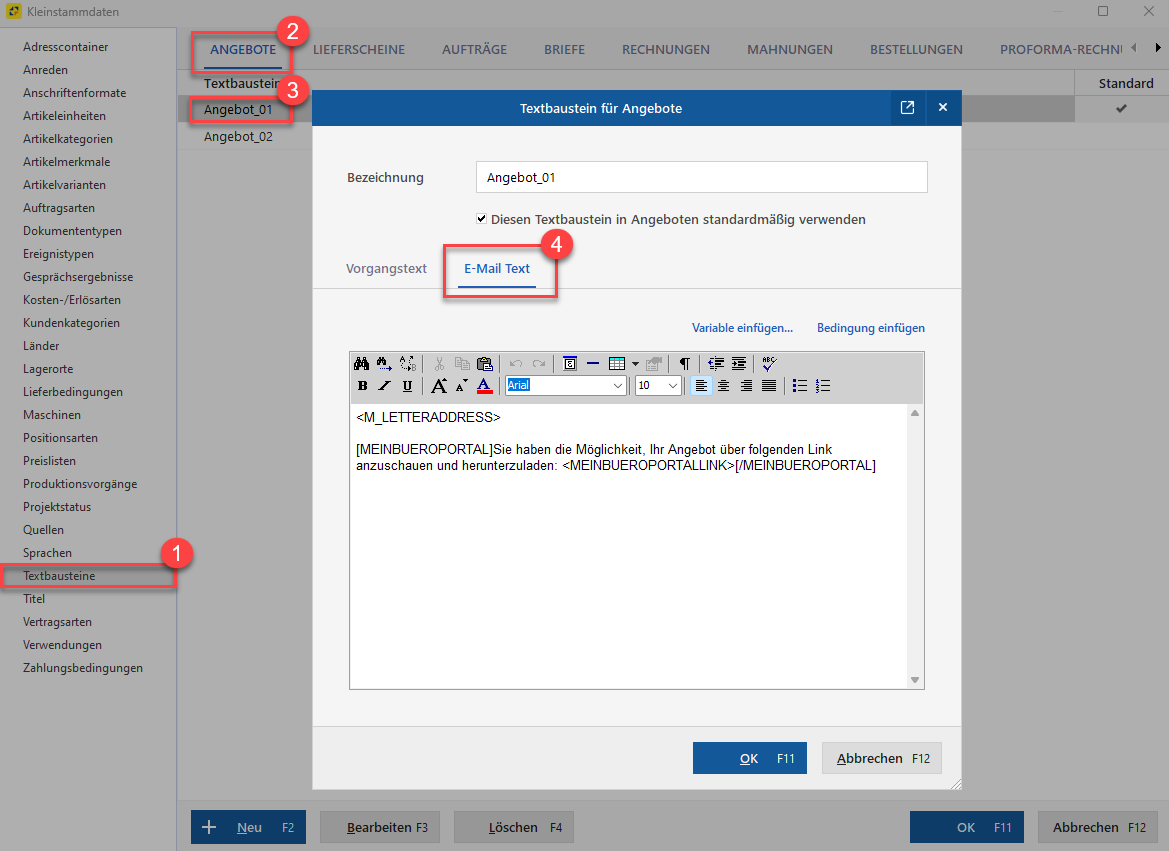
[MEINBUEROPORTAL]Sie haben die Möglichkeit, Ihr Angebot über folgenden Link anzuschauen und herunterzuladen: <MEINBUEROPORTALLINK>[/MEINBUEROPORTAL]
Über den Button "Variable einfügen…" wählst du diese aus, um die Variable neu einzufügen:
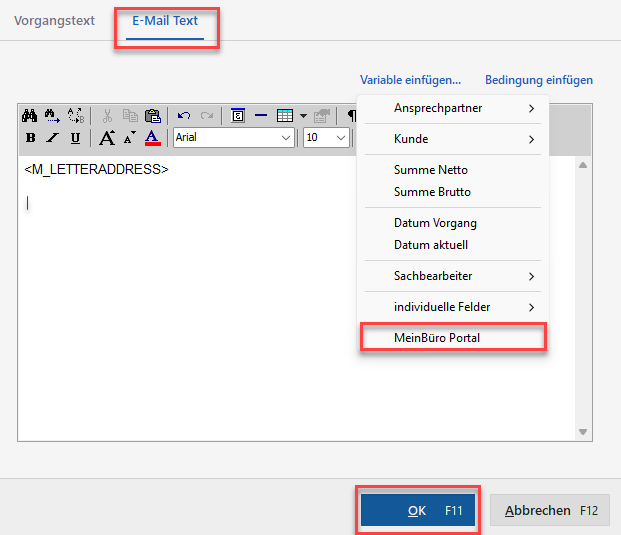
Speichere deine Änderungen anschließend über den Button "OK". Zur Prüfung kannst du auch einen neuen Textbaustein anlegen und diesen innerhalb des entsprechenden Vorgangs auswählen, um den Versand erneut zu prüfen.
Wird der Link innerhalb der E-Mail lediglich als Text angezeigt, ist eine Anpassung der E-Mail-Einstellungen in WISO MeinBüro Desktop erforderlich.

Dazu gehst du in WISO MeinBüro Desktop in den Bereich "Datei > Einstellungen > Allgemein" und wechselst auf den Reiter "Sonstiges". Entferne anschließend das Häkchen bei "Nur Klartext-Mails (HTML deaktivieren)" und speichere die Einstellungen über den Button "OK".