Fertige Angebote verschicken
Beim Versand lässt Ihnen WISO MeinBüro Desktop völlig freie Hand. Direkt aus der interaktiven Druckansicht bringen Sie Ihre fertigen Angebote auf den Weg zu Ihren Kunden und Interessenten:
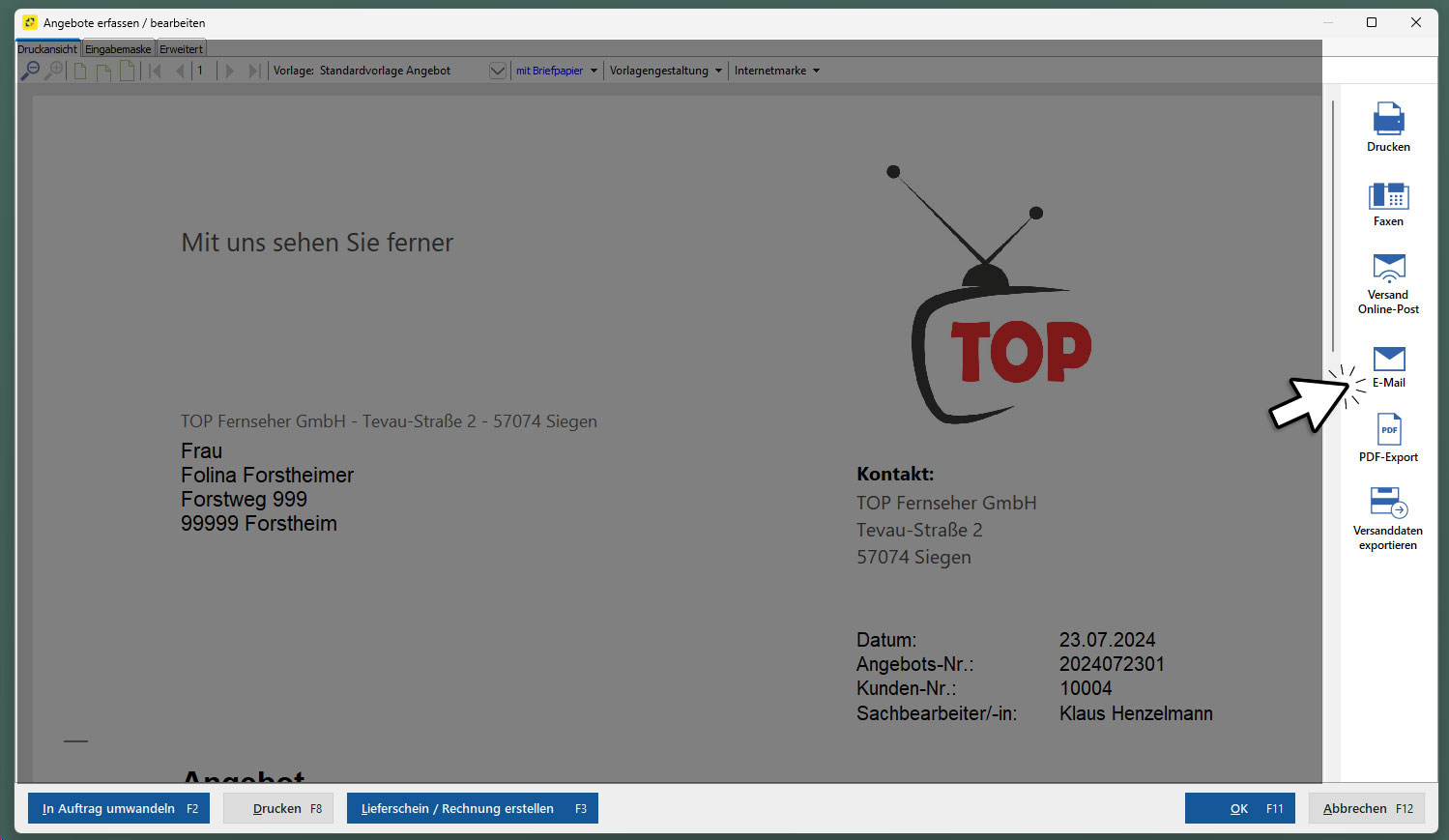
Per Post als klassischen Ausdruck auf Papier – bei Bedarf gleich fertig frankiert mithilfe der praktischen “Internetmarke” (E-Porto der Deutschen Post). Dabei lässt Ihnen das Programm die Wahl, ob Sie auf eigenen Briefbögen drucken oder mit einem gestalteten Brieflayout arbeiten (die Einstellungen nehmen Sie mithilfe der Funktion “Stammdaten” – “Briefpapiergestalten” vor). Das Drucken von Angeboten ist auch über “Weitere Funktionen F3” oder aber über das Kontextmenü der Angebotstabelle möglich (rechter Mausklick auf das betreffende Angebot und dann auf “Drucken” – “Drucken F8” genügt).
Faxen
Per Fax (dafür muss Ihr Computer aber über ein Faxmodem, einen virtuellen Fax-Druckertreiber, den Anschluss an ein Fax-Gateway oder eine vergleichbare Lösung verfügen). Die erforderlichen Anpassungen nehmen Sie unter “Datei”- “Einstellungen” – “Allgemein“ auf der Registerkarte “Grundeinstellungen” vor.
Versand Online-Post
Über die innovative Online-Poststelle: Mithilfe dieser Versandplattform übermitteln Sie Ihre Korrespondenz via Internet an einen Dienstleister, der Ihre Schreiben ausdruckt, kuvertiert und bei der Post einliefert. Auf diese Weise kombinieren Sie den Komfort des PC- und Internet-Zeitalters mit dem klassischen Postversand. Sendungen der Online-Poststelle können bei Bedarf auch als Fax übertragen oder sogar elektronisch signiert werden.
Direkt als E-Mail-Anhang verschicken.
PDF-Export
Im PDF-Format exportieren und manuell in eine E-Mail einfügen oder auf einem Datenträger speichern, den Sie Ihrem Kunden zukommen lassen. Bei Rechnungen steht Ihnen neuerdings außerdem der E-Rechnung-Export zur Verfügung. Dabei handelt es sich um ein elektronisches Rechnungsformat auf Basis von XML.
Sammeldruck und E-Mailversand
Falls Sie Ihr Angebot nicht gleich im Anschluss an die Erstellung gedruckt haben, können Sie den Druckvorgang eines oder mehrerer Angebote auch über die Angebotsübersicht im Arbeitsbereich “Verkauf” – “Angebote” anstoßen. Auf diese Weise sparen Sie sich das zeitraubende Öffnen einzelner Angebote. Dazu:
- markieren Sie ein oder gleich mehrere Angebot(e),
- rufen mit einem Rechtsklick in die farbige Markierung das Kontextmenü auf und
- starten dort die Druckfunktion (“Drucken“ – „Drucken” bzw. “Drucken“ – „Alle drucken”):
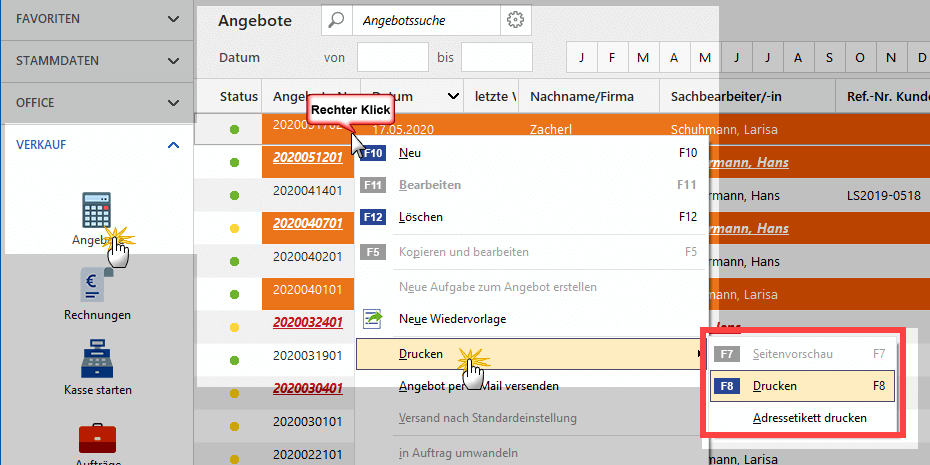
Falls Sie nur ein Angebot gewählt haben, können Sie sich vor dem Druckvorgang auch noch die interaktive Seitenansicht anzeigen lassen.
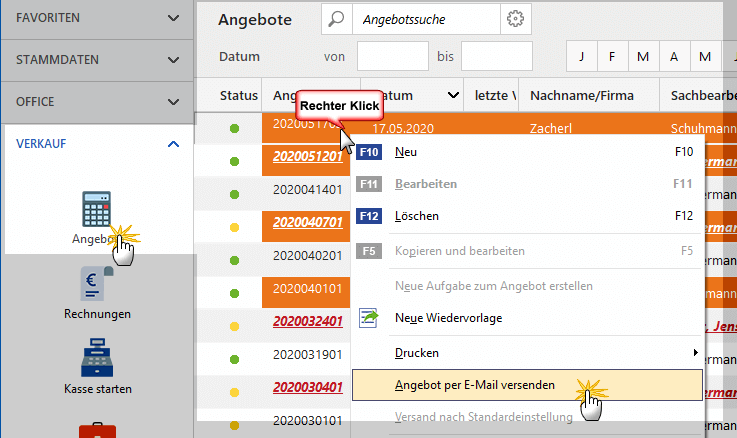
Sicher ist sicher: die Auftragsbestätigung
Nachdem Sie ihr Angebot auf einem dieser Wege an ihren Kunden verschickt und daraufhin den Auftrag bekommen haben, können Sie aus dem bereits erfassten Vorgang im Handumdrehen eine Auftragsbestätigung machen. Dazu klicken Sie im Arbeitsbereich “Verkauf”- “Angebote“ mit der rechten Maustaste auf das Angebot und wählen im Kontextmenü den Befehl “Auftragsbestätigung anzeigen”. Falls bei Ihnen das Zusatzmodul „Auftrag+“ aktiviert ist, lautet der Menüpunkt „in Auftrag umwandeln“
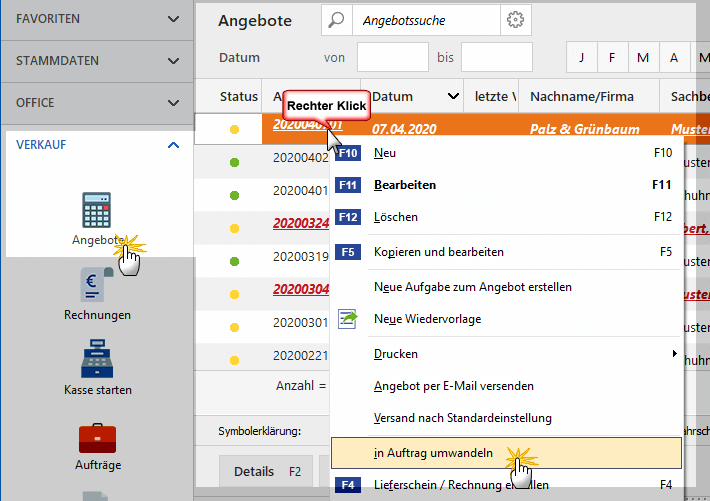
Bitte beachten Sie: Das daraufhin automatisch erzeugte Bestätigungsschreiben ist bis auf die geänderte Überschrift (“Auftragsbestätigung”) identisch mit der letzten Fassung Ihres Angebots.
Hat sich im Zuge der Verhandlungen mit Ihrem Kunden etwas an den Angebotsdetails verändert, öffnen Sie das ursprüngliche Angebot vor dem Umwandeln in eine Auftragsbestätigung noch einmal und nehmen die erforderlichen Änderungen vor. Das ist insbesondere bei Angeboten mit Alternativpositionen erforderlich.
Text der Auftragsbestätigung anpassen
Bei der Gelegenheit passen Sie am besten auch den Einleitungs- und Schlusstext inhaltlich an (z. B. “… wir danken Ihnen für Ihren Auftrag, den wir hiermit gern bestätigen: …”). Sie können für diesen Zweck unter “Stammdaten” – “Kleinstammdaten” – “Textbausteine” sogar einen separaten Textbaustein anlegen.
Eine fertige Auftragsbestätigung sieht dann zum Beispiel so aus:
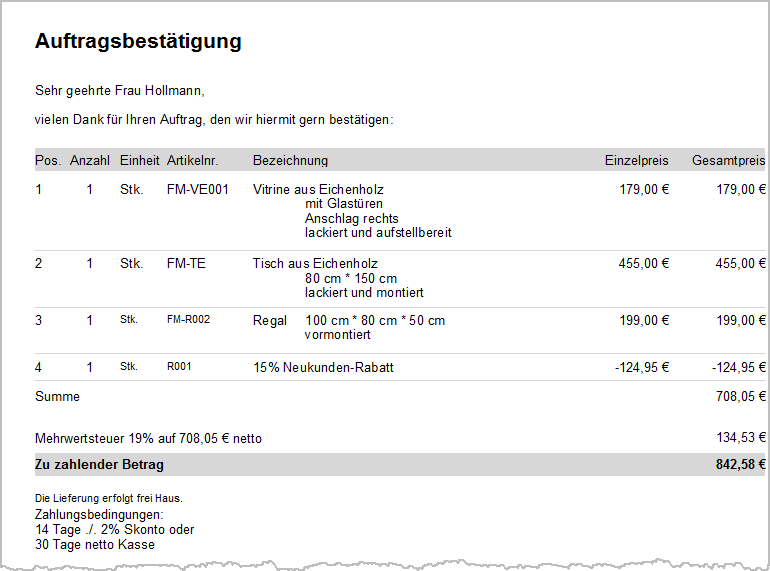
Bitte beachten Sie: Das Zusatzmodul "Auftrag & ERP" bietet noch viel mehr Möglichkeiten beim Erstellen von Auftragsbestätigungen.
Stapelverarbeitung
In vielen Übersichten ermöglicht MeinBüro das gleichzeitige Drucken, Löschen und den E-Mailversand von Vorgängen. Dazu markieren Sie entweder verschiedene einzelne Einträge per Mausklick (bei gehaltener STRG-Taste) oder Sie wählen mehrere aufeinander folgende Einträge (bei gehaltener UMSCHALT-Taste).
Nachdem Sie Ihre Auswahl getroffen haben, rufen Sie per Rechtsklick in den farblich hervorgehobenen Bereich (oder über die Schaltfläche “Weitere Funktionen F3”) ein Kontextmenü auf, in dem Sie auf “Drucken”, “Löschen” oder „Angebote per E-Mail versenden“ klicken.
Im Bereich “Verkauf” – “Angebote” sieht das zum Beispiel so aus:
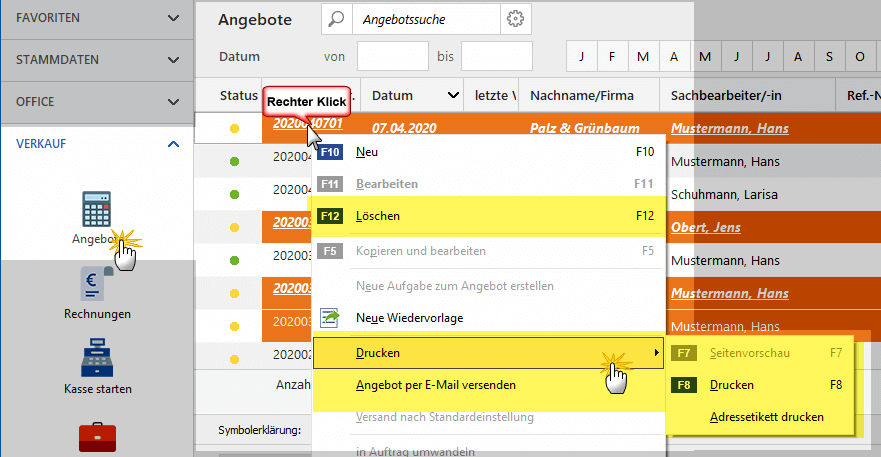
Falls einige der ausgewählten Vorgänge nicht gelöscht werden können (etwa, weil dazu Folgevorgänge existieren), bleiben sie erhalten. Das Programm weist Sie mit einer Warnmeldung ausdrücklich darauf hin.
Bitte beachten Sie: Je nach Anwendungskontext stehen Ihnen in einigen Bereichen nicht immer alle Stapelverarbeitungen zur Verfügung. Hier einige Beispiele:
- Rechnungen können stapelweise gedruckt, aber nur dann gelöscht werden, wenn sie noch nicht abgeschlossen (= gedruckt oder per E-Mail verschickt) sind.
- Mehrere Zahlungsvorgänge können gedruckt werden. Nur auf Offline-Konten ist jedoch auch das stapelweise Löschen möglich – vorausgesetzt, es handelt sich nicht um Umbuchungen vom / auf das Kassenbuch.
