E-Rechnungen erstellen
Mit WISO MeinBüro Desktop können Sie E-Rechnungen ganz einfach erstellen. Hierbei stehen Ihnen die Formate ZUGFeRD und XRechnung zur Verfügung.
Bei einer E-Rechnung im XRechnungs-Format handelt es sich um eine XML-Datei, die die Rechnungsinformationen enthält. Eine XRechnung kann ausschließlich elektronisch verarbeitet werden.
Beide Formate stellen eine konforme Art einer E-Rechnung dar.
Format der E-Rechnung einstellen
Sie können das Format, mit dem Ihre E-Rechnungen standardmäßig erzeugt werden sollen, global einstellen. Öffnen Sie hierzu den Bereich "Stammdaten > Einstellungen > E-Rechnung". Hier können Sie unter "Standard-Exportprofil für E-Rechnungen" zwischen "XRechnung" und "ZUGFeRD 2.3" wählen:
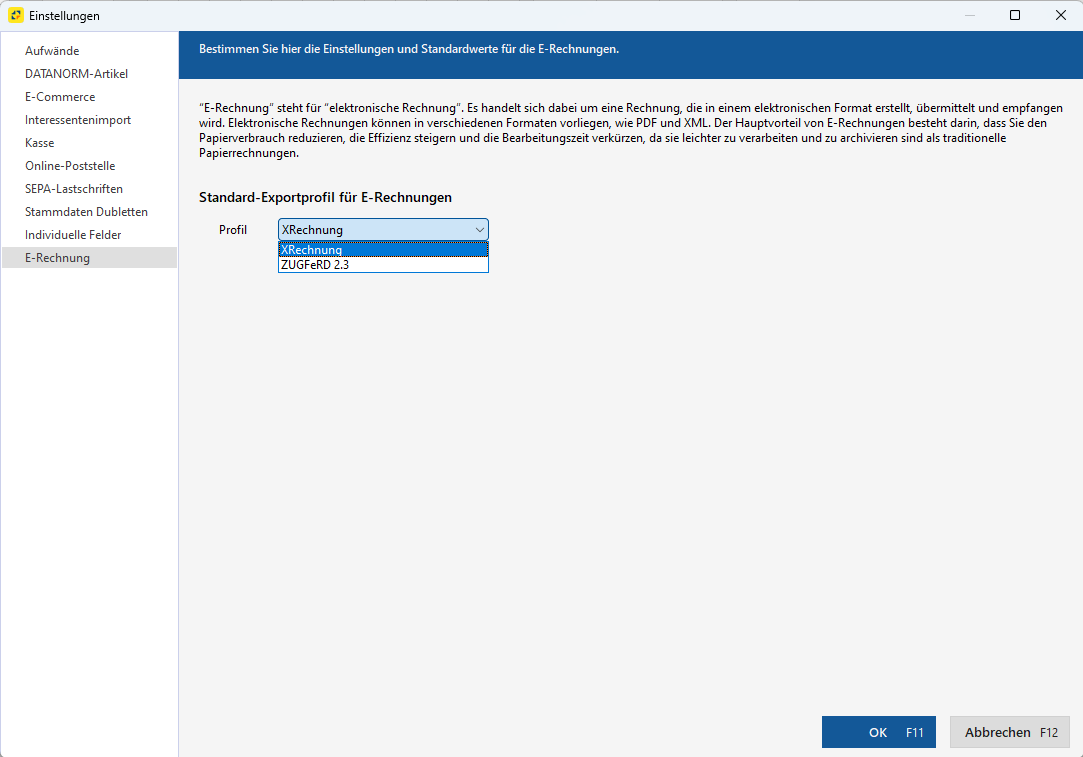
.
Darüber hinaus haben Sie die Möglichkeit, für einzelne Kunden ein abweichendes Format einzustellen. Öffnen Sie dazu den gewünschten Kunden über den Bereich "Stammdaten > Kunden" und wechseln auf den Reiter "Konditionen". Unter "E-Rechnungen" können Sie nun unter "Profil" das gewünschte Format hinterlegen. Sobald Sie neue Rechnungen für diesen Kunden erstellen, wird das Profil automatisch in die Rechnung übernommen.
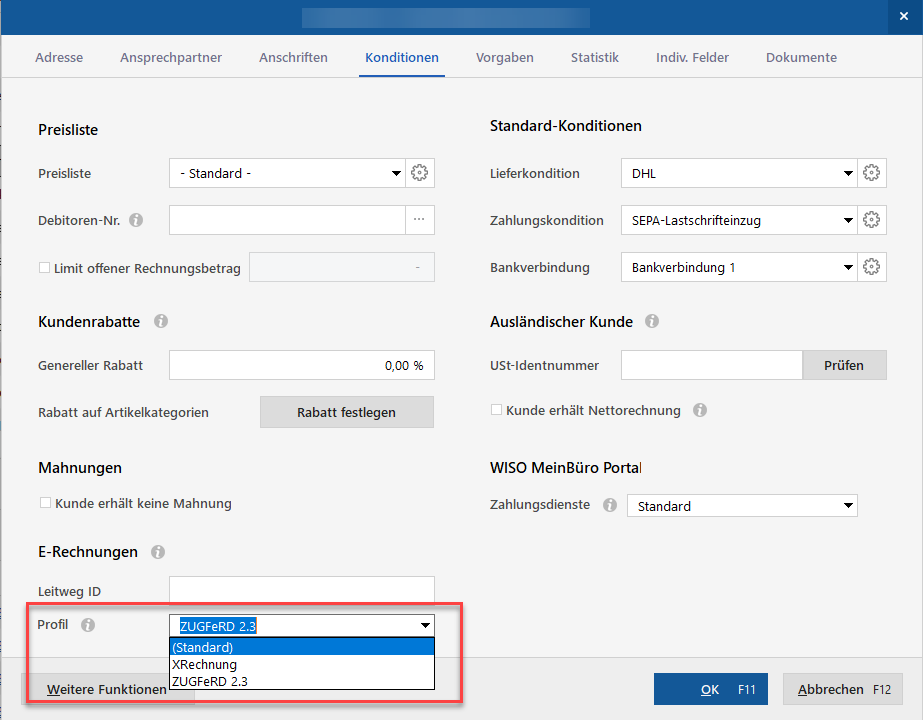
.
Liegt Ihnen die Leitweg-ID Ihres Kunden vor, können Sie diese ebenfalls hinterlegen. Bei der Rechnungserstellung für diesen Kunden wird diese automatisch übertragen.
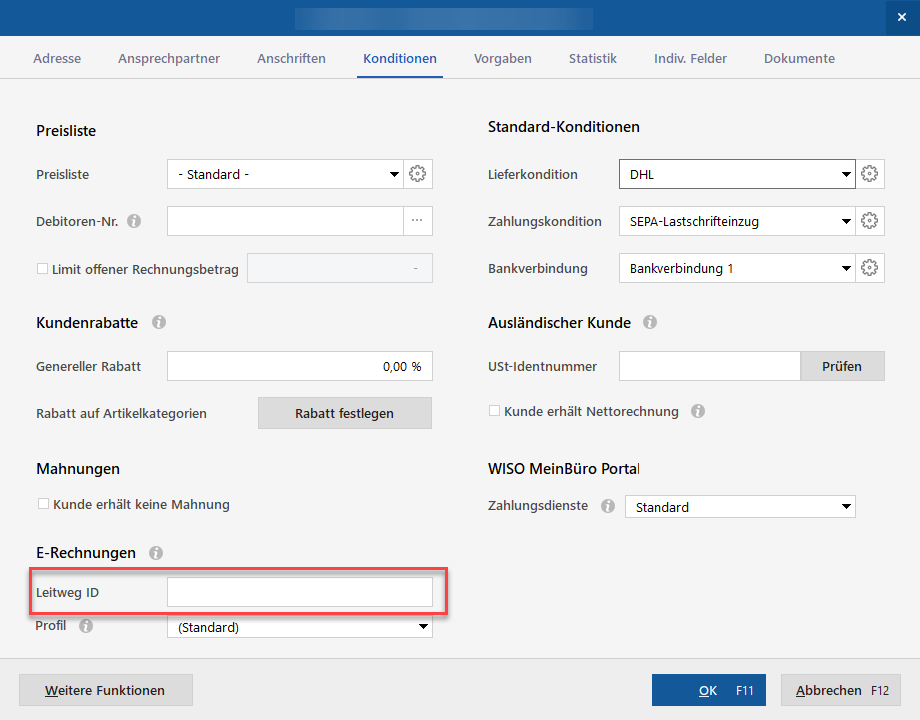
.
Die Leitweg-ID kann später auch noch in der jeweiligen Rechnung unter dem Reiter "E-Rechnung" eingetragen werden. Sofern keine Leitweg-ID vorhanden ist, wird beim Export einer E-Rechnung das entsprechende Feld automatisch mit der Kundennummer gefüllt.
Dateiname für Export festlegen
Standardmäßig wird beim Export einer XRechnung der Dateiname "xrechnung.xml" ausgegeben. Möchten Sie diesen bspw. um die Vorgangsnummer erweitern, hinterlegen Sie dazu einfach die entsprechende Variable.
Dazu wechseln Sie in den Bereich "Stammdaten > Meine Firma > Ausgabeoptionen > PDF-Exporte". Um die Variable einzufügen, klicken Sie in das Feld "XRechnung xml" und wählen Sie über den Button "Variable einfügen" die gewünschten Inhalte aus.
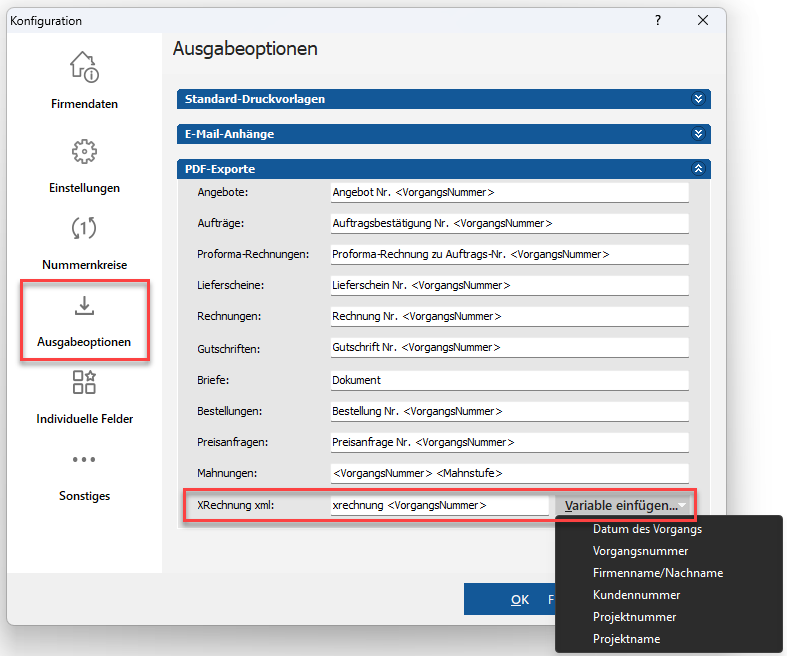
E-Rechnung erstellen
Erstellen Sie zunächst regulär eine Rechnung oder öffnen Sie eine bereits angelegte Rechnung. Öffnen Sie den Reiter "E-Rechnung" oben im Fenster, um Metadaten für Ihre E-Rechnung zu hinterlegen:
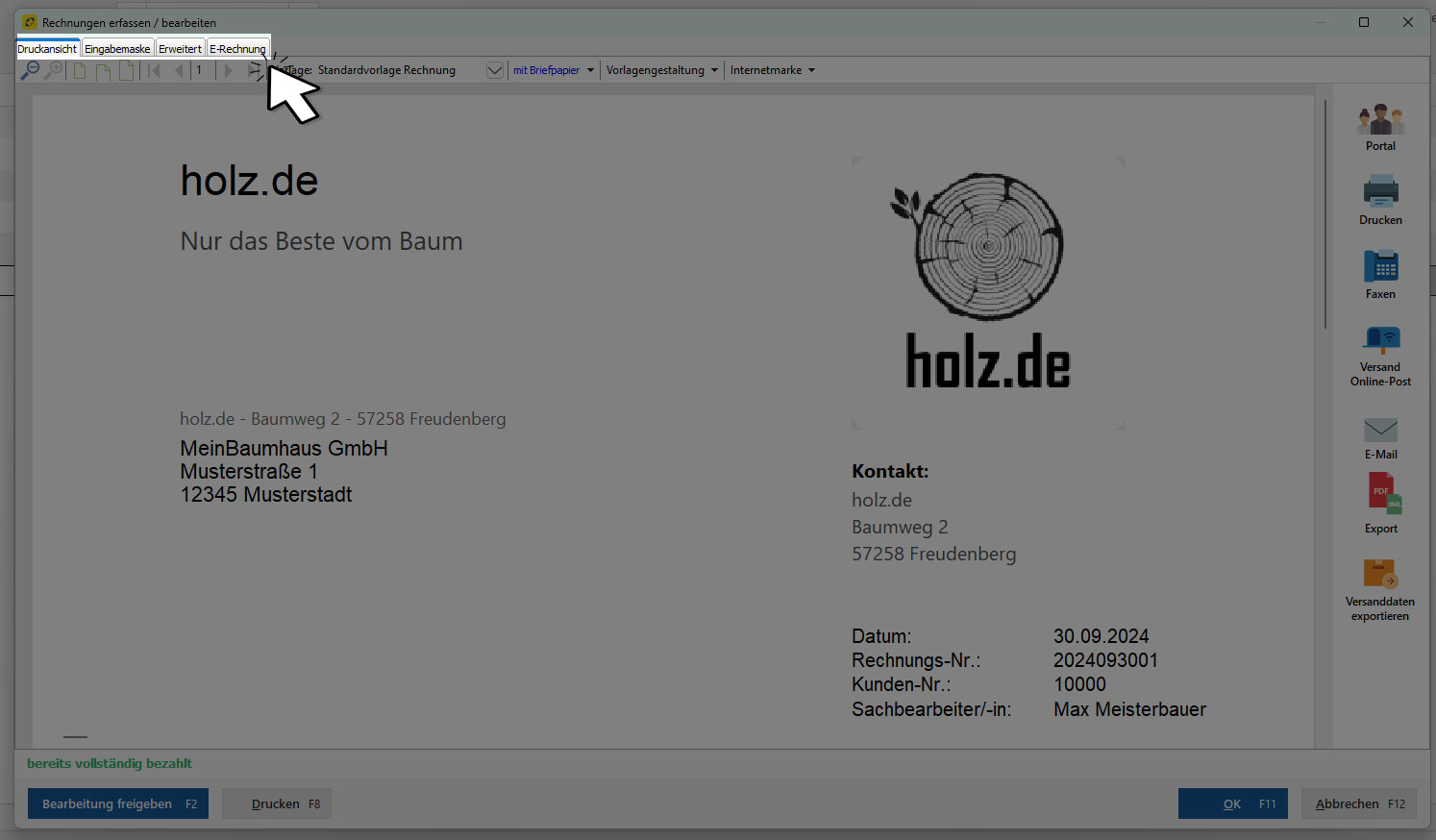
.
Klappen Sie den Bereich "E-Rechnung Informationen" auf, um detaillierte Daten zu Ihrer E-Rechnung hinzuzufügen:
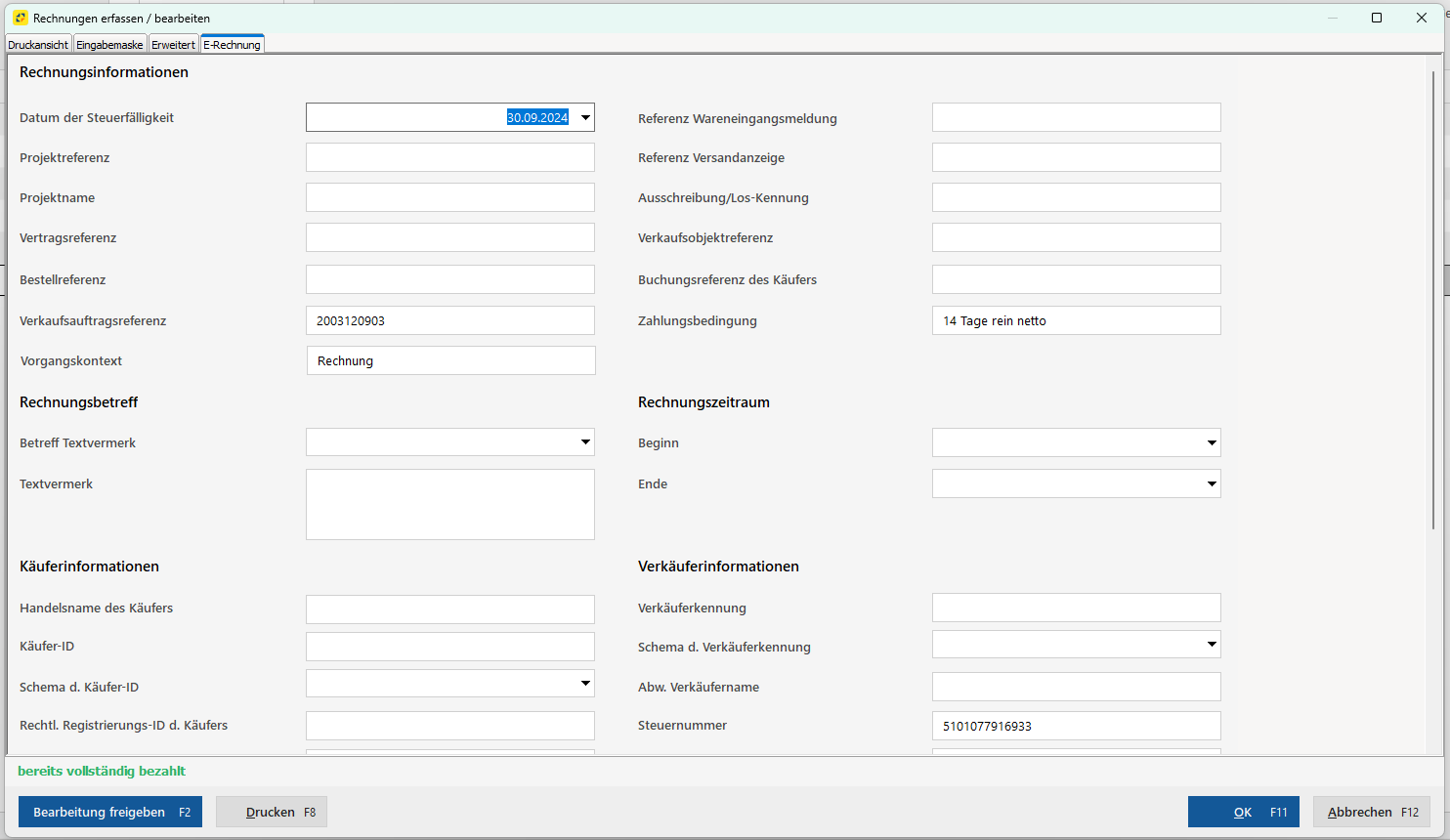
.
Weitere Informationen zu Bankkonten finden Sie unter folgendem Handbucheintrag:
Bankkonto
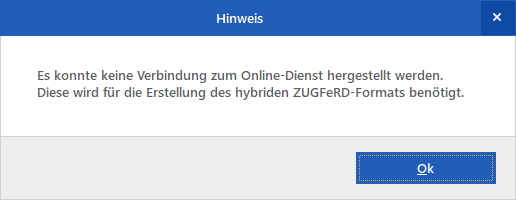
Dann finden Sie unter folgendem Eintrag eine Anleitung zur Behebung:
Verbindung zu den Online-Services herstellen.
Wenn Ihre Rechnung fertig erstellt ist, wählen Sie "Export" rechts im Fenster und anschließend "E-Rechnung":
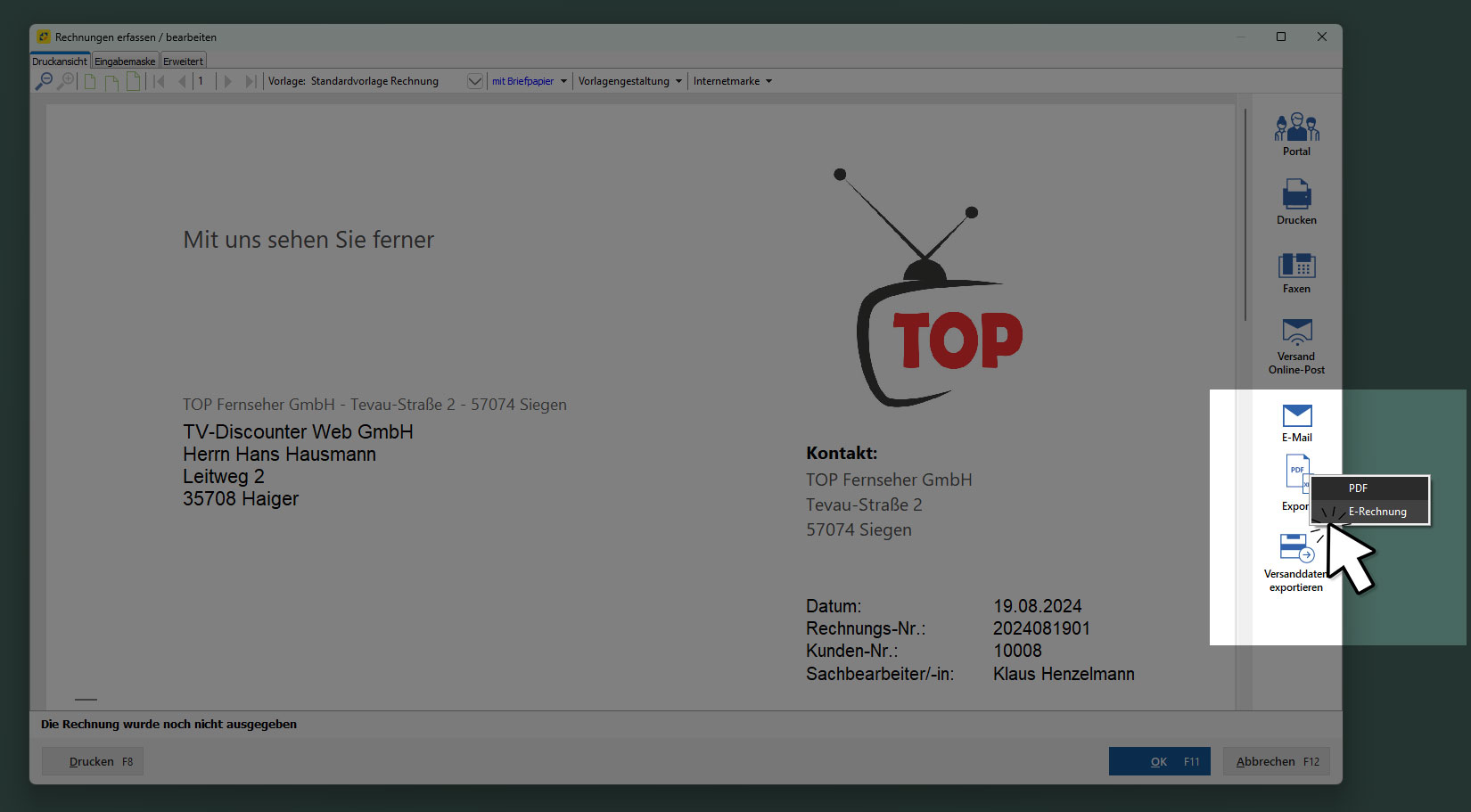
.
Im folgenden Fenster können Sie Dokumentenanhänge zu Ihrer E-Rechnung hinzufügen. Bitte berücksichtigen Sie dabei die begrenzte Dateigröße beim Versenden von E-Mails. Das Anhängen von Dokumenten ist vollkommen optional.
.Mit "OK (F11)" schließen Sie den Anlagedialog ab:
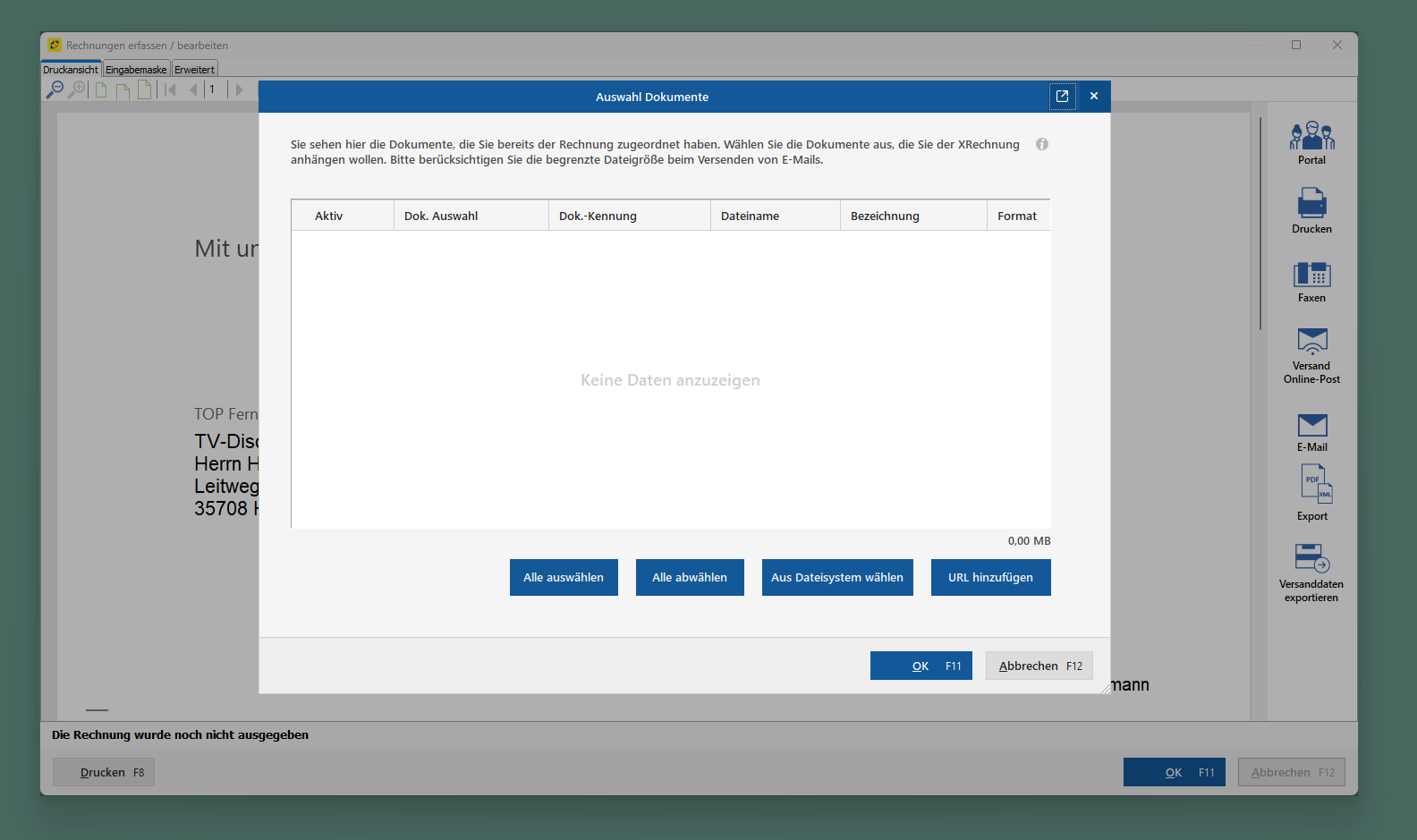
.
Um die Meldung zu einem anderen Zeitpunkt wieder anzeigen zu lassen, öffnen Sie den Bereich "Datei > Einstellungen > Allgemein" und klicken auf den Button "Alle Meldungen anzeigen".
Dadurch aktivieren Sie alle Hinweismeldungen in WISO MeinBüro Desktop..
Ihre fertige E-Rechnung wird nun erstellt und steht Ihnen zum Speichern zur Verfügung.
E-Rechnung aus der Rechnungsübersicht exportieren
Sie können den Export der E-Rechnung auch aus der Übersicht aller Rechnungen heraus anstoßen. Klicken Sie mit der rechten Maustaste auf eine oder mehrere markierte Rechnungen. Wählen Sie im Kontextmenü die Option "Exportieren > E-Rechnung" aus. Speichern Sie die E-Rechnung anschließend an einem beliebigen Ort auf Ihrem Rechner.
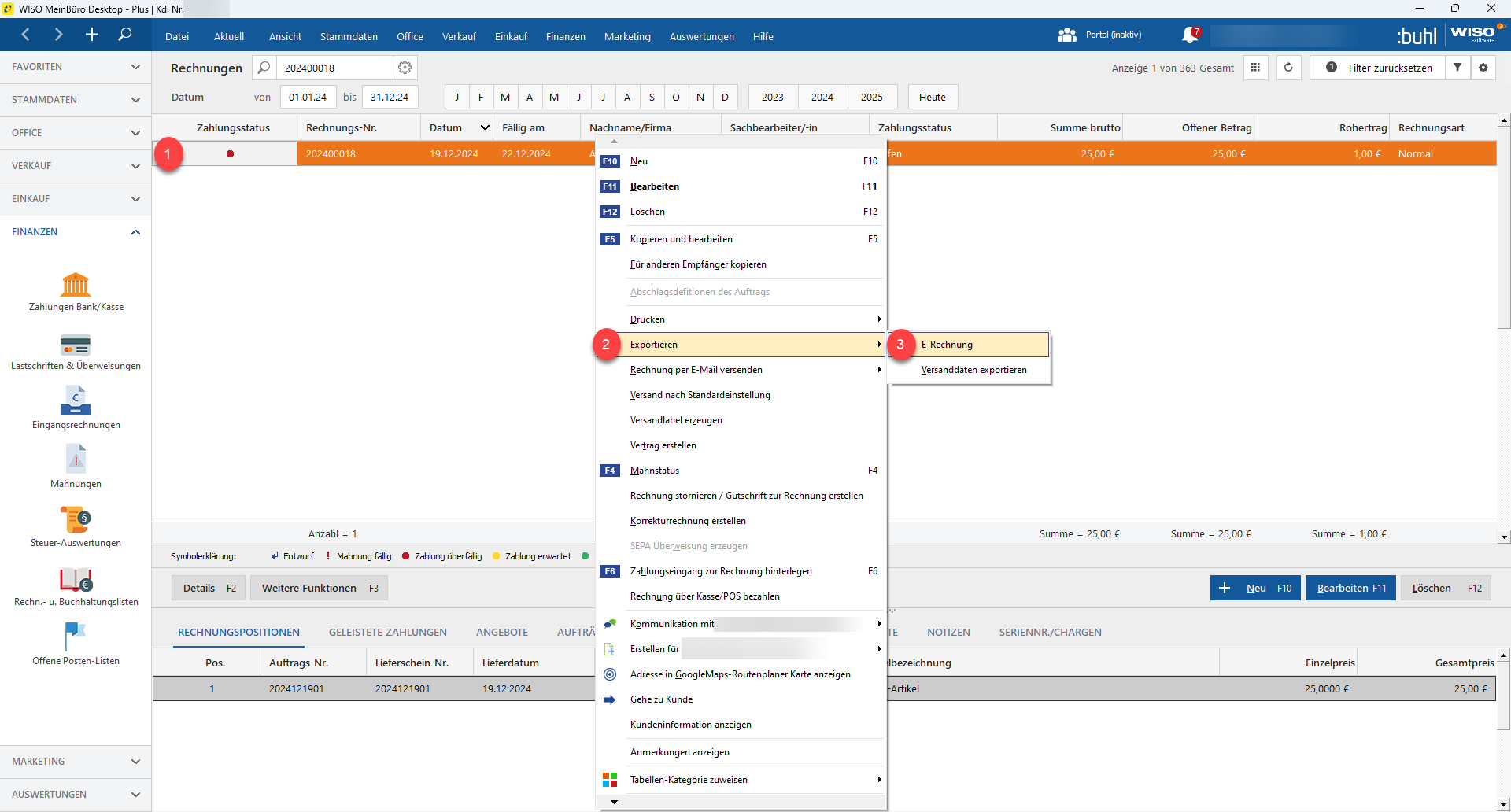
.
E-Rechnung per E-Mail versenden
Haben Sie den E-Mail-Versand in WISO MeinBüro Desktop eingerichtet, klicken Sie im Kontextmenü auf "Rechnung per E-Mail versenden".
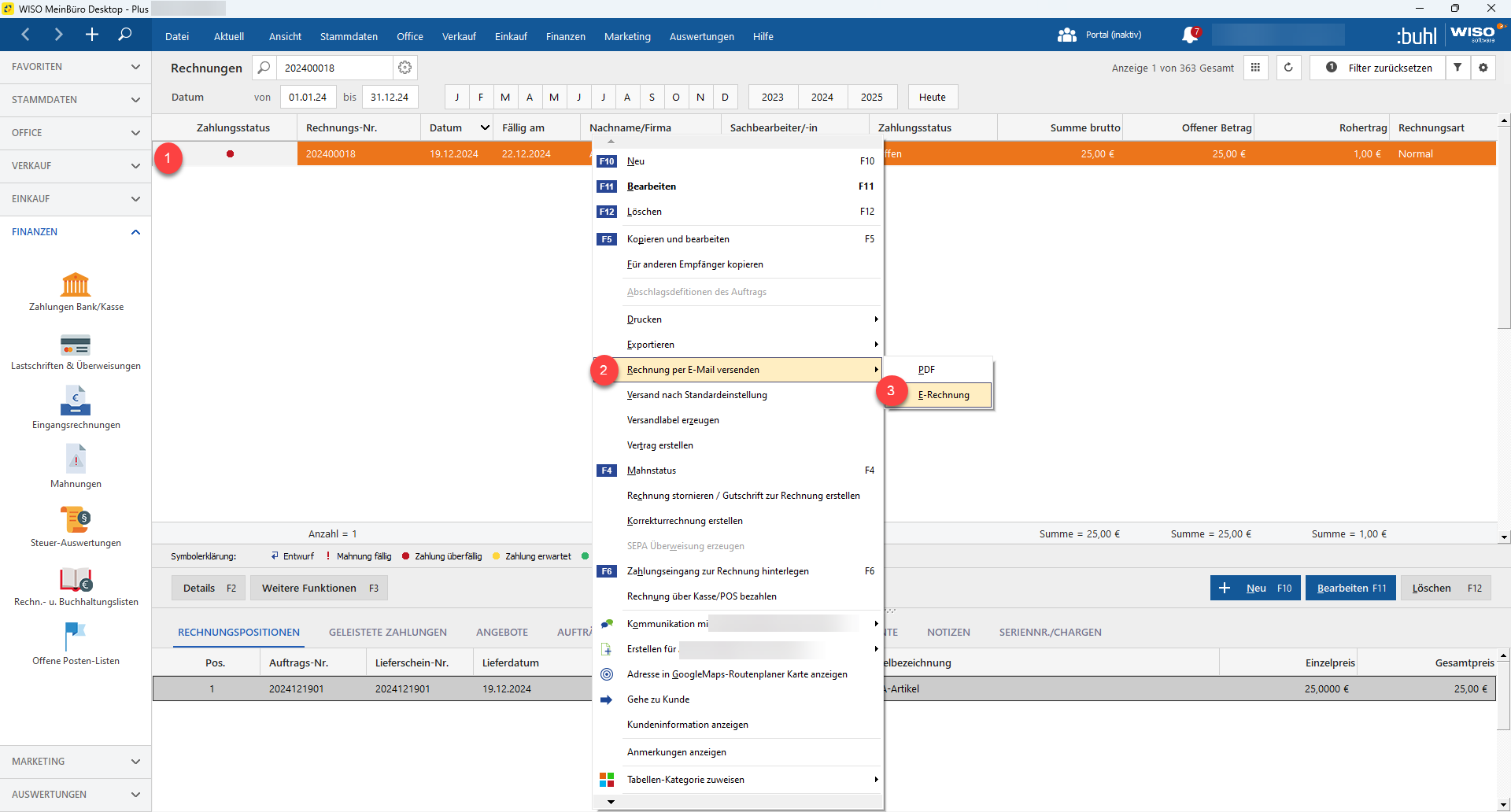
.
Fehlermeldungen bei E-Rechnungen
Die Bedeutung der Fehlercodes, welche Sie bei der Validierung von E-Rechnungen unter Umständen erhalten, finden Sie in der folgenden Anleitung:
https://handbuch-desktop.meinbuero.de/e-rechnungen/e-rechnung-fehlercodes
