Performance-Optimierung
Mit wachsender Datenmenge und je nach Konfiguration kann WISO MeinBüro Desktop mit der Zeit langsamer werden. Es gibt aber diverse Möglichkeiten, die Software wieder zu beschleunigen. Bei den Optimierungsmöglichkeiten ist nur zwischen einer Einzelplatz- und einer Mehrplatzversion zu unterscheiden. Schauen wir uns die einzelnen Möglichkeiten einmal genauer an.
Archivierung alter Datensätze
Ist deine Datenbank im Laufe der Zeit gewachsen, so bietet sich eine Archivierung alter, nicht mehr benötigter Datensätze an. Archivierst du deine Daten, so werden diese nicht gelöscht, sondern nur ausgeblendet und können jederzeit wieder sichtbar gemacht werden. Durch die geringere Anzahl an dargestellten Daten steigt auch die Arbeitsgeschwindigkeit.
Mit einer Datensicherung werden diese Daten selbstverständlich mitgesichert. Die Archivierung findest du unter "Datei > Archivierung". Hierbei wird zwischen Vorgängen und Stammdaten unterschieden. Schauen wir uns zuerst die Archivierung der Vorgänge an. Diese findest du unter "Datei > Archivierung > Vorgänge archivieren".
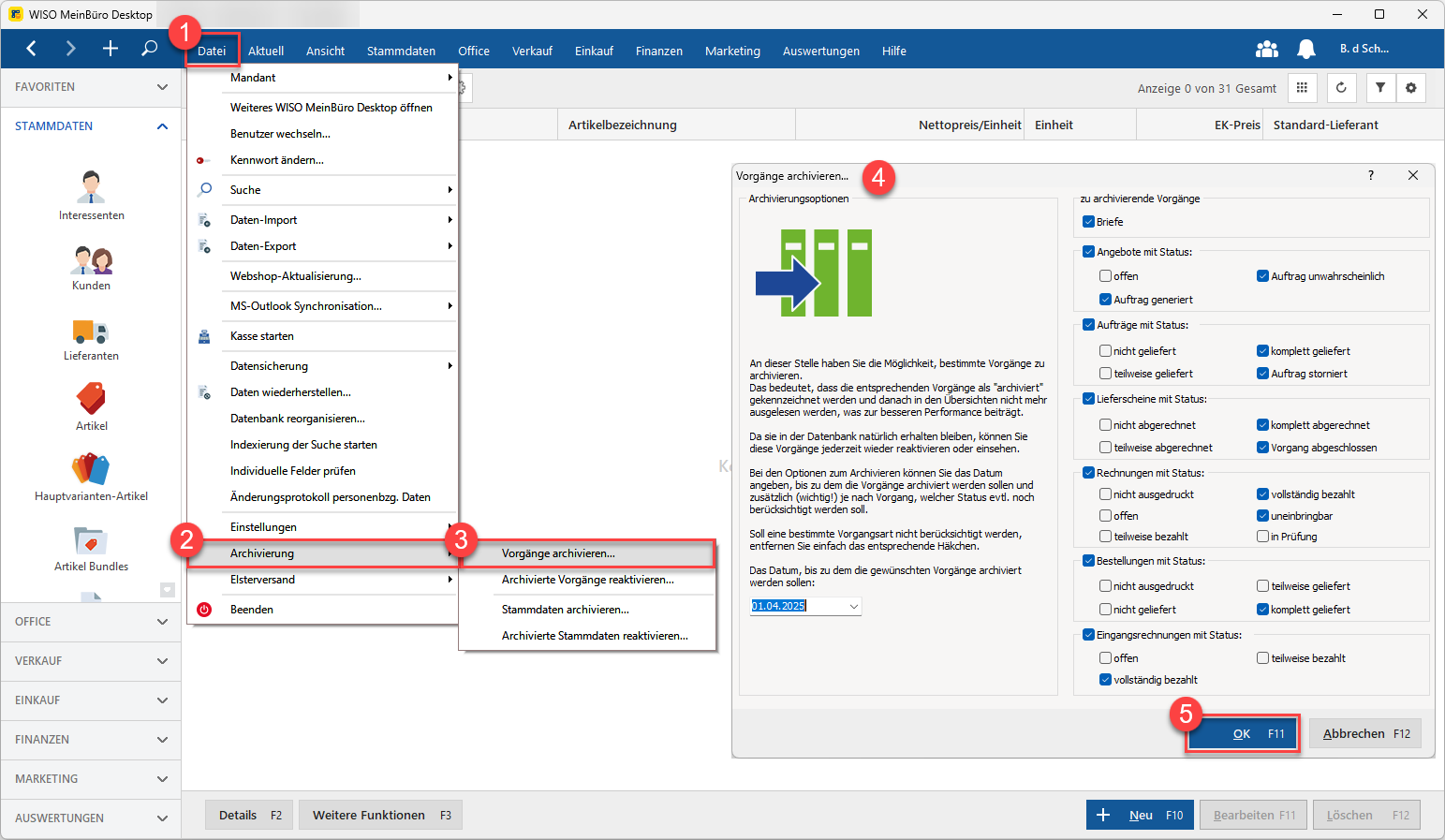
Auf der rechten Seite kannst du nun auswählen, welche Bereiche der Software archiviert werden sollen. Als Standard-Einstellung sind alle Vorgänge ausgewählt, die bereits "abgehandelt" sind, sprich: Bezahlte Rechnungen, gelieferte Aufträge und Lieferscheine etc.. Du kannst die Auswahl aber eigenständig treffen und ändern.
Wichtig ist noch das Datumsfeld links unten. Bis zu dem eingestellten Datum werden die Daten später archiviert. Möchtest du nun alle Daten der Vorjahre archivieren, so wählst du hier beispielsweise den "31.12.2024" aus. Sämtliche Vorgänge, die ab dem Jahr 2025 geschrieben wurden, bleiben sichtbar und sind somit sofort griffbereit. Schließe das Fenster über "OK", um die Archivierung abzuschließen. Du wirst nun in den einzelnen Bereichen der Software feststellen, dass nur noch ein gewisser Teil deiner Daten angezeigt wird.
Um die Archivierung rückgängig zu machen, öffnest du erneut den Menüpunkt "Datei > Archivierung > Archivierte Vorgänge reaktivieren". Wähle dort die entsprechenden Bereiche aus und klicke auf "Archivierte Vorgänge reaktivieren" und dann auf "OK". Danach sind alle archivierten Vorgänge wieder aktiv.
Auf ähnliche Weise kannst du auch deine Stammdaten archivieren und bei Bedarf auch wieder reaktivieren. Wurden beispielsweise bestimmte Artikel seit langer Zeit nicht mehr verkauft oder befinden sich nicht mehr im aktuellen Sortiment, können diese archiviert werden. Öffne dazu den Menüpunkt "Datei > Archivierung > Stammdaten archivieren". Möchtest du alle Artikel archivieren, die im Jahr 2024 zuletzt verwendet wurden, sieht dies beispielsweise so aus:
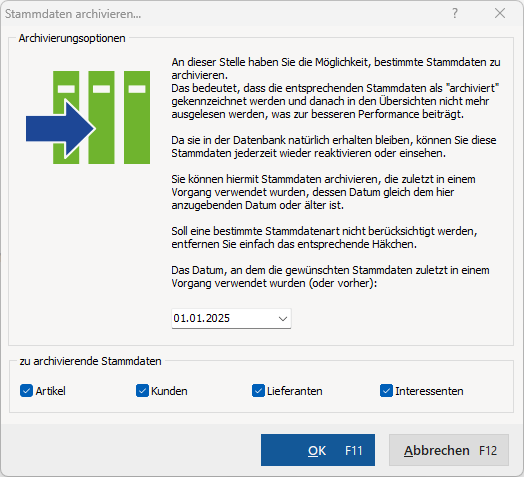
Die Handhabung dieser archivierten Daten ist identisch mit der, der archivierten Vorgänge weiter oben. Du kannst darüber hinaus auch einzelne Vorgänge oder Stammdaten über einen Rechtsklick archivieren oder auch wieder reaktivieren:
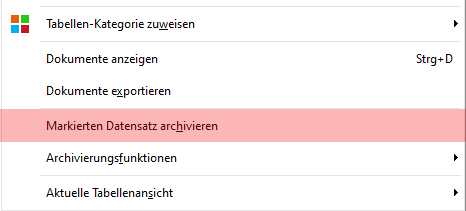
Reorganisation der Datenbank
Die Datenbankreorganisation schreibt die Datenbankstruktur neu, was die Zugriffe auf die Datenbank beschleunigen kann. Dabei gehen keine Daten verloren, bitte führe zuvor trotzdem eine Datensicherung über "Datei > Datensicherung > Manuelle Datensicherung" aus.
Öffne die Reorganisation über den Menüpunkt "Datei > Datenbank reorganisieren" und klicke auf "Starten".
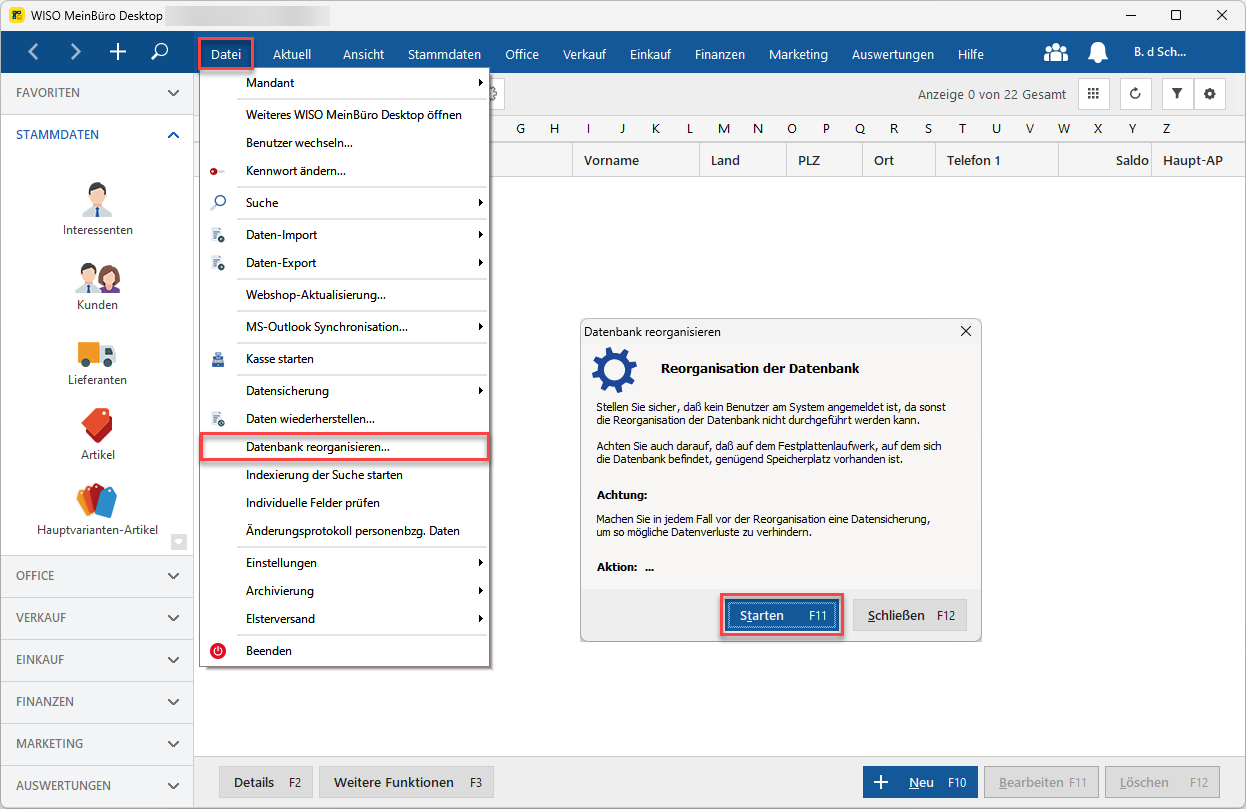
Detailansicht ausblenden
Ist die Detailansicht aktiviert, muss das Programm mehr Daten zur Verfügung stellen. Schalte diese einfach aus, sofern die Ansicht nicht benötigt wird. Die Detailansicht findest du links unten in bestimmten Bereichen der Software, beispielsweise in der Übersicht der Kunden, Artikel oder der Rechnungsübersicht.
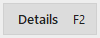
Hinweise zur Nutzung einer Mehrplatzversion
Während sich alle vorherigen Möglichkeiten sowohl auf die Einzel- als auch auf die Mehrplatzversion von WISO MeinBüro Desktop beziehen, folgen unter diesem Punkt nun Optimierungsmöglichkeiten, die ausschließlich bei Nutzung der Mehrplatzversion (Server- und Clientbetrieb) zur Verfügung stehen.
Öffne dazu den Menüpunkt "Stammdaten > Meine Firma > Einstellungen > Netzwerk-Einstellungen". Wähle hier "Optimierung aktiv" und trage zum Beispiel "50" Datensätze ein. So werden beim Wechsel durch die verschiedenen Bereiche der Software erst einmal nur die ersten 50 Datensätze geladen. Der Rest wird erst geladen, sobald du weiter nach unten in den jeweiligen Listen scrollst. Für den Benutzer selbst fällt dies nicht weiter auf.
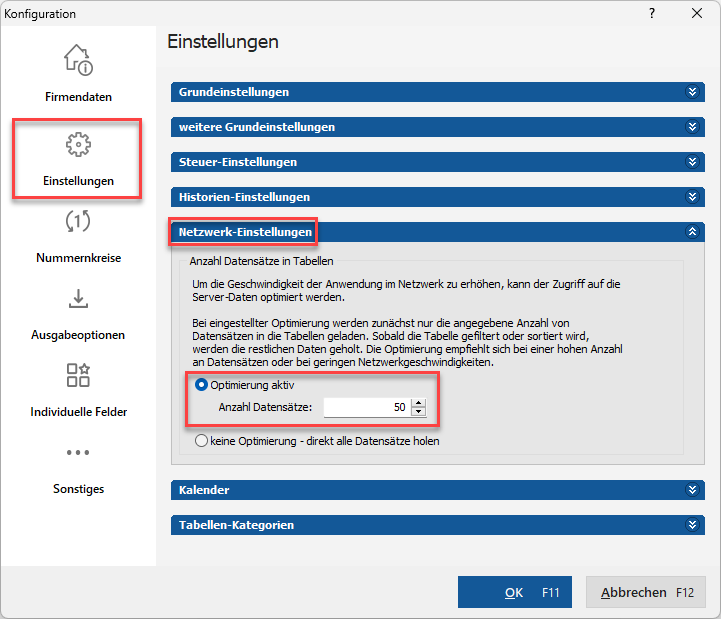
Achte auch darauf, wie die Netzwerkarbeitsplätze angebunden sind. Arbeitest du über ein WLAN-Netzwerk, kann dies ein möglicher Grund für längere Wartezeiten in der Software sein. Versuche nach Möglichkeit, diese Arbeitsplätze über ein LAN-Kabel anzubinden.
Vermeiden von zu hoch aufgelösten Grafiken oder Unterschriften
Auch die Größe der unter WISO MeinBüro Desktop hinterlegten Grafiken kann einen Einfluss auf die Arbeitsgeschwindigkeit haben. Ist beispielsweise eine extrem hoch aufgelöste Grafik als Briefpapier hinterlegt, kann dies die Geschwindigkeit drosseln. Teste die Vorgangserstellung in diesem Fall mit ausgeschaltetem Briefpapier und anderen Druckvorlagen.
Gegebenenfalls ist es notwendig, die Grafiken in niedrigerer Auflösung erneut in der Software einzubinden. Auch die Auflösung der Unterschrift kann dabei eine Rolle spielen. Unter Umständen verlängert sich die Zeit, bis ein Vorgang geöffnet wird. In diesem Zusammenhang ist zu empfehlen, die Unterschrift mit einem Bildbearbeitungsprogramm zu verkleinern und erneut in die Software einzubinden. Unter "Paint" kannst du durch Klick auf "Größe ändern" die Grafik um einen Prozentsatz verkleinern und erneut speichern.
Indexierung für die Suchfunktion
Du kannst aus jedem Bereich der Software nach bestimmten Kunden, Lieferanten, Artikeln, Vorgängen oder Texten in Vorgangspositionen suchen. So sparst du dir unnötige Klicks und somit Bearbeitungszeit.
Starte die Indexierung über "Datei > Indexierung der Suche starten > Jetzt neu indexieren".
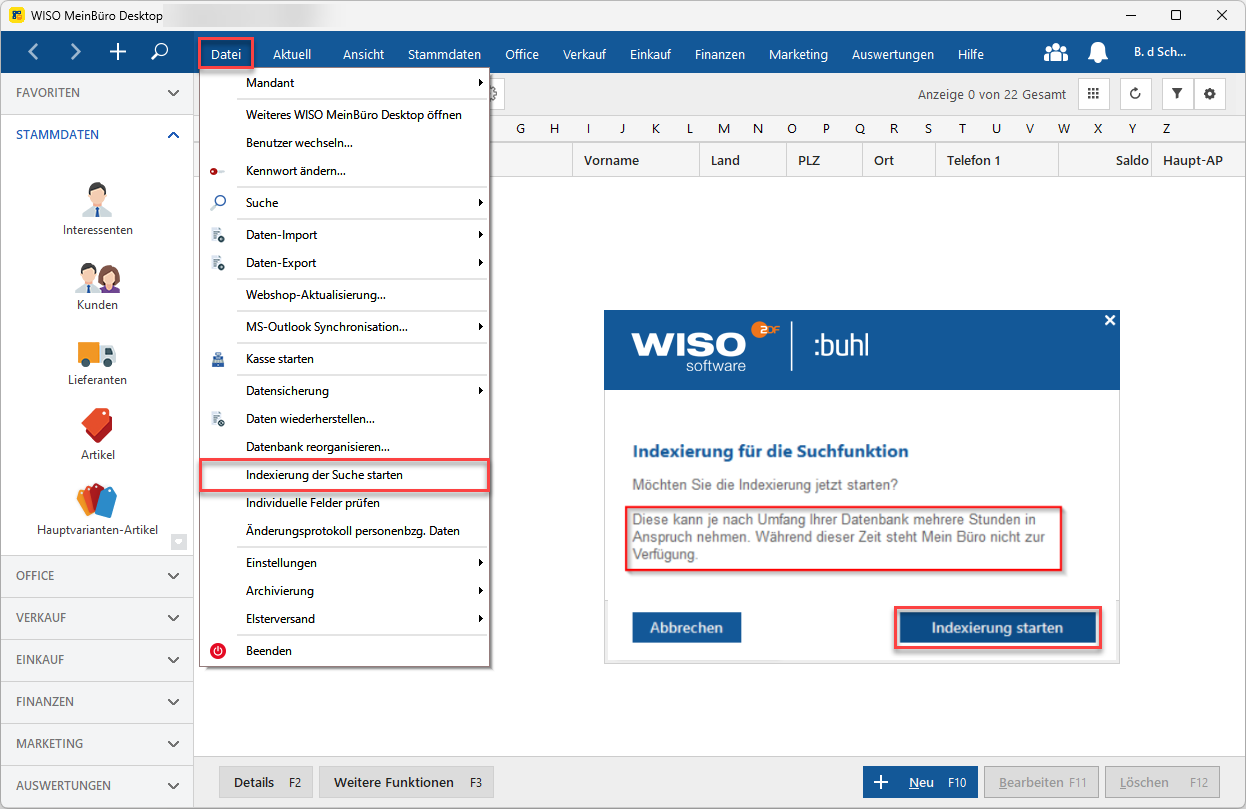
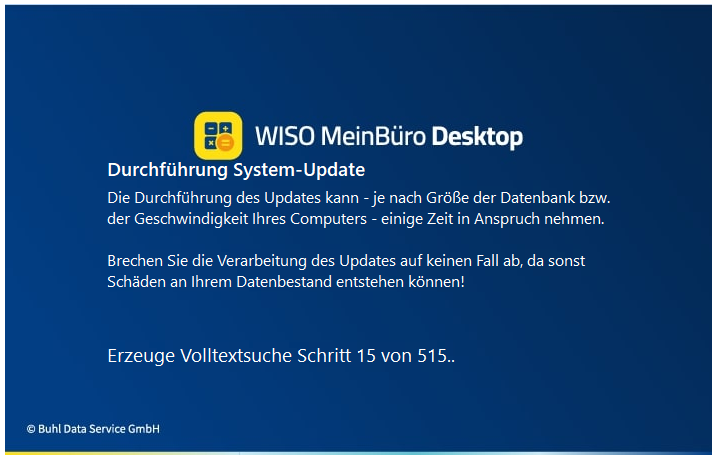
Nach Fertigstellung, erhältst du das unten gezeigte Fenster, welches du mit "OK" verlassen kannst.
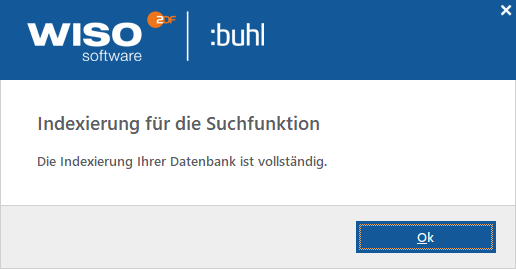
Anschließend kannst du die Volltextsuche wieder verwenden. Hier findest du nähere Informationen zur Volltextsuche und weiteren Such- und Filter-Optionen.
Systemkomponenten
Einige Hardwarekomponenten deines Systems können die Effizienz der Software stark beeinträchtigen.
Achte auch darauf, wie dein Rechner oder deine Netzwerkarbeitsplätze angebunden sind. Arbeitest du über ein WLAN-Netzwerk, kann dies ein möglicher Grund für längere Wartezeiten in der Software sein. Versuche nach Möglichkeit, diese Arbeitsplätze über ein LAN-Kabel anzubinden.
Hier findest du weitere Informationen zu den Systemvoraussetzungen für WISO MeinBüro Desktop.
