Die Office-“Übersicht”
Im Bereich „Office“ – „Übersicht“ finden Sie auf einer einzigen Seite die wichtigsten Umsatz- und Finanzkennziffern Ihres Unternehmens, alle fälligen Aufgaben, Termine und offenen Vorgänge sowie eine Zusammenfassung zentraler Stammdaten-Informationen:
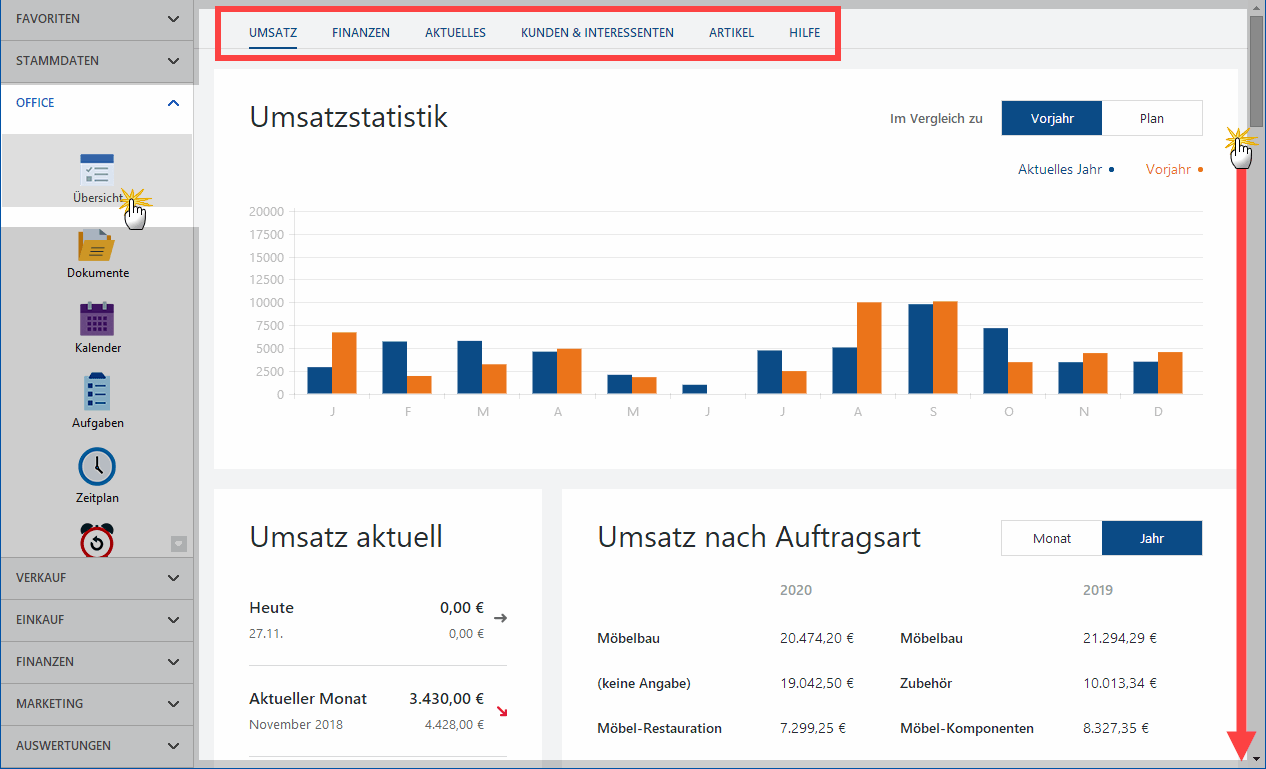
Die Seite ist in insgesamt sechs Abschnitte aufgeteilt, die Sie über die Überschrifts-Links direkt anspringen. Mithilfe des Scroll-Balkens können Sie die Übersichtsseite aber auch von oben nach unten durchblättern:
- Im Bereich Umsatz finden Sie die Jahres-Umsatzstatistik im Vergleich zum Vorjahr oder zu den Planwerten, die laufenden Tages-, Monats- und Jahresumsätze sowie die monatlichen und jährlichen Umsätze nach Auftrags- und Produktarten.
- Unter Finanzen erkennen Sie Ihren aktuellen Liquiditäts-Status. Sie sehen auf einen Blick Ihre aktuellen Konto- und Kassenstände sowie die Summe Ihrer Forderungen und Verbindlichkeiten.
- Im Abschnitt Aktuelles sind alle offenen Aufgaben, Termine und Vorgänge aufgelistet.
- Im Bereich Kunden & Interessenten erkennen Sie Ihre kundenbezogenen Tages-, Monats- und Jahresumsätze sowie Ihre aktuellen Interessenten-Vorgänge.
- Unter Artikel finden Sie eine Übersicht über den Artikelstamm, über Ihre „Top-Artikel“ sowie eine Zusammenfassung Ihrer Lagerbestände.
- Im Abschnitt Hilfe schließlich sind alle wichtigen Informations- und Supportressourcen rund um MeinBüro aufgelistet und verlinkt.
Allgegenwärtige Kontextmenüs
Ausgesprochen praktisch sind auch die zahlreichen Arbeitserleichterungen, die MeinBüro seinen Anwendern bietet. Fangen wir mit dem sogenannten Kontextmenü an. Darin sind je nach Arbeitsumgebung die am häufigsten genutzten Funktionen zusammengefasst. Sie rufen das Kontextmenü auf, indem Sie mit der rechten Maustaste auf einen beliebigen Listeneintrag klicken:
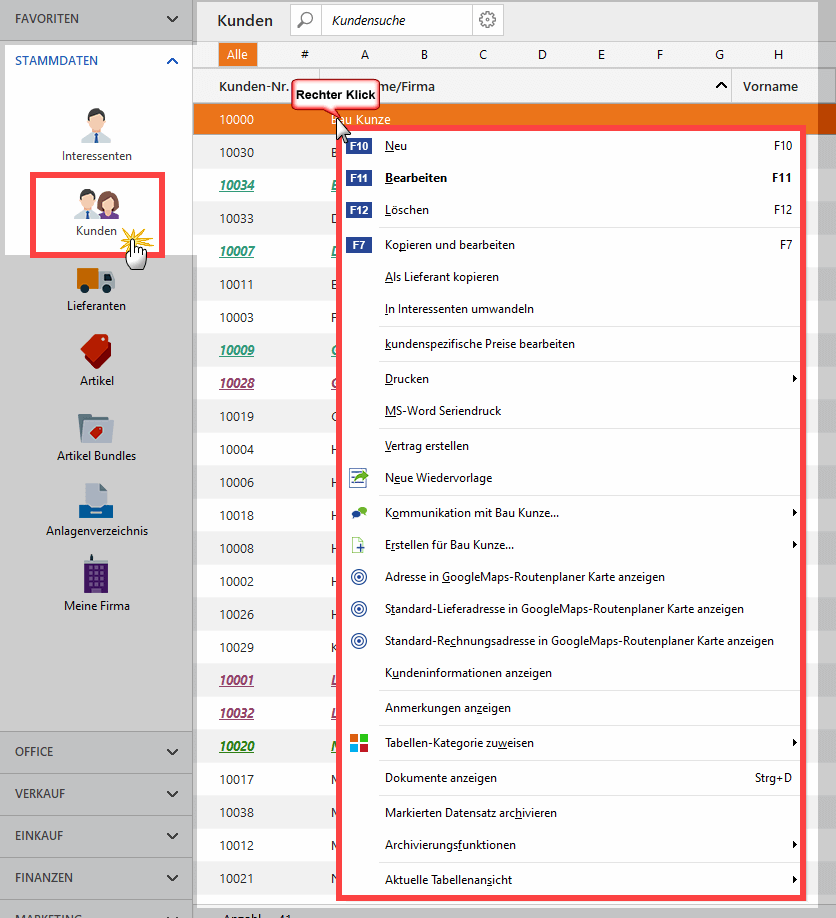
Wenn Sie Mausliebhaber sind und nach dem schnellsten Weg zu einer bestimmten Funktion suchen, ist der Rechtsklick auf ein Programmelement also fast immer eine gute Idee.
In vielen Arbeitsbereichen können Sie die Kontextmenü-Befehle auch per Mausklick auf die Schaltfläche „Weitere Funktionen F3“ aufrufen. Im „Aktuell“-Menü des jeweiligen Arbeitsbereichs finden Sie ebenfalls ein gekürztes Kontextmenü.
Wer den Umweg über die Maus vermeiden will, kann zum Öffnen von Kontextmenüs auch die selten genutzte Kontextmenü-Taste verwenden: Die befindet sich auf manchen PC-Tastaturen rechts neben der „ALT-GR“- und „Windows“-Taste. Voraussetzung ist aber, dass das gewünschte Listenelement zuvor markiert worden ist.
Karteikarten, Tastatur und Funktions-„Buttons“
In WISO MeinBüro werden an vielen Stellen sogenannte Karteikarten (= Register oder auch Reiter) eingesetzt, um Ihnen weitere Funktionen zur Verfügung zu stellen. Per Klick auf den „Reiter“ einer solchen Kartei- oder Registerkarte holen Sie die betreffende Eingabemaske in den Vordergrund und füllen sie anschließend aus.
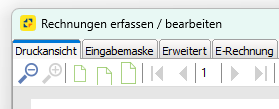
Besonders praktisch: Bisherige Eingaben gehen durch einen Klick auf einen anderen Reiter nicht verloren. Das Programm merkt sich die Änderungen automatisch!
Wenn Sie zur großen Mehrheit der Windows-Anwender gehören, benutzen Sie Ihre Tastatur überwiegend für die Text- oder Zifferneingabe und drücken ab und zu die – oder -Taste zum Abschließen von Dialogen. Das Bedienen von Programmelementen hingegen erledigen die meisten Menschen per Maus. Leider ist das in vielen Fällen ein unproduktiver Umweg: Achten Sie bei nächster Gelegenheit einmal darauf, wie störend der wiederholte Griff zur Maus ist und wie lang die Mauswege sind, die Sie immer wieder zurücklegen. Vor allem bei Routinetätigkeiten kostet das unnötig viel Zeit. In den meisten Fällen geht die Bedienung sehr viel leichter von der Hand, wenn man die Aufgaben per Tastatur erledigt. Denken Sie nur an das Aufrufen von Eingabeformularen, das Speichern oder das Drucken.
Tolle Turbo-Tasten
Die Funktionstasten am oberen Rand der Tastatur („F1“ bis „F12“) fristen bei Windows-Anwendern völlig zu Unrecht ein Schattendasein. Ein Grund dafür ist, dass niemand Lust hat, die Belegung dieser „Turbo-Tasten“ auswendig zu lernen. Um Ihnen diese Mühe zu ersparen, finden Sie in den Programmfenstern von MeinBüro viele Schaltflächen, die zusätzlich zur eigentlichen Beschriftung mit einem Funktionstasten-Symbol versehen sind:

Statt mit der Maus auf die Schaltfläche zu klicken, drücken Sie einfach die angezeigte Funktionstaste auf der Tastatur. Dadurch, dass Ihnen die Tastaturabkürzungen in MeinBüro immer wieder vor Augen geführt werden, gehen sie Ihnen nach und nach in Fleisch und Blut über: So können Sie zum Beispiel …
- mit <F10> einen neuen Vorgang anlegen,
- mit <F11> vorhandene Belege bearbeiten oder
- mit <F12> löschen.
Je nach Aufgabenbereich kann sich die konkrete Funktion einer einzelnen Sondertaste zwar ändern – die sinngemäße Wirkung bleibt aber auf jeden Fall erhalten. Sie müssen also nicht befürchten, durch Drücken von ungewollt einen Geschäftsvorgang zu löschen.
Noch mehr praktische Tastenkürzel
Die am häufigsten genutzten Arbeitsbereiche erreichen Sie mit folgenden Tastenkombinationen:
- <Strg+1>: „Office“ – „Übersicht“
- <Strg+2>: „Office“ – „Kalender“
- <Strg+3>: „Stammdaten“ – „Kunden“
- <Strg+4>: „Verkauf“ – „Angebote“
- <Strg+5>: „Verkauf“ – „Rechnungen“
- <Strg+6>: „Finanzen“ – „Zahlungen Bank/Kasse“
- <Strg+7>: „Auswertungen“ – „Allgemeine Geschäftsentwicklung“
- <Strg+D>: Mit dieser Tastenkombination öffnen Sie in den Stammdaten- und Vorgangsansichten die „Dokumente“ des ausgewählten Eintrags.
- <Strg+F>: Mit dieser Tastenkombination öffnen Sie an jeder Stelle des Programms ein Suchfeld, über das Sie auf Kunden-, Lieferanten- und Interessenten-Datensätze zugreifen.
Außerdem können Sie sich mit „ALT+Linkspfeil“ sowie „ALT+Rechtspfeil“ zwischen den seit dem Programmstart aufgerufenen Arbeitsbereichen hin- und herbewegen. Die Vor- und Zurück-Navigation ist auch per Mausklick auf „Zurück“ oder „Vorwärts“ im Menü „Ansicht“ möglich. Nicht zu vergessen die aus Office-Programmen bekannten Tastenkombinationen: Immer dort, wo Sie in MeinBüro Texte eintippen, können Sie mit „Strg-C“, „Strg-V“ oder „Strg-X“ Texte kopieren, einfügen oder ausschneiden.
Ein Beispiel: Sie markieren einen Textabschnitt in Ihrem Textprogramm mit der Maus und drücken „Strg-C“ (das heißt: Sie halten die Strg-Taste gedrückt und tippen dann zusätzlich das „C“ auf der Tastatur). Anschließend wechseln Sie zu MeinBüro – zum Beispiel zur Rubrik „Office“ – „Briefe“. Dort können Sie den Text in einen vorhandenen oder noch leeren neuen Brief einfügen. Das erledigen Sie mithilfe der Tastenkombination „Strg-V“.
In vielen Tabellenansichten von MeinBüro lassen sich mehrere oder gleich alle Zeilen markieren. Mithilfe der Mehrfachauswahl können erforderliche Änderungen auf einen Schlag ausgeführt werden.
- Mehrere einzelne Listenelemente auswählen: -Taste festhalten und dann nach und nach die gewünschten Eintragungen mit der linken Maustaste markieren. Ein erneuter Mausklick auf eine bereits markierte Zeile hebt die Markierung wieder auf. In langen Listen können Sie mithilfe der Auf- und Abwärts-Pfeile (oder des Scroll-Balkens) ohne Weiteres nach oben und unten navigieren – müssen dabei aber die -Taste festhalten oder vor jedem neuen Markierungsvorgang erneut drücken!
- Alle Listenelemente auswählen: Linksklick auf ein beliebiges Listenelement und dann die Tastenkombination „Strg-A> eingeben („Strg“-Taste festhalten und kurz „A“ tippen): Auf diese Weise wird auf einen Schlag ein zusammenhängender Listenblock markiert. Die Umschalt-Taste können Sie anschließend wieder loslassen: Die Markierung bleibt erhalten.
- Alle Listenelemente auswählen: Linksklick auf ein beliebiges Listenelement und dann die Tastenkombination <Strg+A> eingeben (<Strg>-Taste festhalten und kurz „A“ tippen): Auf diese Weise werden alle Listeneinträge markiert.
Ganz gleich, auf welche Weise Sie einzelne Listenelemente zu einer Sammelmarkierung zusammengefasst haben: Bei festgehaltener Strg-Taste können Sie entbehrliche Elemente jederzeit wieder einzeln deaktivieren. Falls Ihnen die beschriebenen „Multiselect“- Tastenkombinationen bislang noch nicht bekannt sind, machen Sie sich am besten kurz damit vertraut.
