Kostenlose Online-Vorlagen
Um deine Vorgänge optisch zu gestalten und auf deine Bedürfnisse anzupassen, stehen dir neben dem Briefpapier auch viele kostenlose Online-Vorlagen zur Verfügung. Vom Angebot über Auftrag, Lieferschein bis zur Rechnung.
Online-Vorlage herunterladen
Öffne zunächst einen beliebigen Vorgang in der "Druckansicht". In unserem Beispiel erklären wir das anhand einer Rechnung, du kannst die Vorgehensweise aber für jede Vorgangsart anwenden. Über "Vorlagengestaltung > Weitere Vorlagen online suchen" stehen dir dann die kostenlosen Online-Vorlagen zur Verfügung.
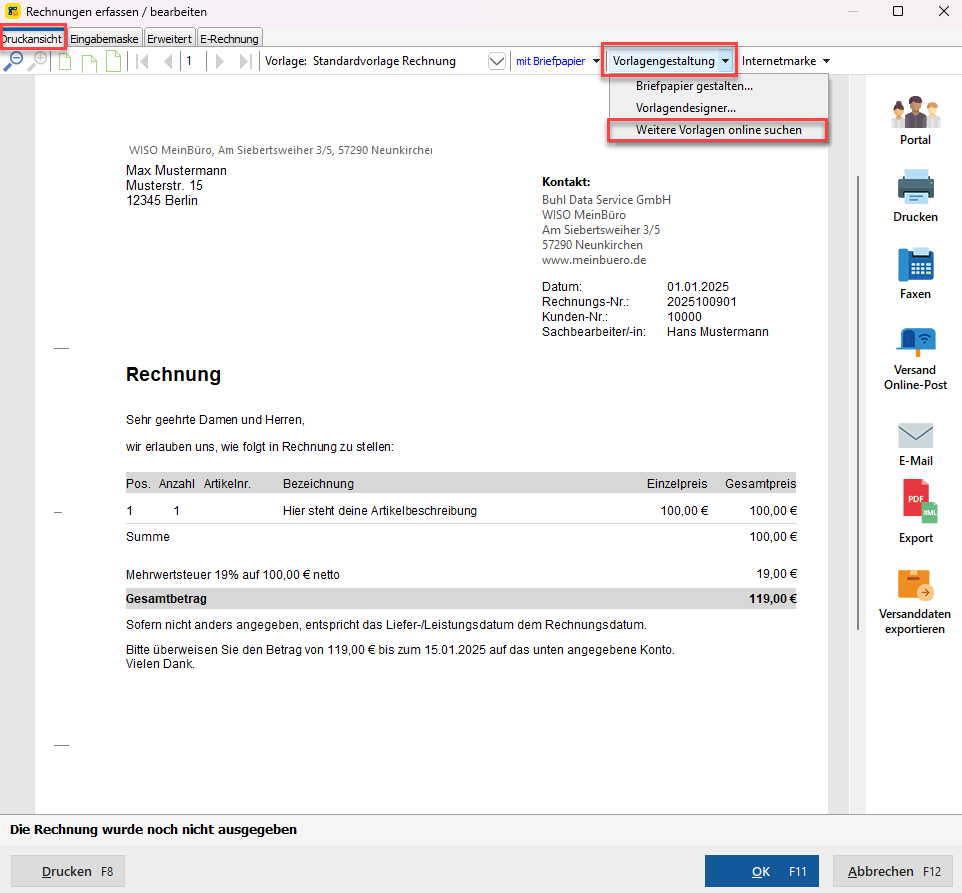
In unserem Beispiel wählen wir die Vorlage "Rechnung (BizDesign)" aus und klicken auf den Button "Download". Unterhalb der Vorschau kannst du dir außerdem das "PDF-Beispiel" sowie die "PDF-Anleitung" anzeigen lassen.
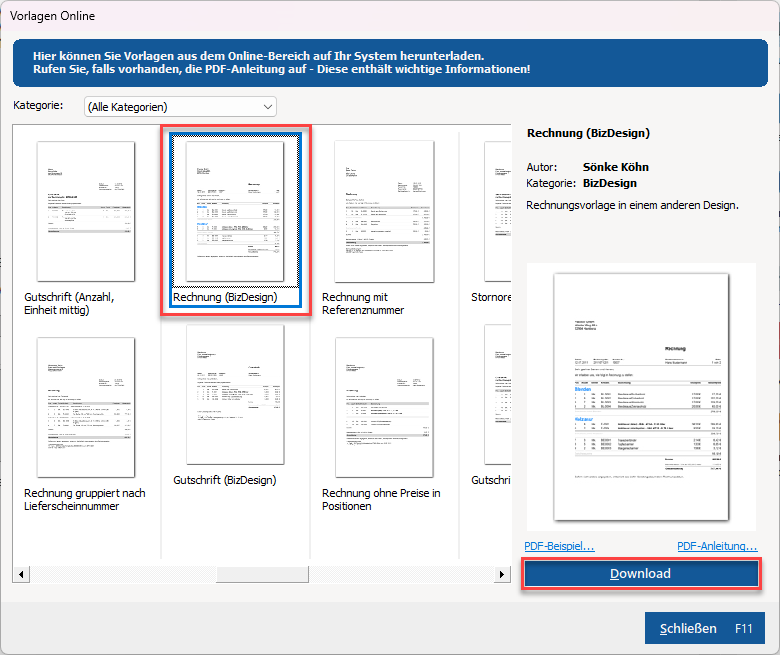
Anschließend erscheint der Hinweis "Die Vorlage wurde erfolgreich heruntergeladen.". Diesen kannst du mit "OK" bestätigen und das Fenster "Schließen".
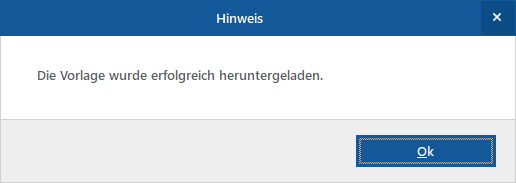
Die heruntergeladene Vorlage wird automatisch in deinem Vorgang integriert. Wie du diese ändern kannst, erfährst du im nächsten Schritt.
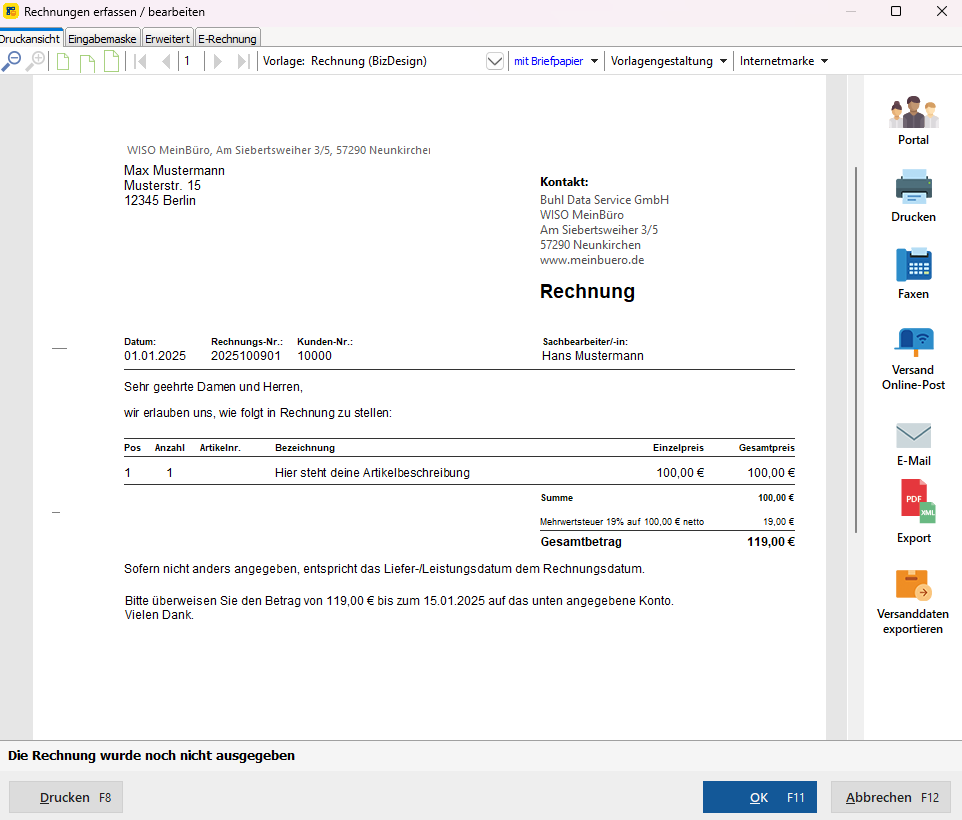
Vorlage innerhalb des Vorgangs ändern
Um zwischen den bereits heruntergeladenen Vorlagen zu wechseln, öffnest du die Druckansicht deines Vorgangs. Im oberen Bereich kannst du dann über das Dropdown-Menü die gewünschte Vorlage auswählen.
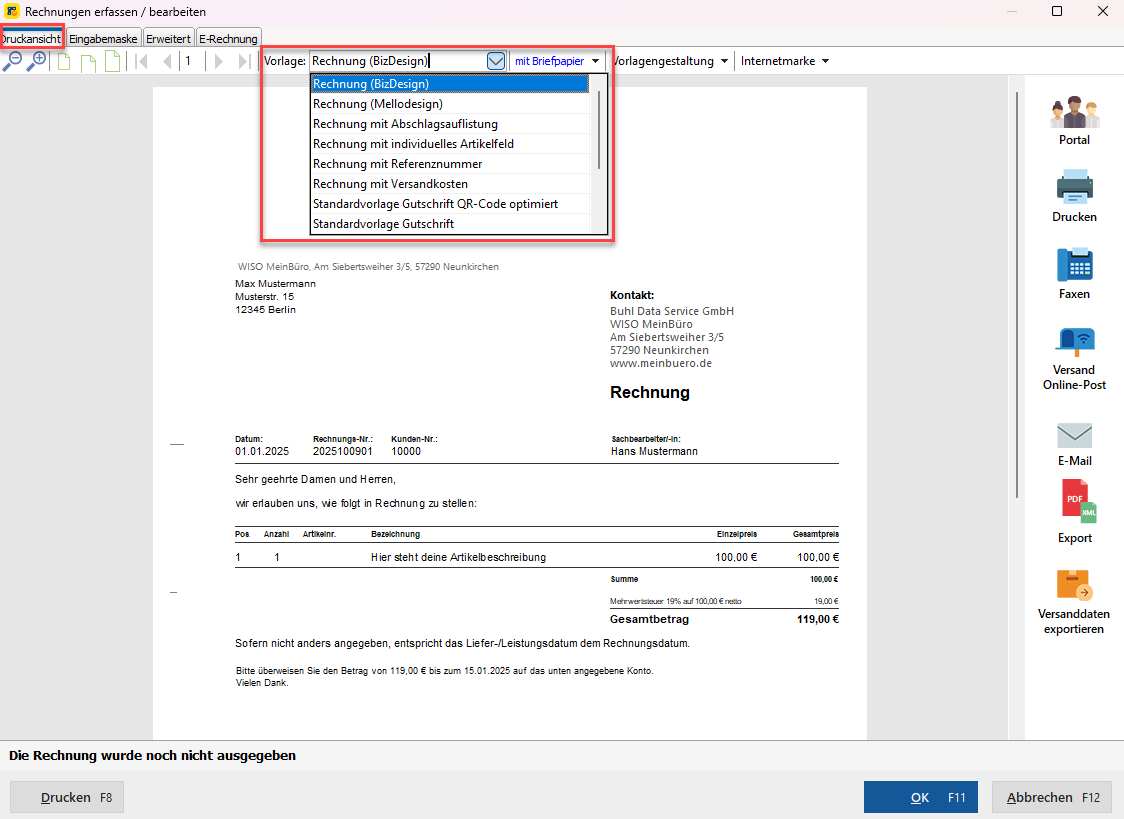
Als Standard-Vorlage speichern
Damit du innerhalb deines Vorgangs die gewünschte Vorlage nicht immer manuell auswählen musst, kannst du diese ganz einfach als "Standard-Druckvorlage" festlegen. Öffne dazu den Bereich "Stammdaten > Meine Firma > Ausgabeoptionen > Standard-Druckvorlagen" und wähle die gewünschte Vorlage über das Dropdown-Menü aus.
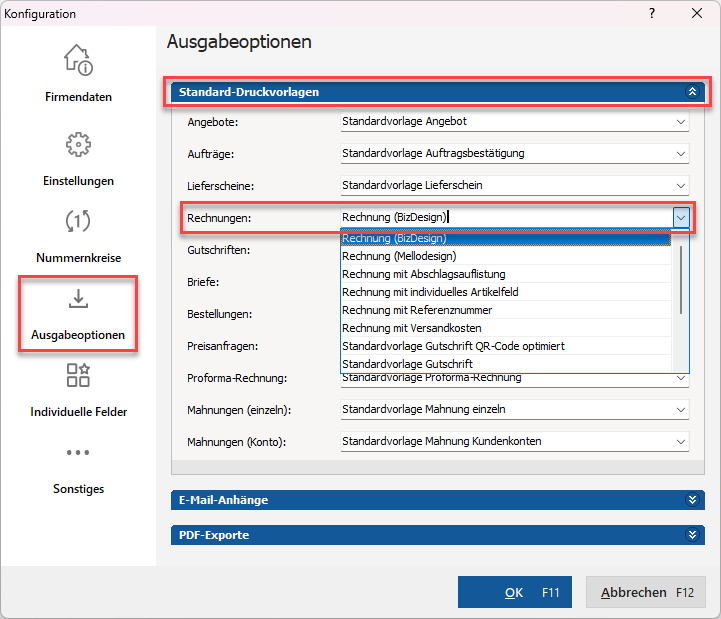
Speichere deine Änderungen anschließend über "OK".
Abweichende Vorlagen bei Kunden festlegen
Hast du einzelne Kunden für die du grundsätzlich eine andere Vorlage verwenden möchtest? - Dann hinterlege diese einfach in den Kundenstammdaten. Öffne dazu den entsprechen Kunden über den Bereich "Stammdaten > Kunden" und wechsle auf den Reiter "Vorgaben". Auch hier kannst du wieder über das Dropdown-Menü die gewünschte Vorlage auswählen.
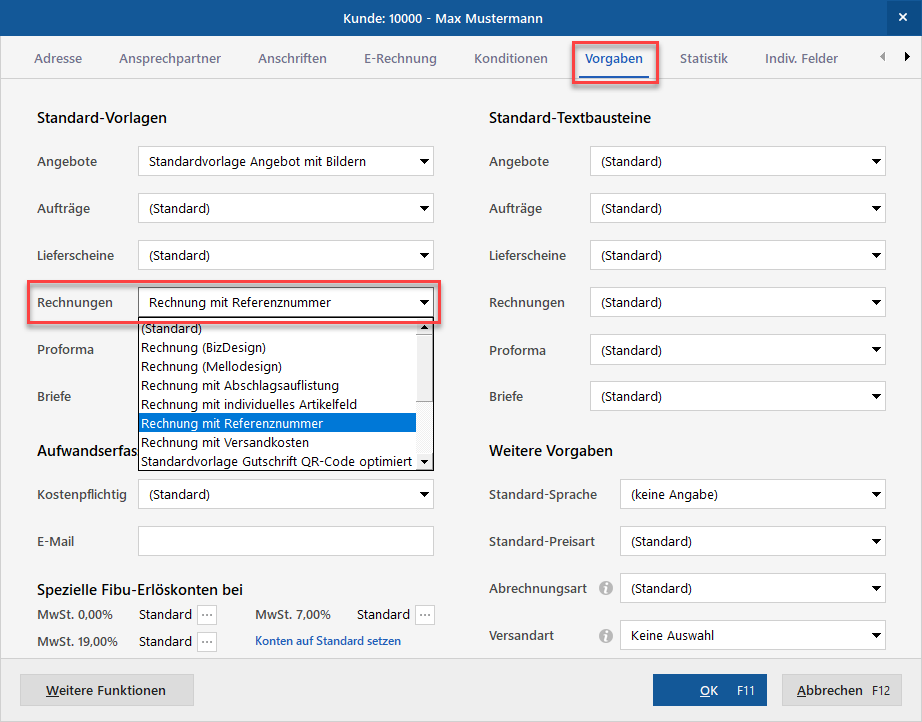
Speichere deine Änderungen über den Button "OK". Wählst du diesen Kunden nun in einer neuen Rechnung aus, wird automatisch auch die Vorlage entsprechend deiner Vorgaben angepasst.
Anpassung von Vorlagen
Um Vorlagen individueller zu gestalten, hast du in WISO MeinBüro Desktop zwei Möglichkeiten. Lass die Vorlagen ganz bequem durch unseren Technical Customer Success Service gestalten:
Vorlagen & Etiketten gestalten lassen
📞 02735 - 6474 103 (Mo. - Fr. 08:00 - 17:00 Uhr) | 📧 service@meinbuero.de
Über die Erweiterung "Verträge & Designer" oder das Zusatzmodul "Designer" kannst du deine Vorlagen selbstständig bearbeiten. Mehr Informationen dazu findest du in diesem Beitrag:
