Erstellen einer EÜR
In dieser Anleitung erklären wir Ihnen, wie Sie mit WISO MeinBüro Desktop Ihre EÜR erledigen können. Sie erfahren, wie Sie Ihre Einnahmen und Ausgaben erfassen und Ihre fertige EÜR anschließend exportieren oder über die eingebaute ELSTER-Schnittstelle aus der Software heraus direkt an das Finanzamt versenden können.
Vorbereitung
Einnahmen & Ausgaben erfassen
Die Grundvoraussetzung zur Erstellung Ihrer EÜR ist die Erfassung Ihrer Einnahmen und Ausgaben. Ihre Geschäftsfälle können Sie mittels einer der drei folgenden Varianten in WISO MeinBüro Desktop erfassen:
Variante 1: Sammelbuchungen
Diese Variante ist die schnellste. Summieren Sie Ihre Ein- und Ausgaben und erstellen Sie einzelne „Sammelbuchungen“ mit dem Gesamtbetrag.
- Um Ihre Buchungen zu erfassen, klicken Sie in der oberen Menüleiste auf Finanzen > Zahlungen Bank/Kasse.
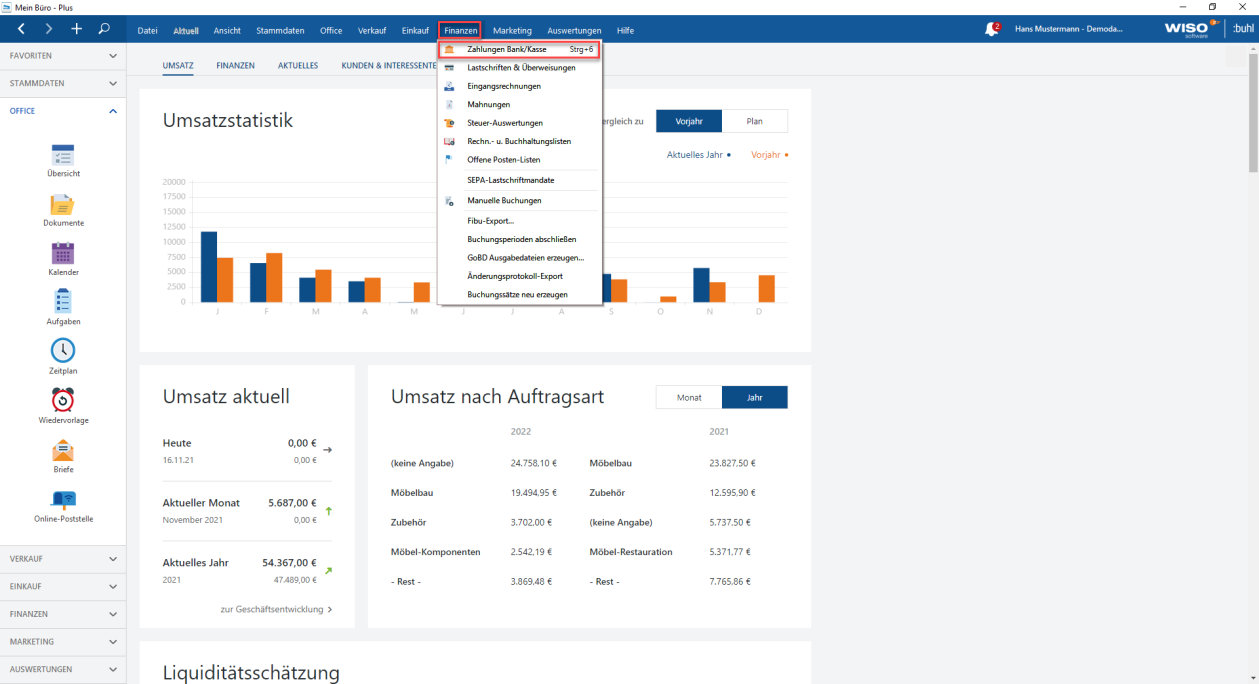
- Erfassen Sie jeweils eine Sammelpostion für unterschiedliche Ein- und Ausgaben (Wareneingang, Miete, Bürobedarf, KFZ-Kosten usw.), durch Klick auf den Button "Neu Einnahme" oder "Neu Ausgabe".
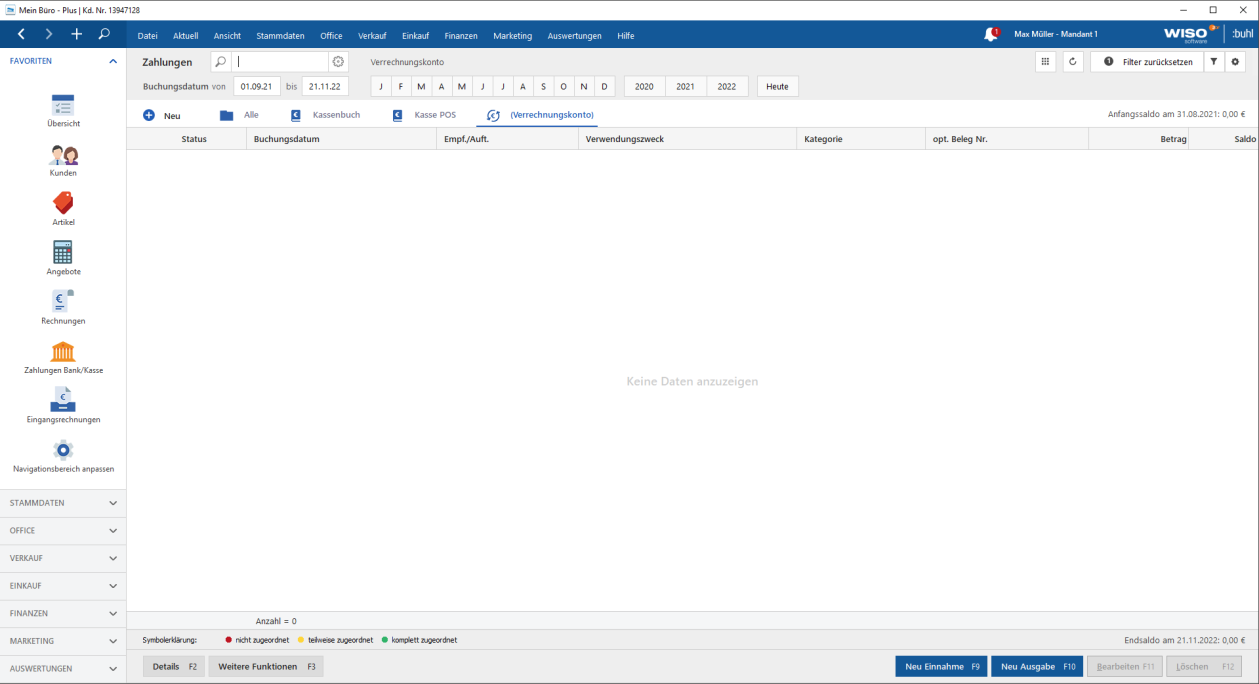
- Legen Sie nun die erste Sammelposition für Ihre Einnahmen oder Ausgaben an. Geben Sie dazu den Namen der Position (unter „Empf. / Auftr.), den Betrag und das Buchungsdatum ein. Klicken Sie anschließend auf Weitere. Wählen Sie nun das entsprechende Konto aus. Der zugehörige Steuersatz wird dann automatisch übernommen. Wenn Sie Einnahmen oder Ausgaben mit unterschiedlichen Steuersätzen haben, müssen Sie jeweils eine Position pro Steuersatz anlegen.
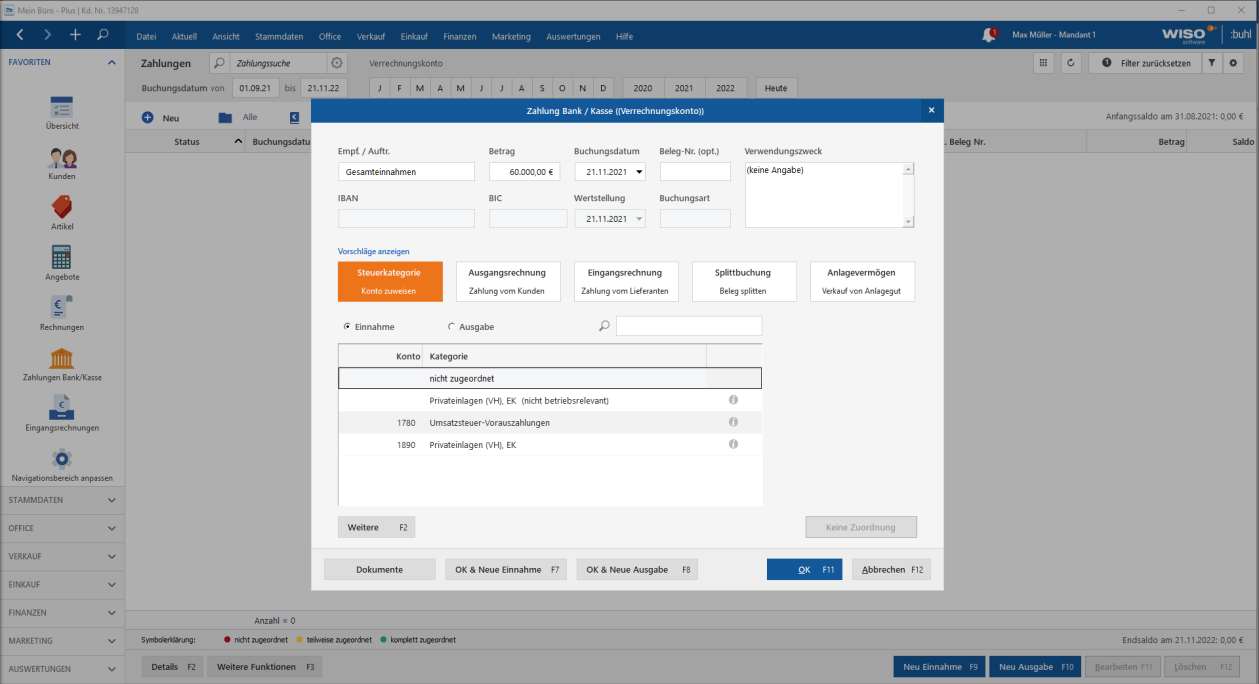
- Wählen Sie nun das entsprechende Konto aus und klicken Sie auf übernehmen. Der zugehörige Steuersatz wird dann automatisch übernommen.
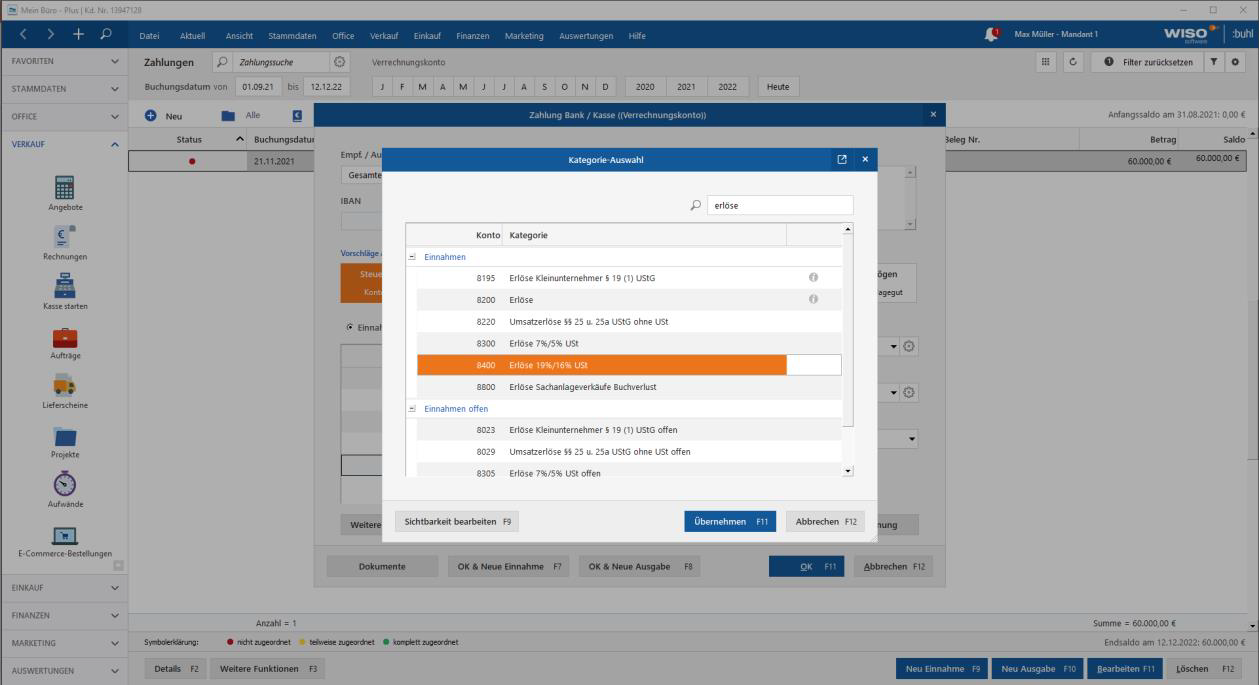
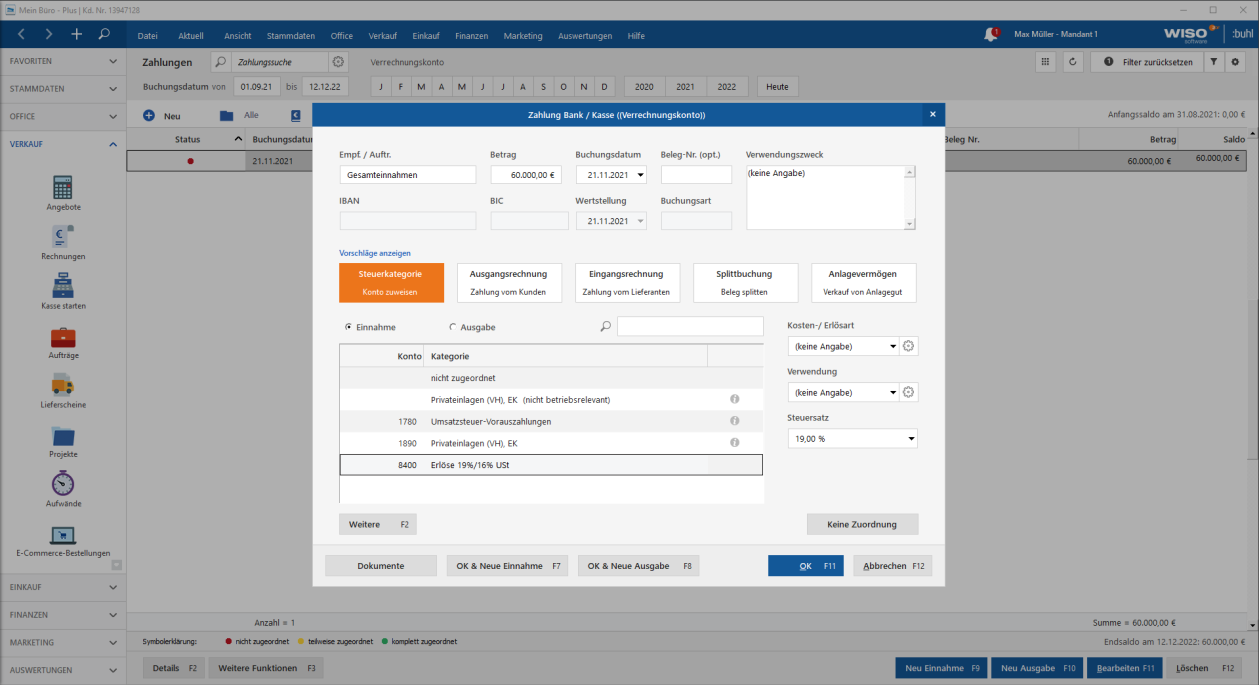
Variante 2: Geschäftsvorfälle aus Ihrem Bankkonto
In dieser Variante rufen Sie über die Onlinebanking-Funktion von WISO MeinBüro Desktop Buchungen aus Ihrem Bankkonto ab und ordnen diesen anschließend Ihre Einnahmen und Ausgaben zu. Wie Sie Ihr Bankkonto an WISO MeinBüro Desktop anbinden, erfahren Sie unter folgendem Link:
Bankkonto in WISO MeinBüro Desktop einrichten
Nach erfolgreicher Anbindung führen Sie die nachfolgenden Schritte durch.
- Um Ihre Buchungen zu erfassen, klicken Sie in der oberen Menüleiste auf Finanzen > Zahlungen Bank/Kasse.
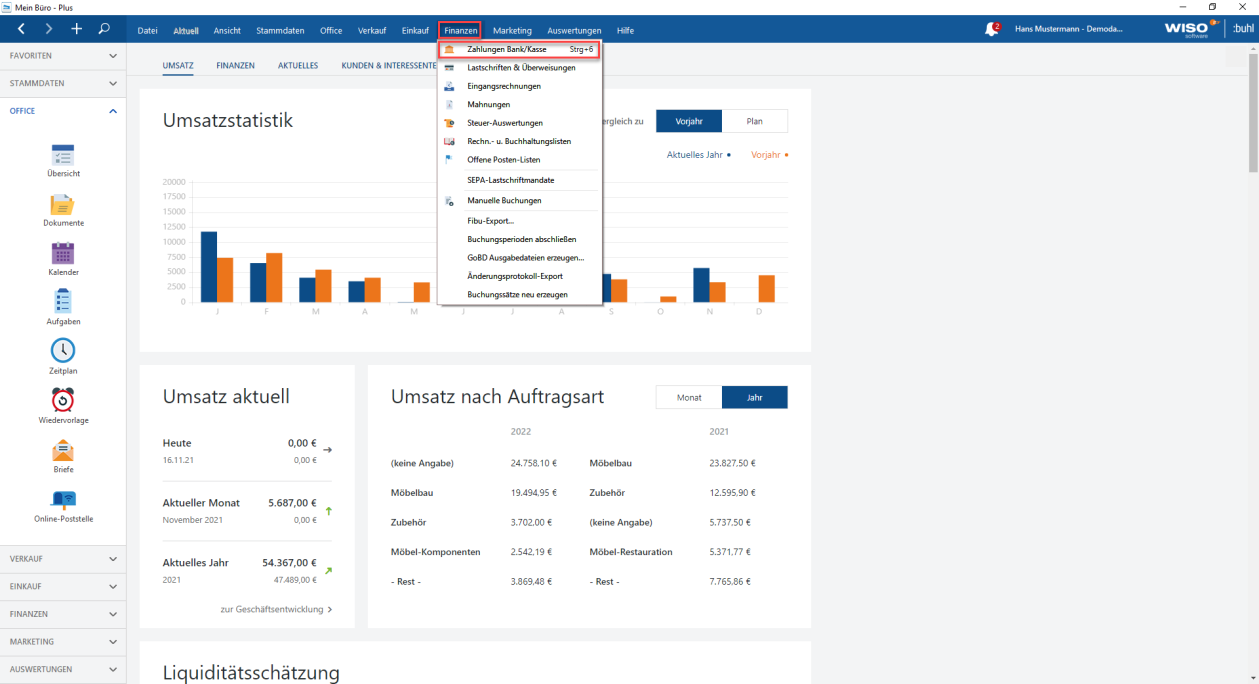
- Wählen Sie Ihr angebundenes Bankkonto aus.
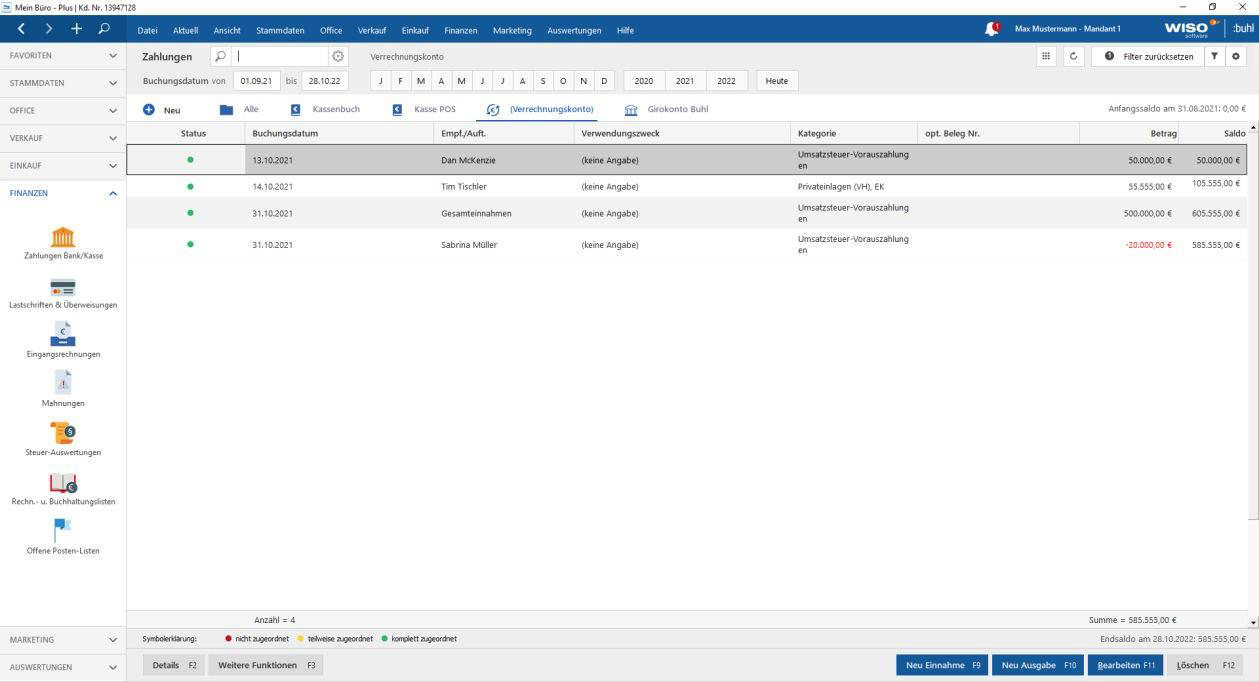
- Markieren Sie nun eine Buchung und klicken Sie auf Bearbeiten
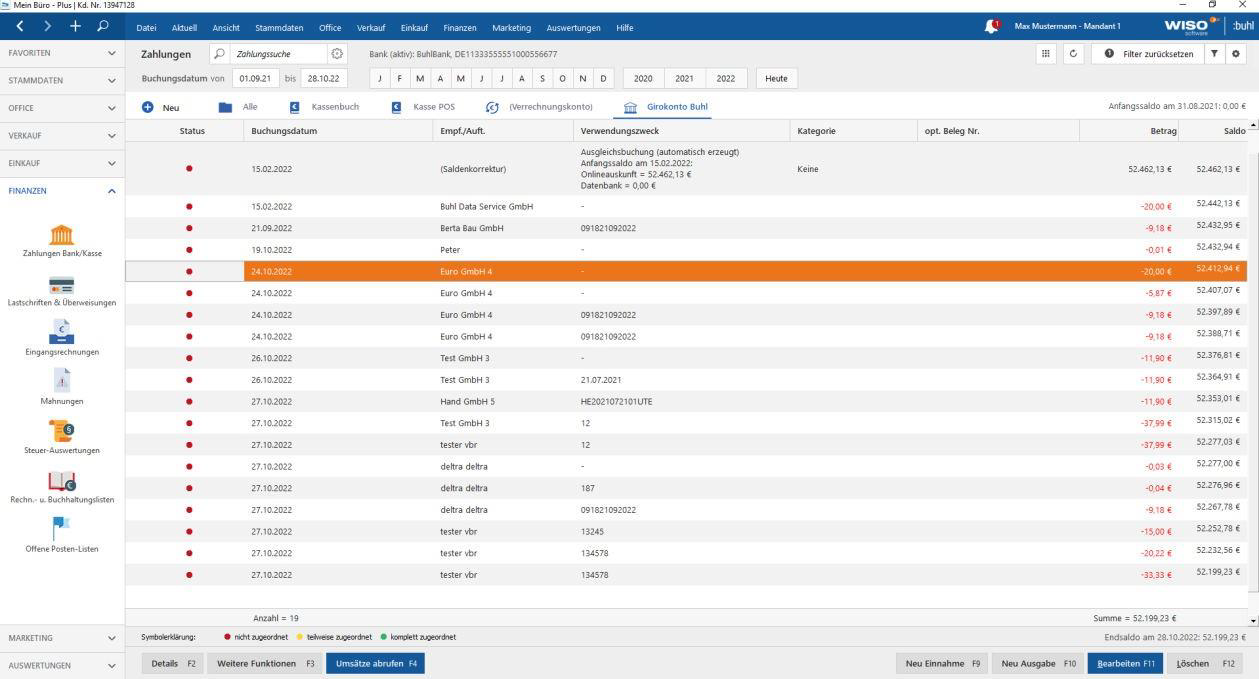
- Wählen Sie die passende Steuerkategorie für die ausgewählte Buchung aus. Der entsprechende Steuersatz wird automatisch zugeordnet. Ob es sich bei der Buchung um eine Einnahme oder Ausgabe handelt, wird von WISO MeinBüro Desktop ebenfalls automatisch erkannt.
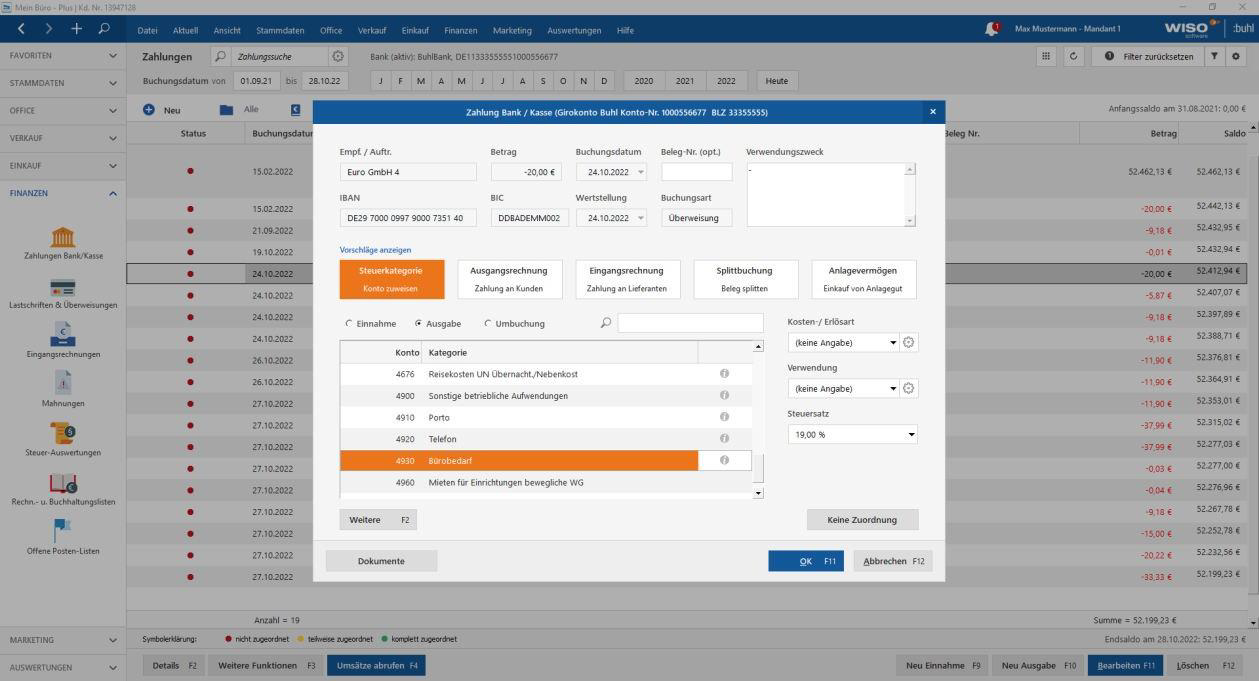
- Bestätigen Sie Ihre Eingabe anschließend mit OK.
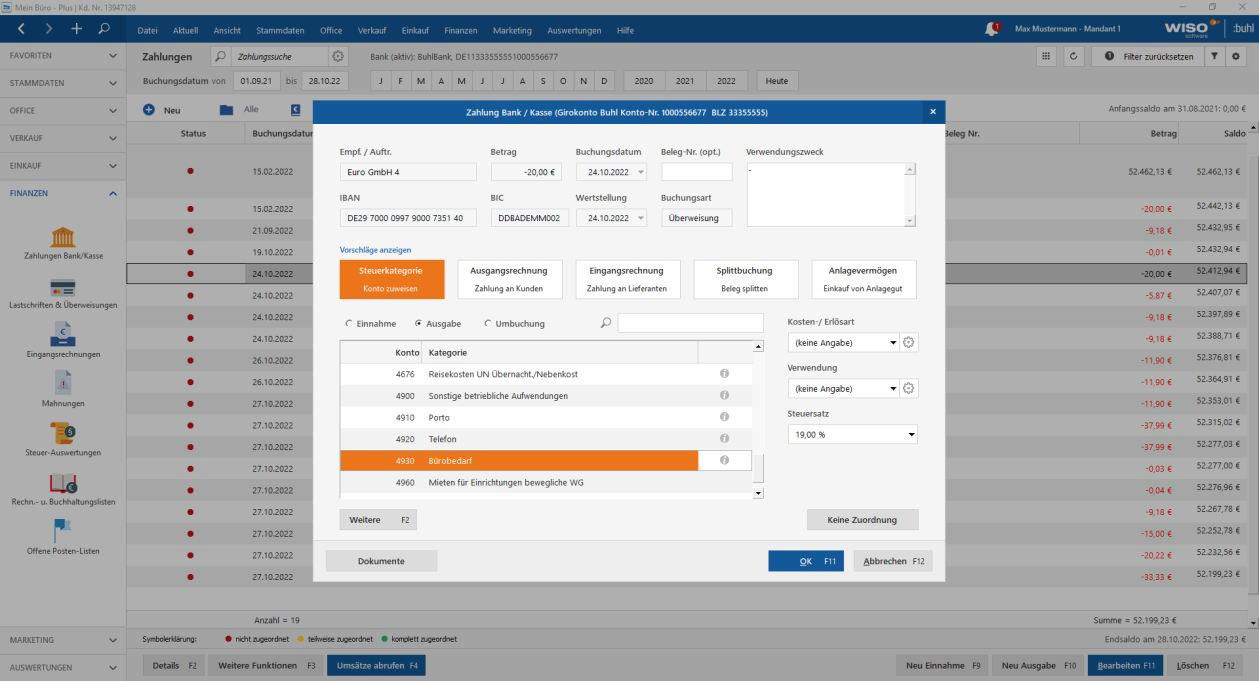
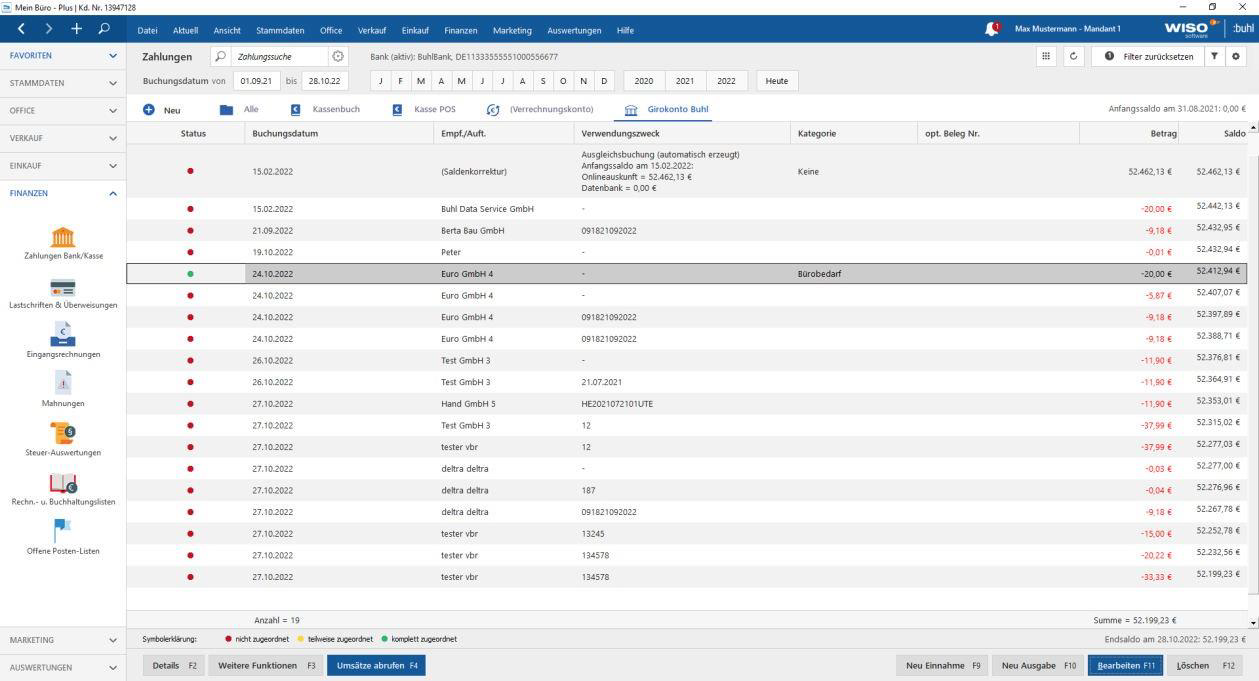
Variante 3: einzelne Geschäftsvorfälle
Bei der letzten Variante tragen Sie jeden Geschäftsvorfall einzeln ein. Dieser Weg wird erst relevant, wenn Sie ab sofort unterjährig mit WISO MeinBüro Desktop arbeiten. Dafür wiederholen Sie die oben beschriebenen Schritte 1 und 2.
- Um Ihre Buchungen zu erfassen, klicken Sie in der oberen Menüleiste auf Finanzen > Zahlungen Bank/Kasse.
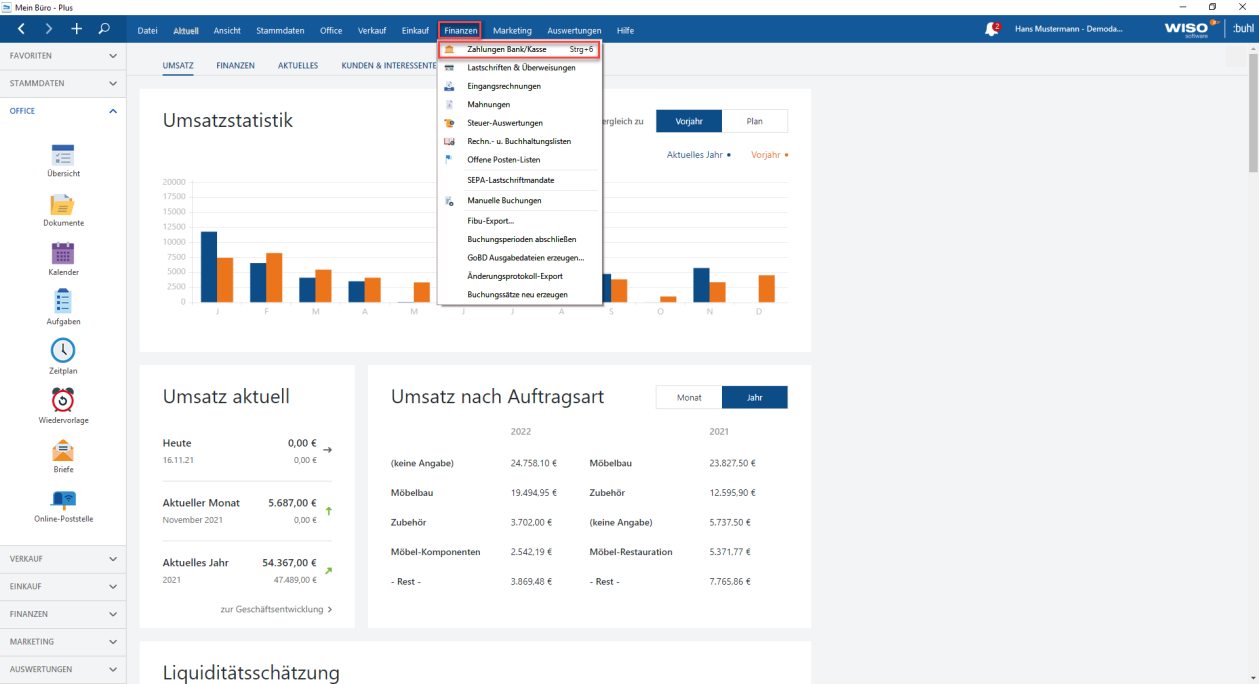
- Erfassen Sie eine neue Einnahme oder Ausgabe indem Sie auf das entsprechende Feld klicken
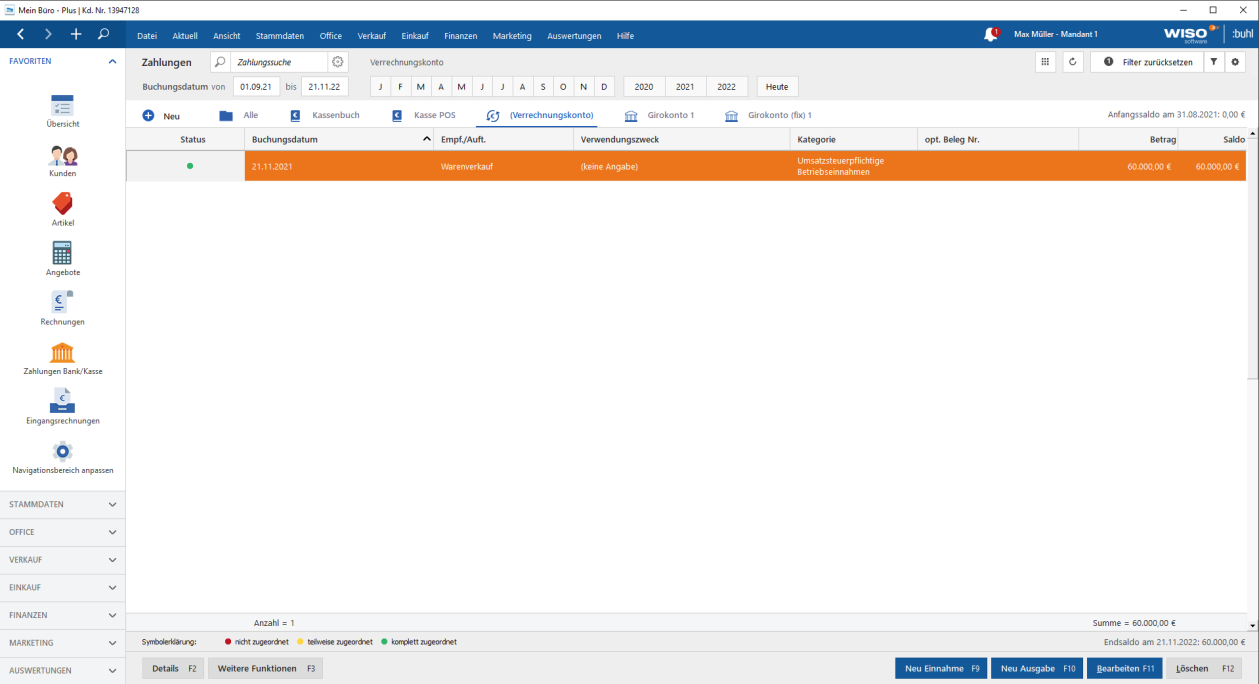
- Geben Sie den Empfänger bzw. Auftraggeber des zu verbuchenden Betrags und das Buchungsdatum ein.
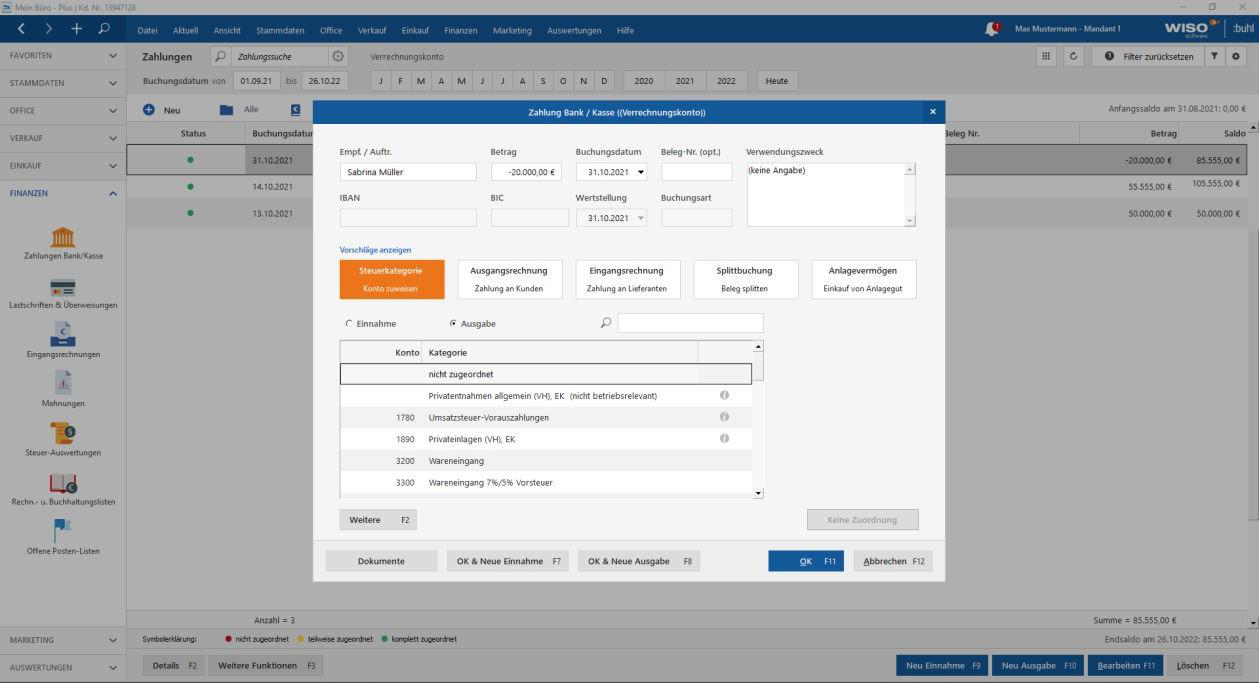
- Wählen Sie nun noch die richtige Kontenbezeichnung aus, damit automatisch der richtige Steuersatz übernommen werden kann. (Wenn Sie Einnahmen oder Ausgaben mit unterschiedlichen Steuersätzen haben, müssen Sie eine Position pro Steuersatz anlegen.)
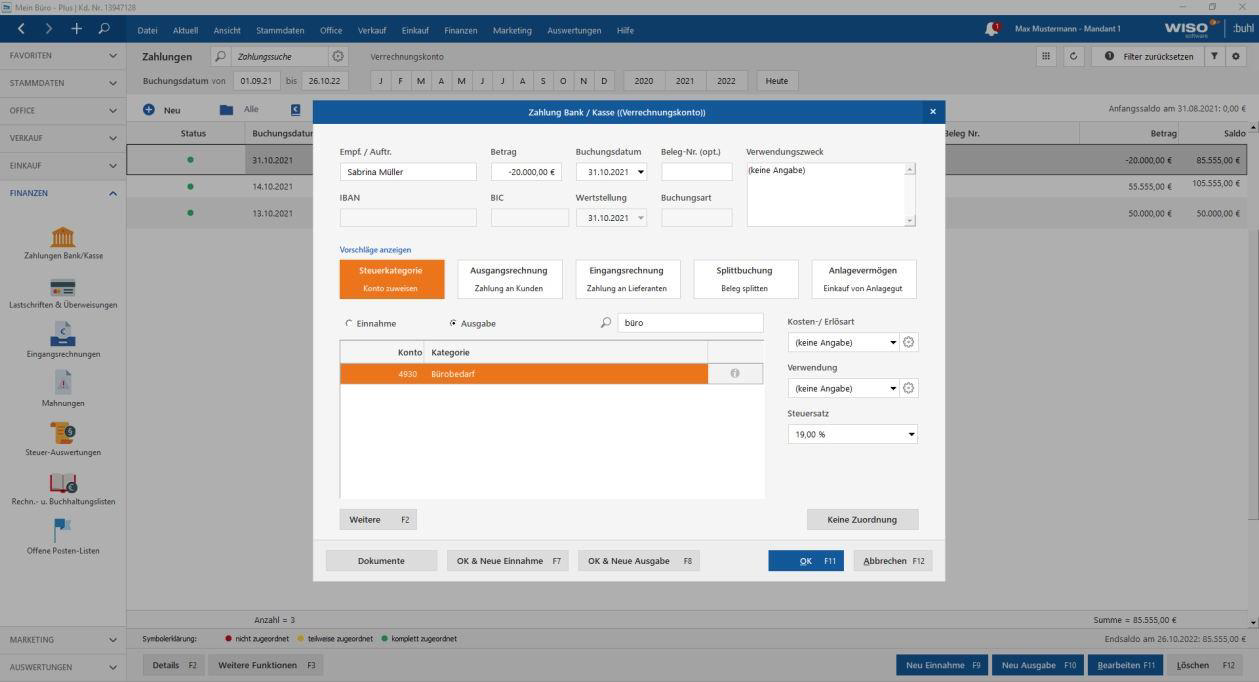
Anlagenverzeichnis
Sofern Sie abschreibbare Anlagen besitzen, müssen Sie diese ebenfalls in WISO MeinBüro Desktop hinterlegen. Gehen Sie dazu wie folgt vor:
- Um Ihre Anlagen zu erfassen, klicken Sie in der oberen Menüleiste auf Stammdaten > Anlagenverzeichnis.
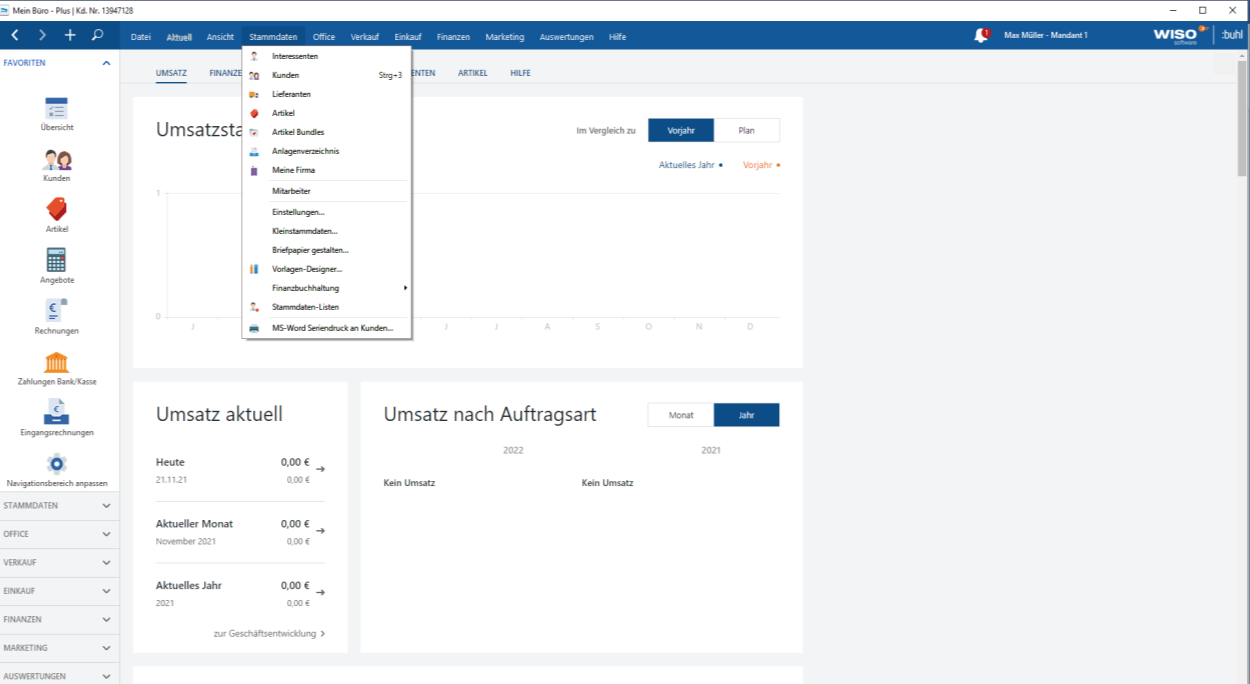
- Fügen Sie nun unter Neu eine Position hinzu
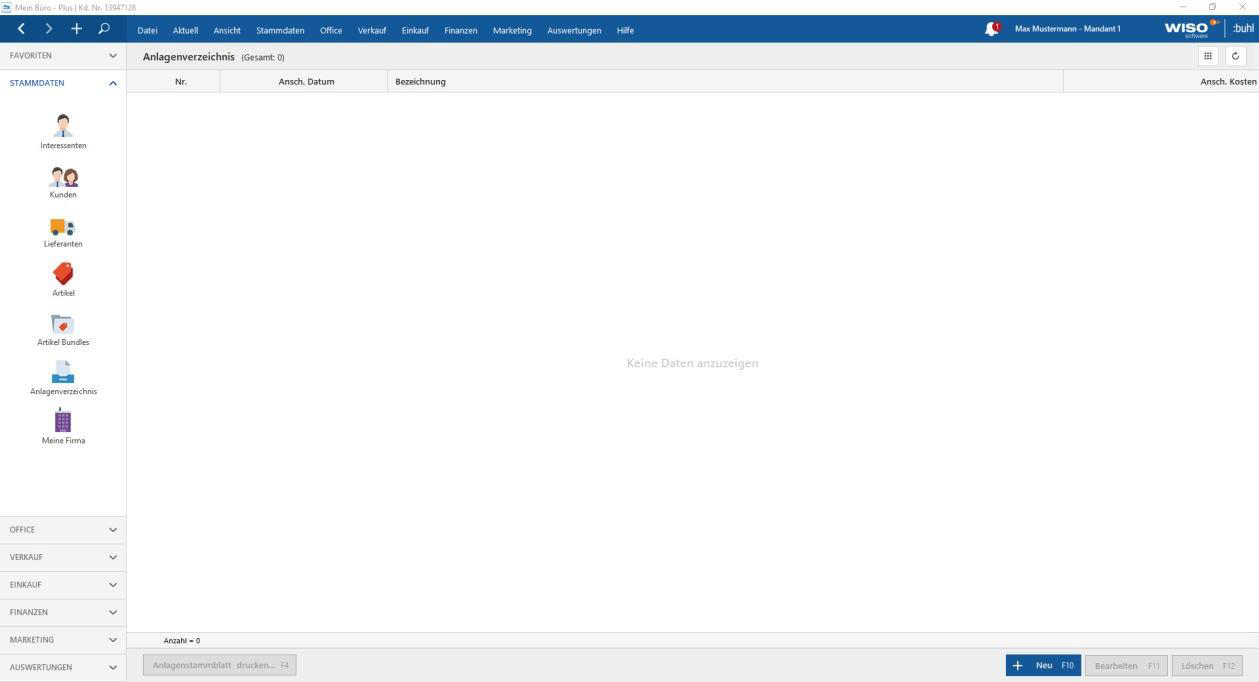
- Hinterlegen Sie hier nun eine Nummer, die Bezeichnung, das Anschaffungsdatum und die Anschaffungskosten für Ihr Anlagengut.
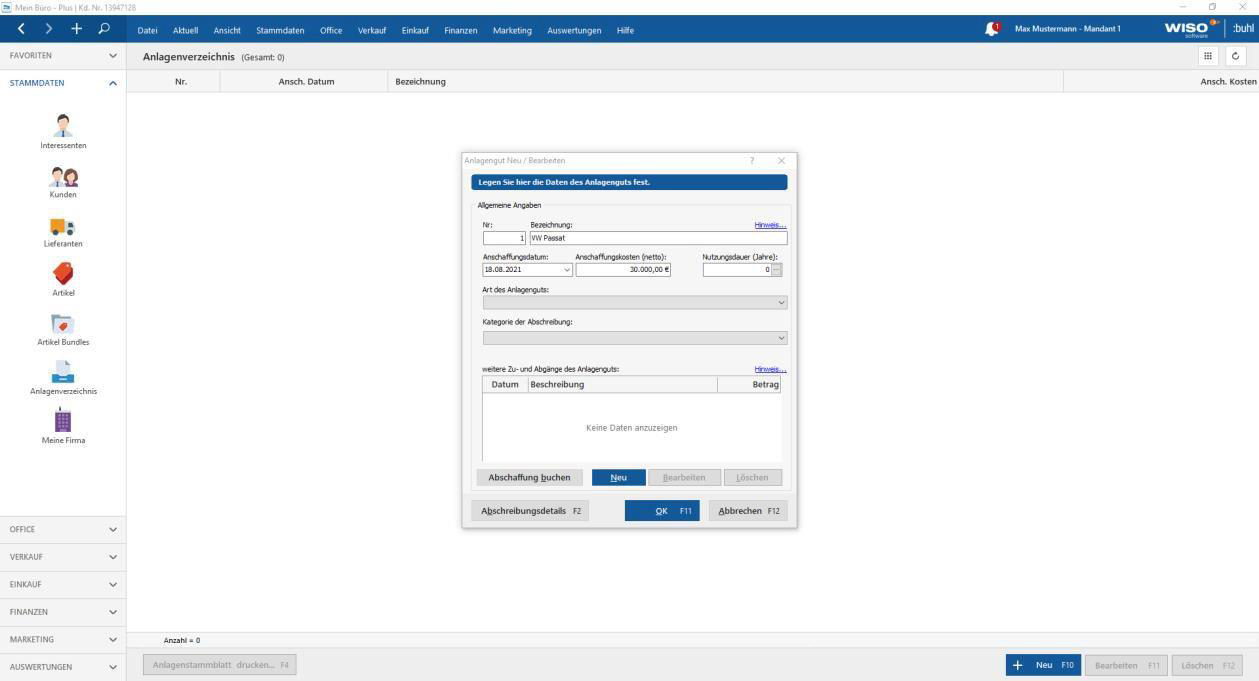
- Legen Sie nun die Nutzungsdauer fest. Klicken Sie dazu auf [...] und wählen Sie in der Afa-Tabelle das entsprechende Wirtschaftsgut aus, sodass die entsprechende Nutzungsdauer automatisch übertragen wird und bestätigen Sie die Auswahl mit OK
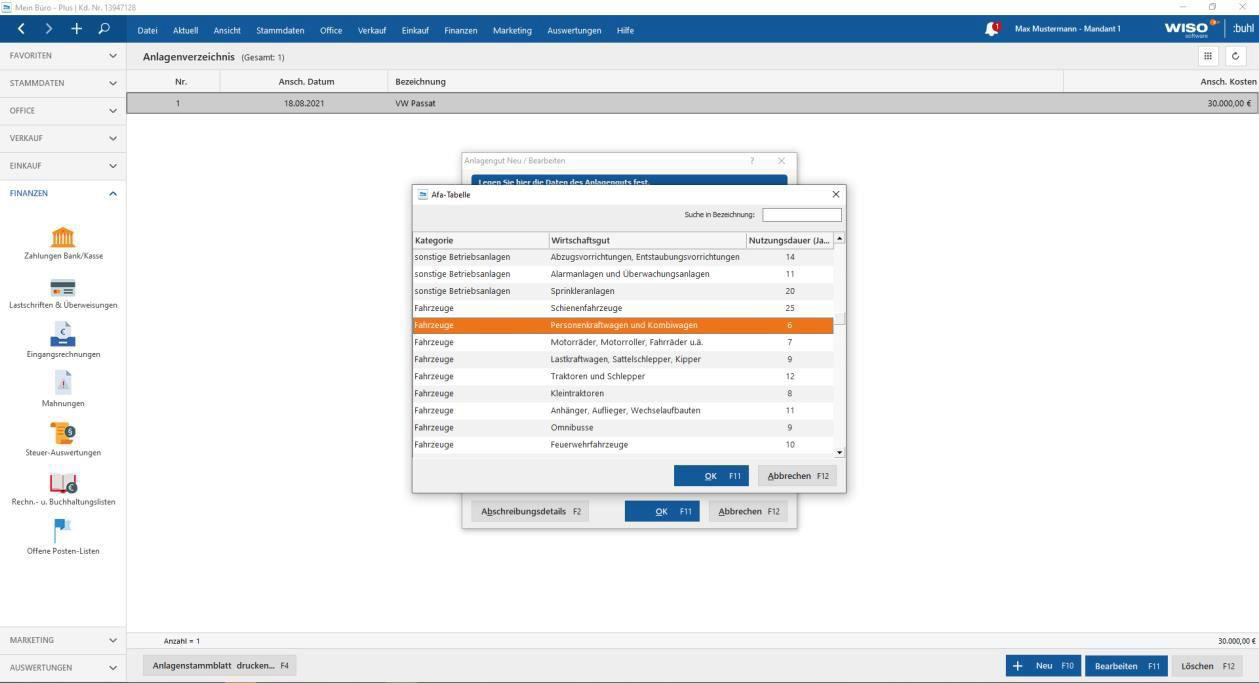
- Als nächstes bestimmen Sie die Art des Anlageguts. Damit wird automatisch auch das Feld Kategorie der Beschreibung ausgefüllt. Mit OK bestätigen Sie Position. Diese wird nun automatisch dem Anlagenverzeichnis Ihrer EÜR (Seite 5) hinzugefügt.
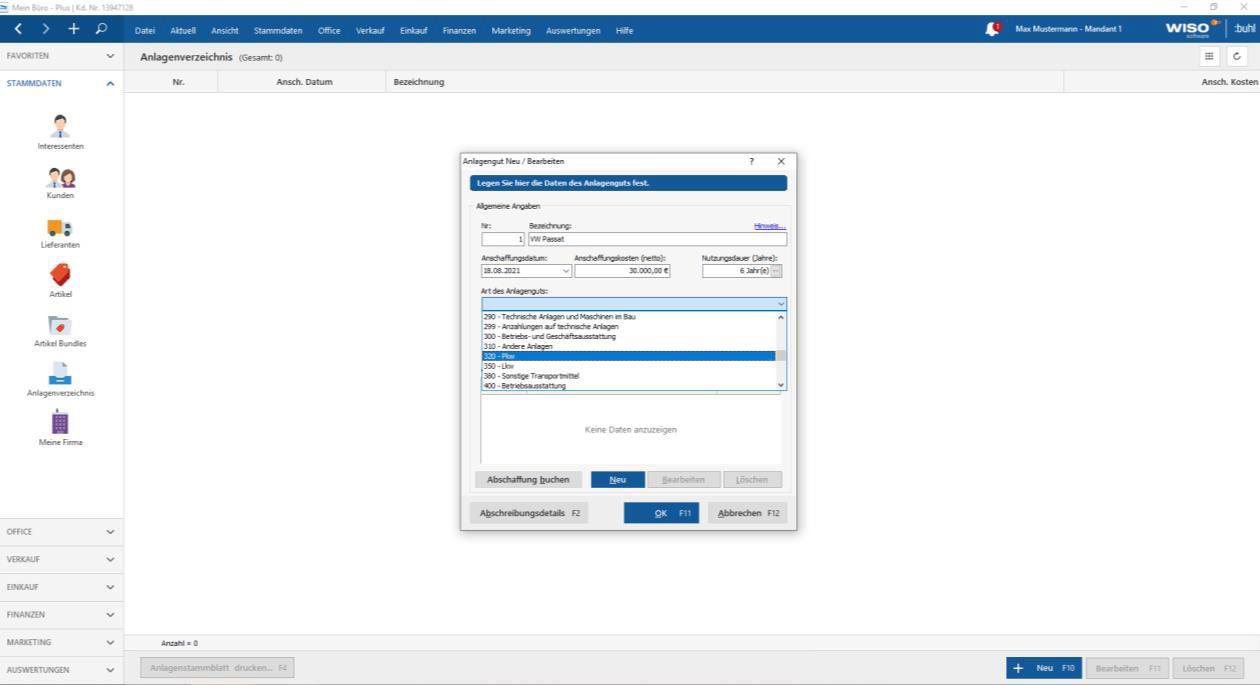
Das Erstellen der EÜR
Nachdem Sie alle nötigen Daten für Ihre EÜR in WISO MeinBüro Desktop eingepflegt haben, kann nun die EÜR erstellt werden.
- Wählen Sie das Menü Finanzen aus
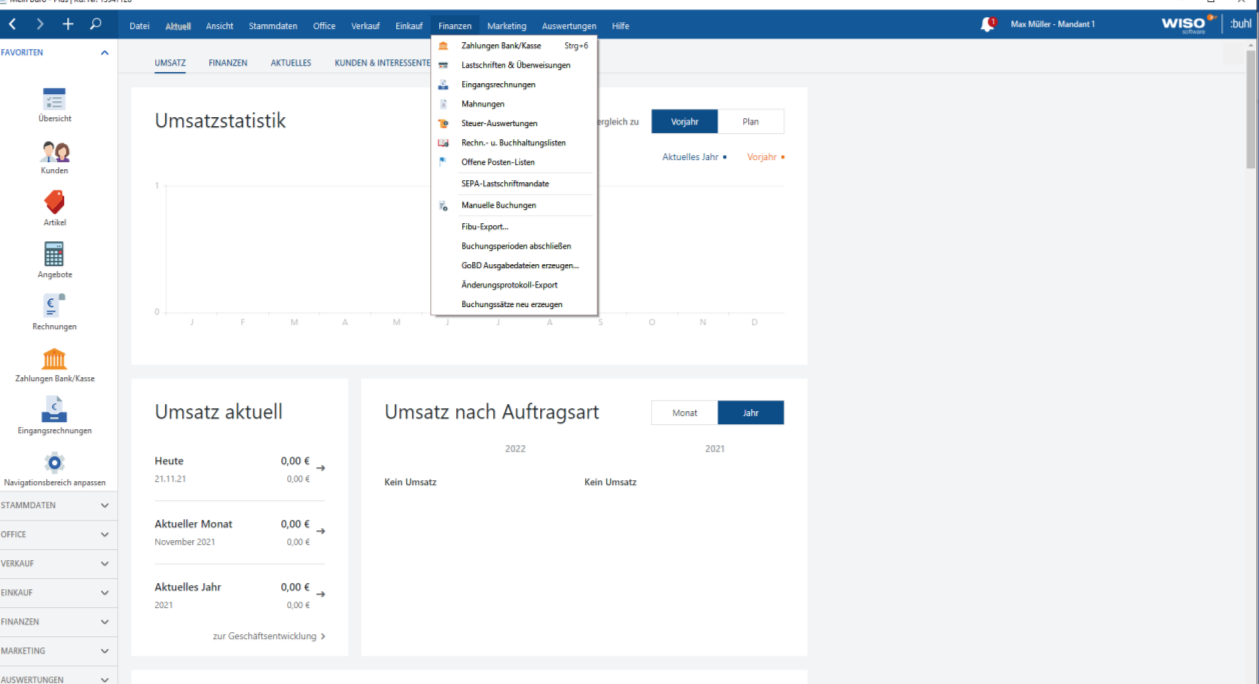
- Gehen Sie nun in die Einnahmenüberschussrechnung
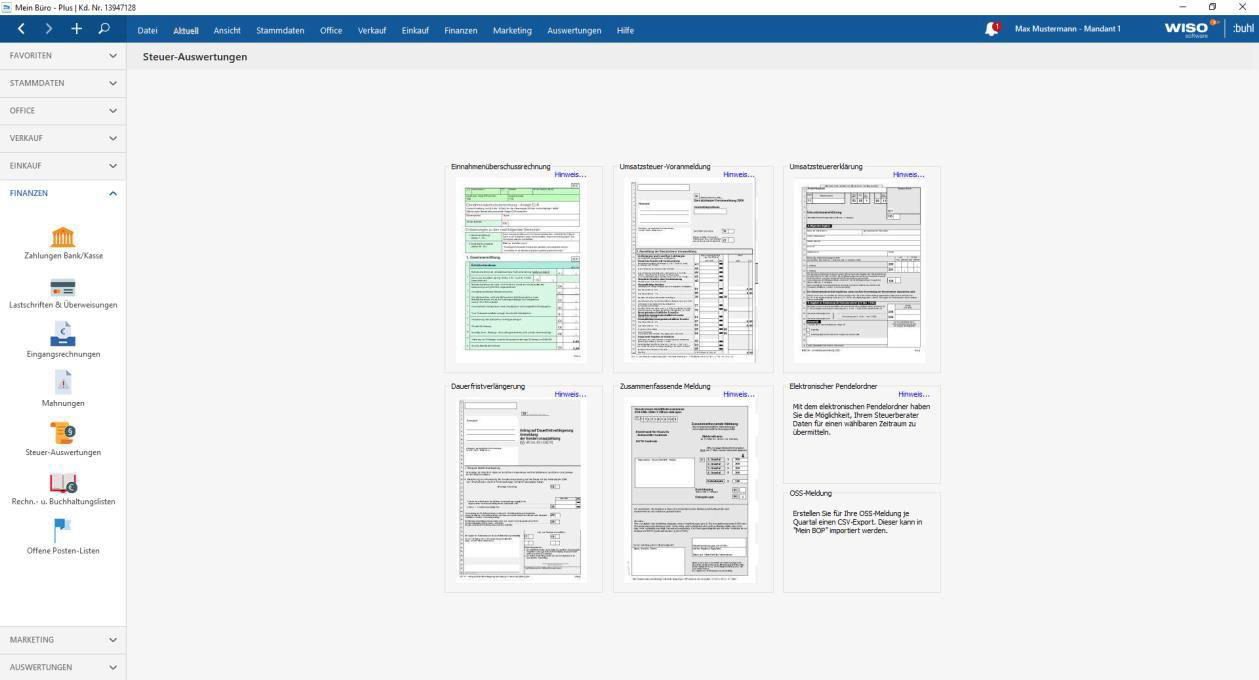
- Hier ist automatisch das letzte Kalenderjahr sowie die Punkte Aus Buchungen ermitteln und Buchungssätze neu erzeugen ausgewählt. Natürlich können Sie an dieser Stelle auch ein anderes Buchungsjahr eingeben. Klicken Sie anschließend auf Weiter
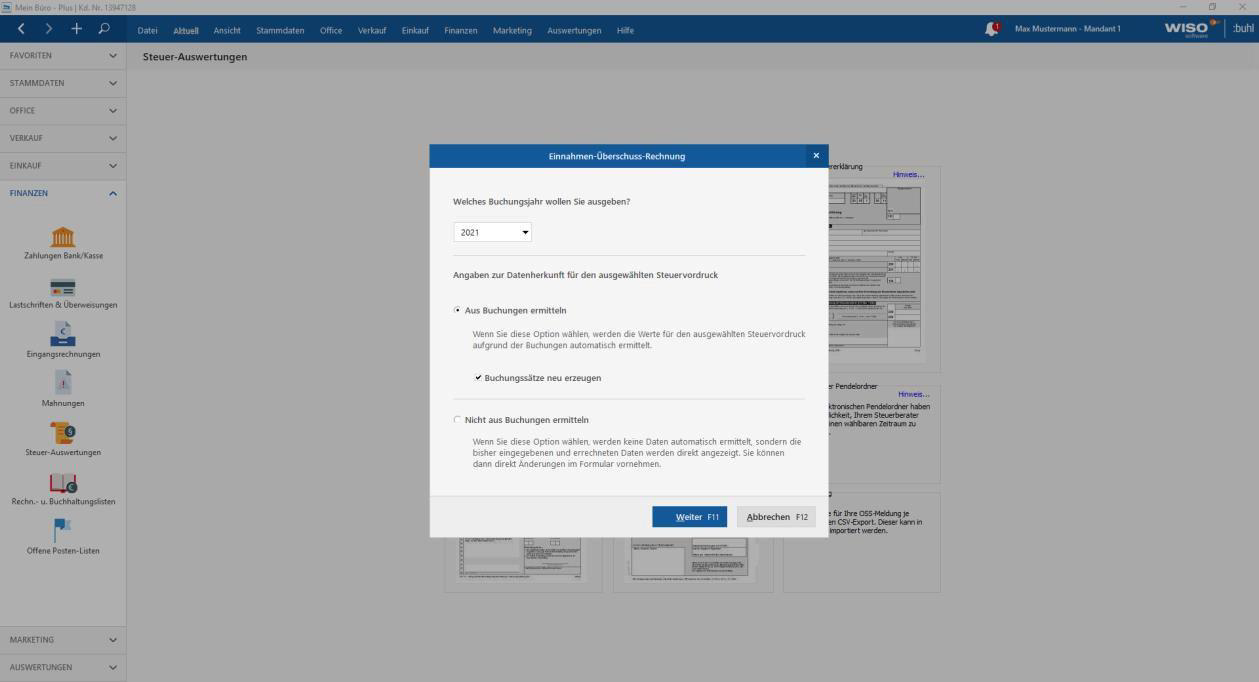
Ihre EÜR wird nun automatisch für Sie ausgefüllt:
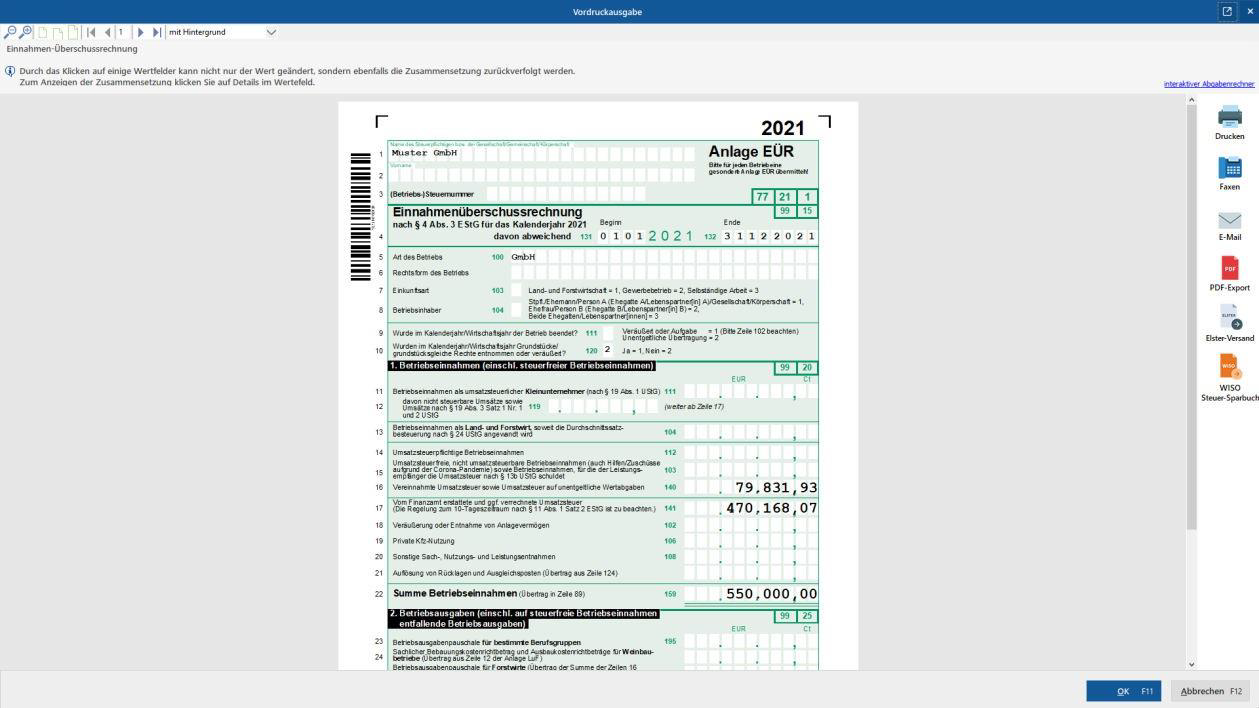
Exportieren oder Versenden der EÜR
Der EÜR-Export
Nachdem Sie alle Positionen kontrolliert und für richtig befunden haben, können Sie Ihre EÜR nun auf verschiedenen Wegen exportieren. Sie haben die Möglichkeit Ihre EÜR in WISO MeinBüro Desktop direkt an ELSTER zu übermitteln oder in WISO Steuer zu importieren. Außerdem können Sie sich die EÜR sowohl für Ihre eigenen Unterlagen ausdrucken als auch die PDF für Ihre Unterlagen abspeichern oder diese Ihrem Steuerberater übermitteln.
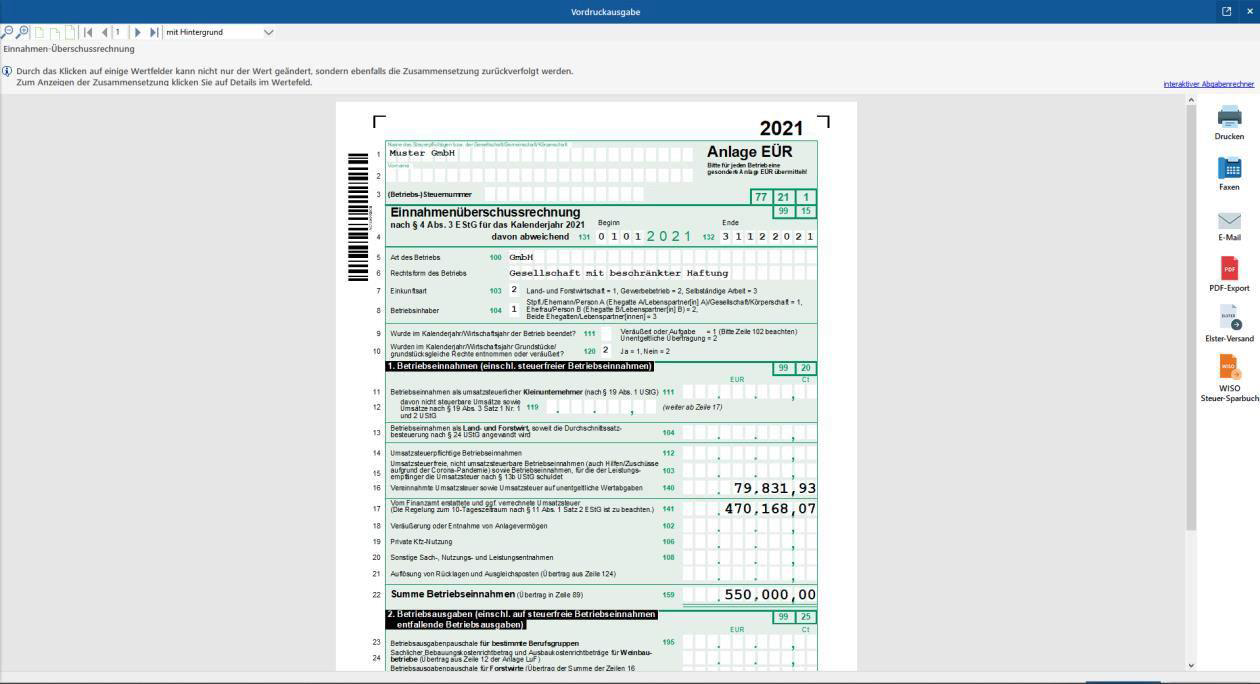
Elster-Versand
Wenn Sie den Versand über Elster abwickeln wollen, klicken Sie auf Elster-Versand.
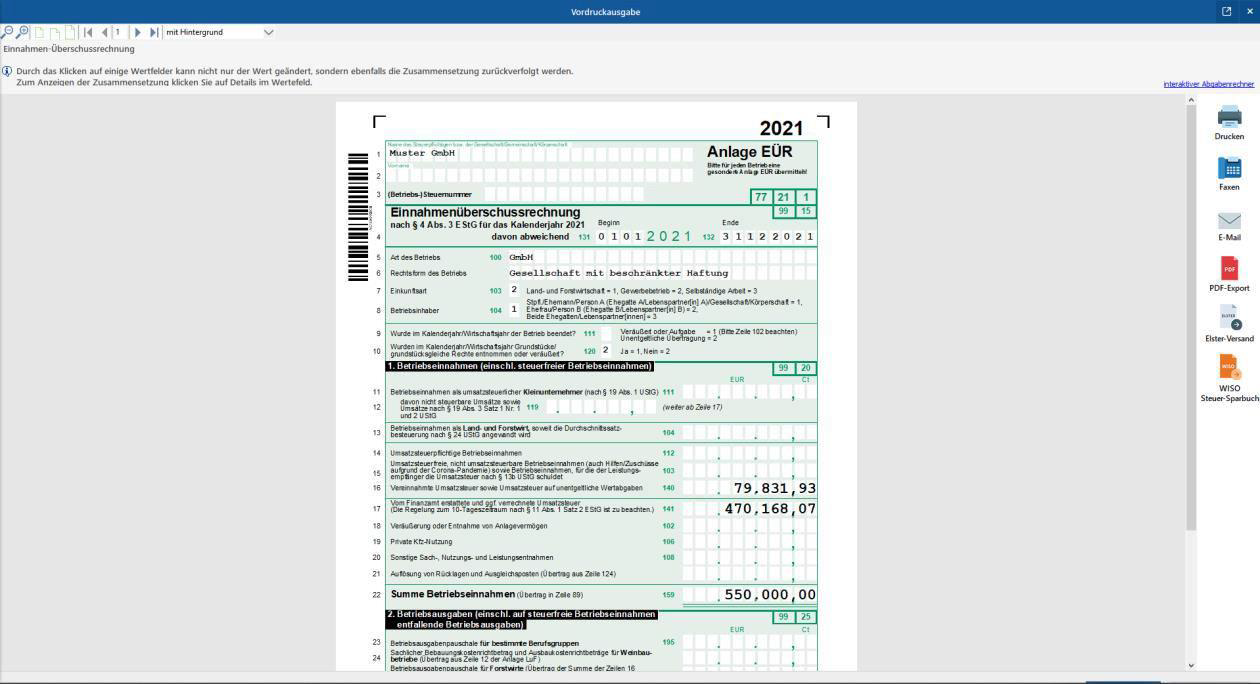
Wählen Sie nun Versenden der Daten aus und klicken Sie auf weiter.
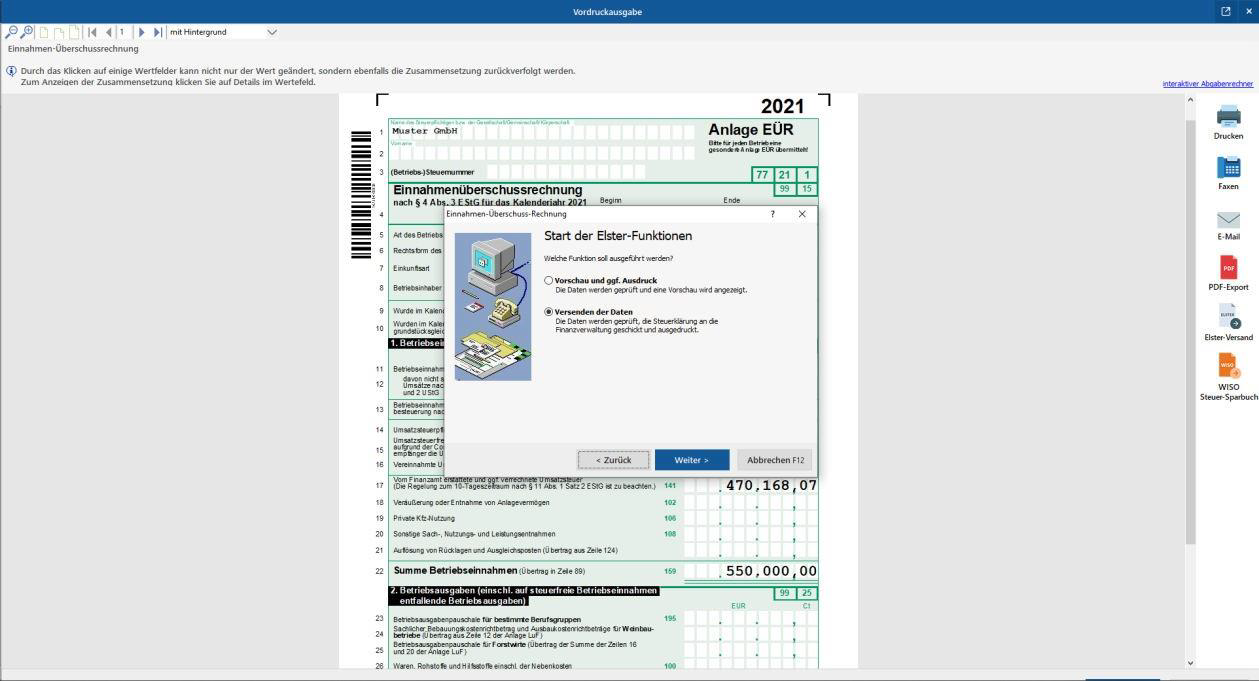
Als nächstes können Sie Ihr Sicherheitsverfahren für den Elster Login auswählen. Mit dem Klick auf weiter wird Ihr Elster-Versand abgeschlossen.
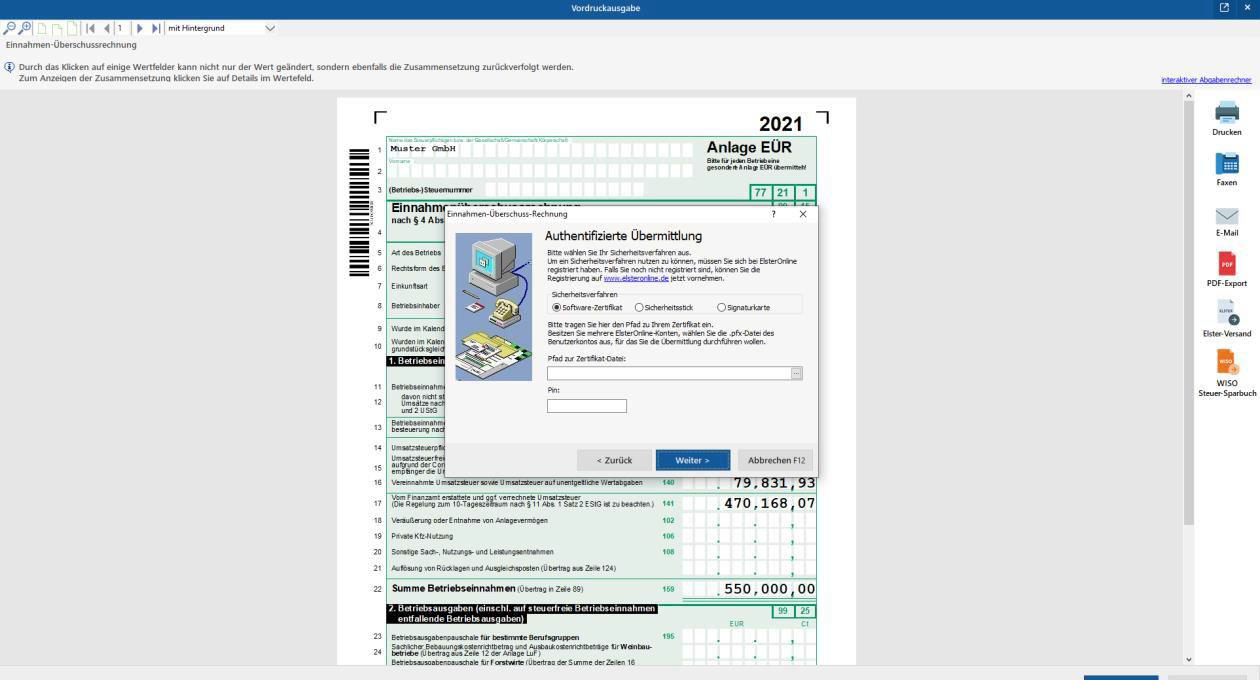
Export zu WISO Steuer
Um eine Export-Datei für das WISO Steuer zu erhalten, klicken Sie auf die Option WISO Steuer.
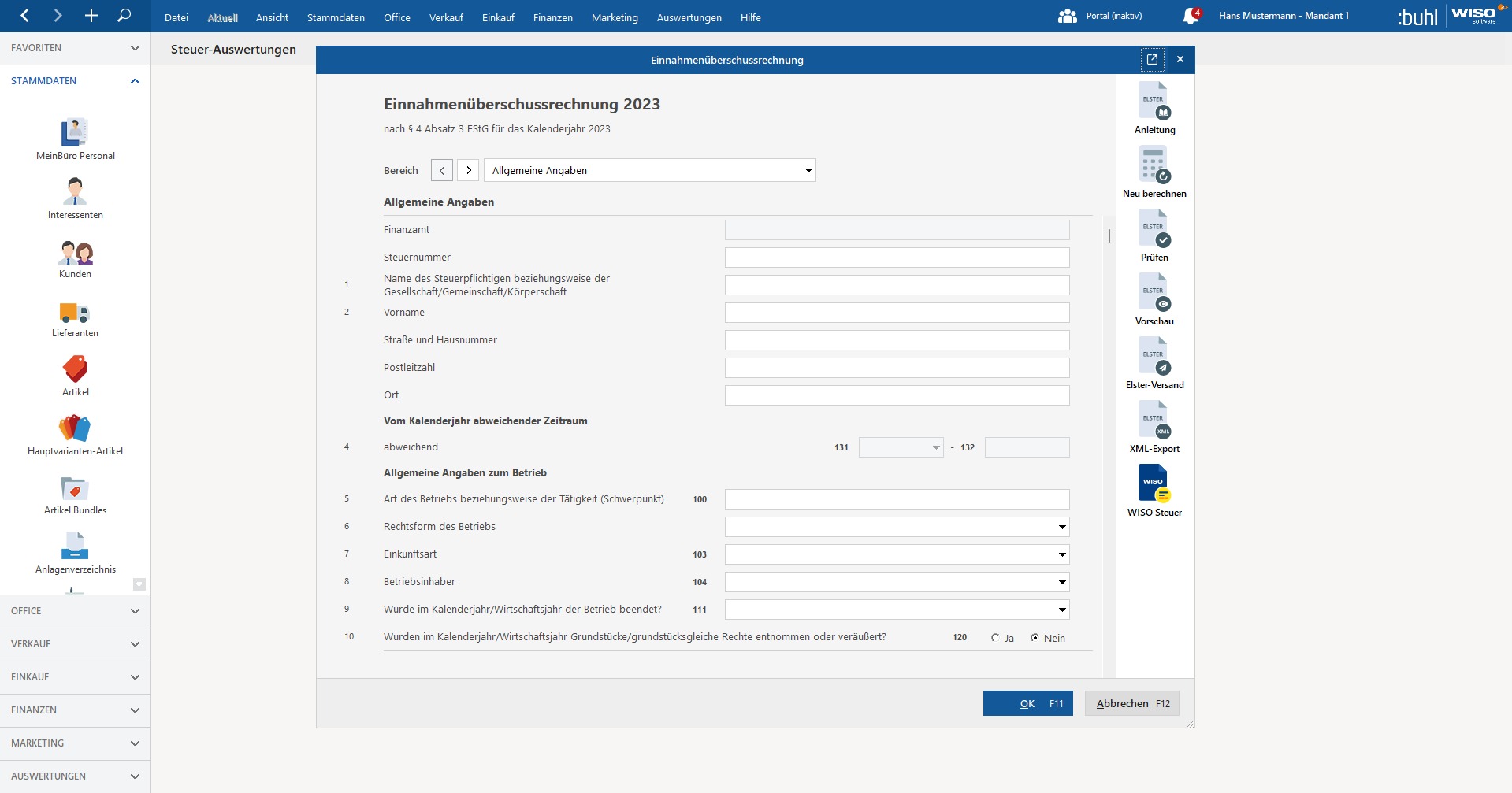
In den nächsten Schritten machen Sie die Angaben zu Ihrem Betrieb und bestätigen diese mit OK.
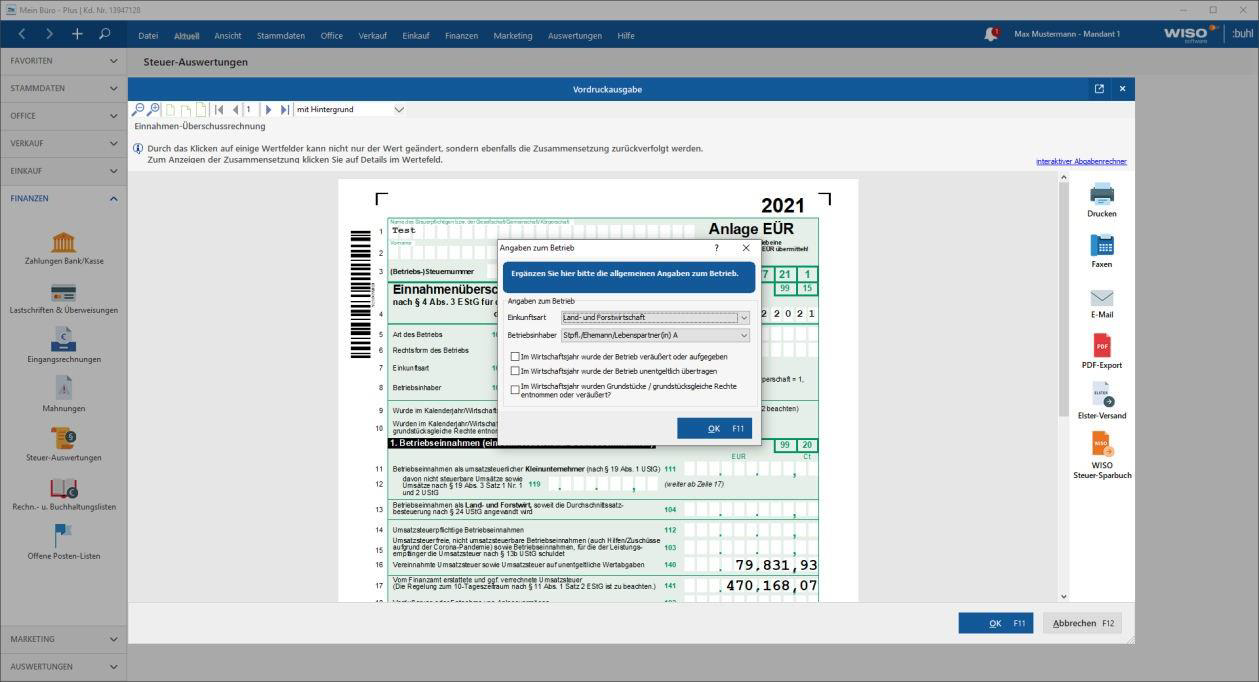
Wählen Sie nun noch die Rechtsform aus und bestätigen Sie diese mit OK.
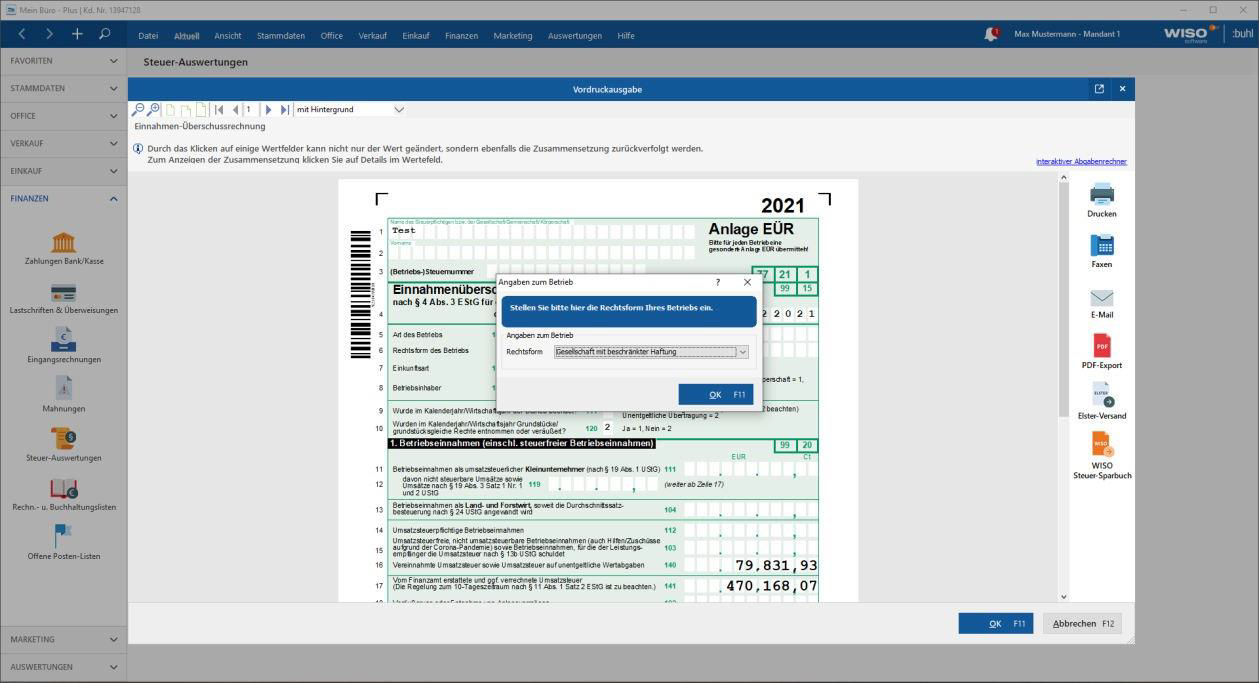
Anschließend erhalten Sie eine XML-Datei welche Sie in Ihr WISO Steuer hochladen können.
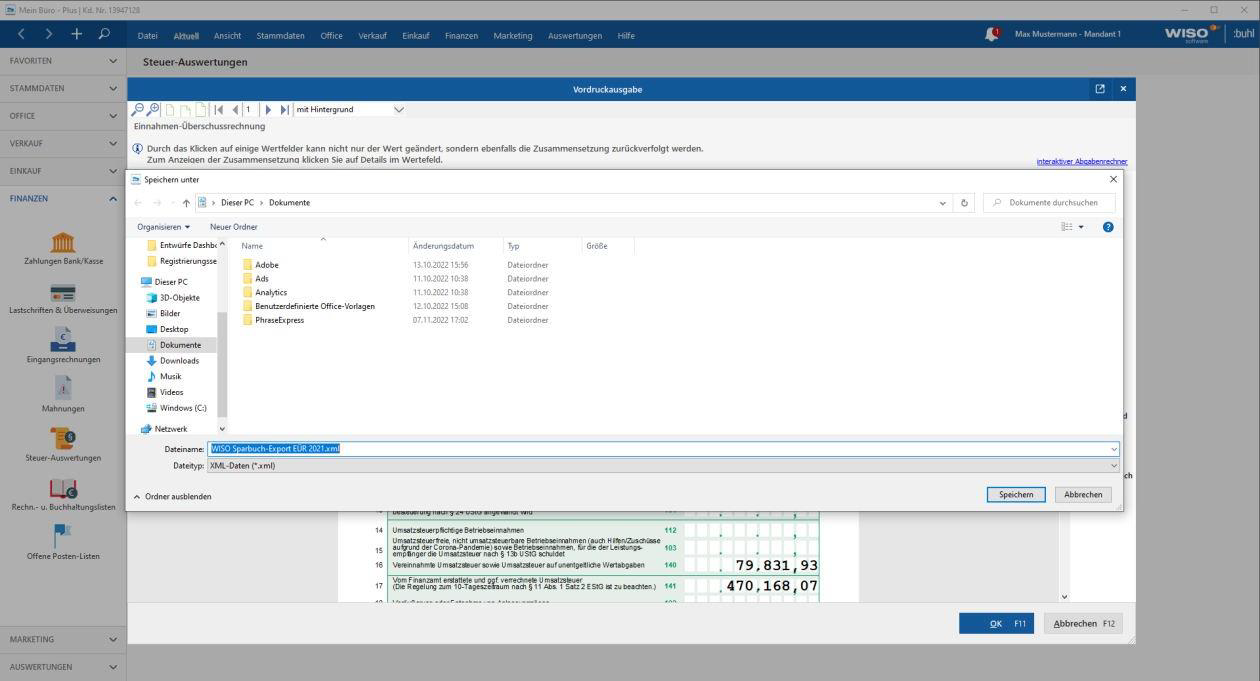
Ihr EÜR-Check vom Steuer-Experten
Erhalten Sie jetzt optimale und individuelle Unterstützung für Ihren Jahresabschluss und Einnahmenüberschussrechnung. Lassen Sie Ihre Angaben prüfen oder besprechen Sie die Verbuchung von bestimmten Geschäftsvorfällen mit unabhängigen Steuerberatern.
