Der Arbeitsbereich
Orientierung in WISO MeinBüro Desktop
Um Ihnen den Einstieg in WISO MeinBüro Desktop zu erleichtern, bieten wir Ihnen hier einen Überblick über die wichtigsten Bedienelemente und Eingabemöglichkeiten im Programmfenster.
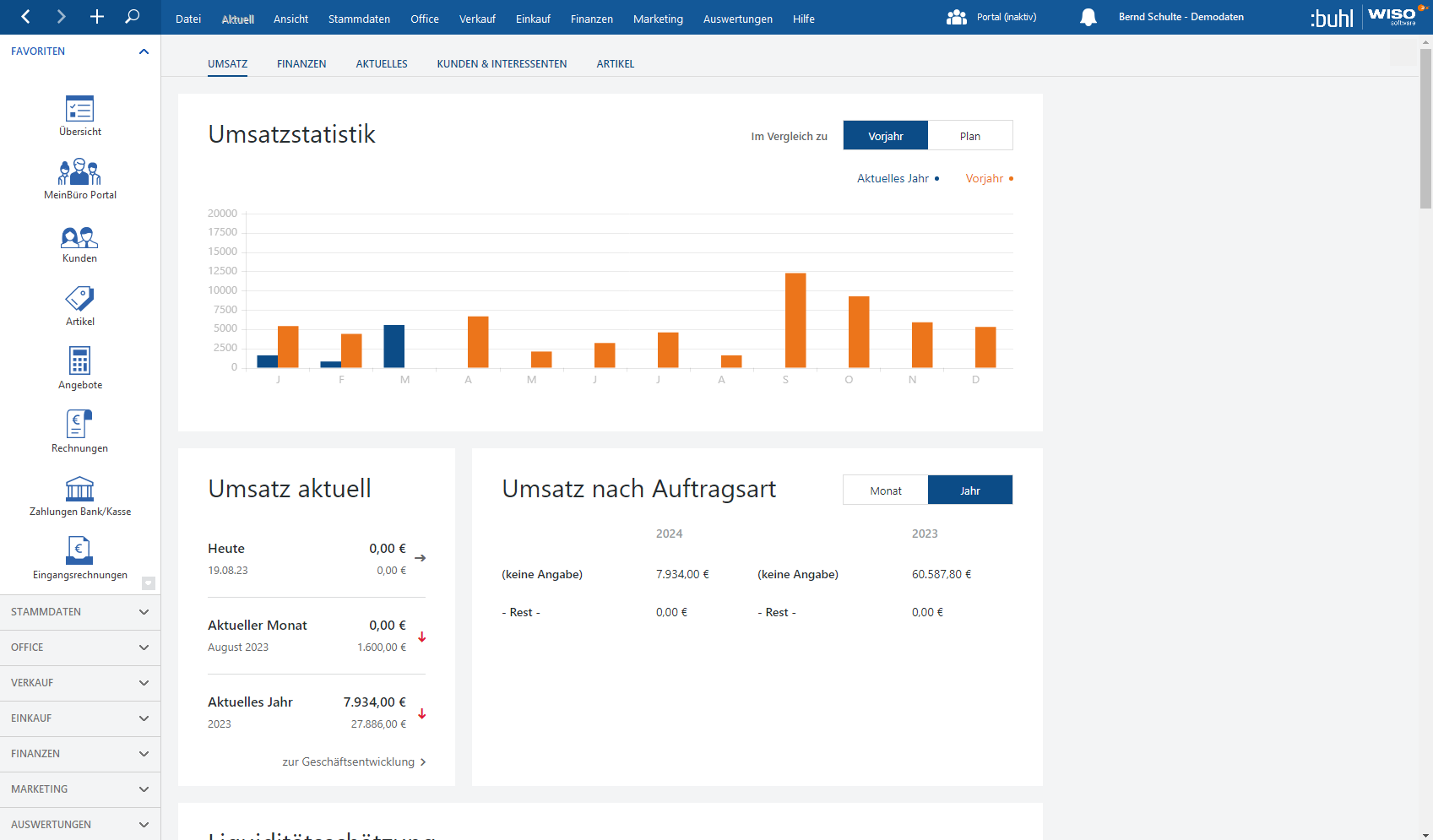
Anpassungen je nach Modulnutzung
Die Ansicht Ihres Arbeitsbereiches und die Verfügbarkeit bestimmter Funktionen können je nach den von Ihnen erworbenen Zusatzmodulen variieren. Einige Funktionen stehen nur zur Verfügung, wenn die entsprechenden Module aktiviert sind.
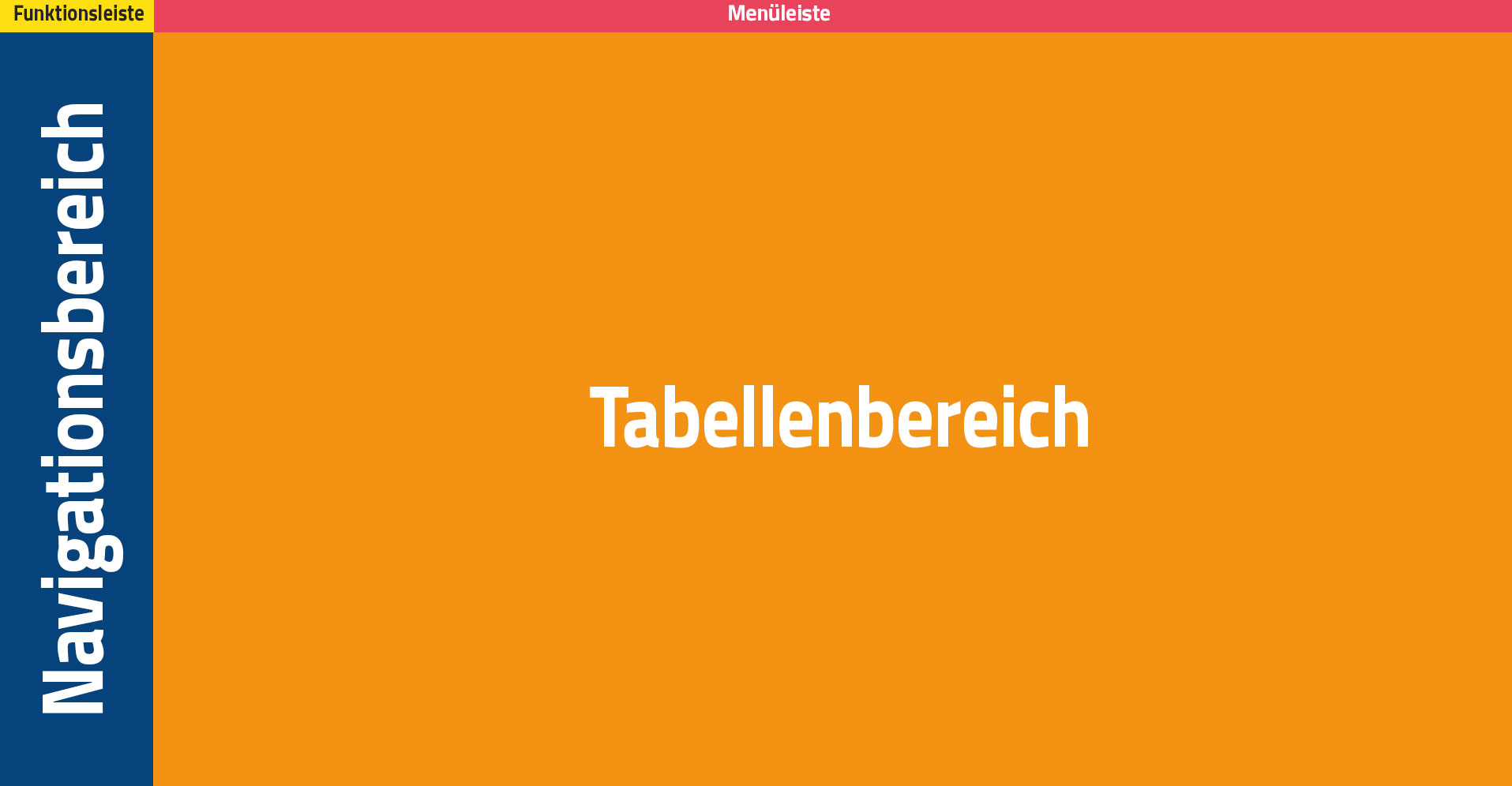
Obere Menüleiste
Über die obere Menüleiste von WISO MeinBüro Desktop können Sie alle Programmbereiche durch einfaches Anklicken der jeweiligen Menüpunkte aufrufen. Am rechten Rand der Menüleiste sehen Sie den Namen des aktuell angemeldeten Mitarbeiters (Sachbearbeiters) sowie die gerade geöffnete Datenbank (Mandant).
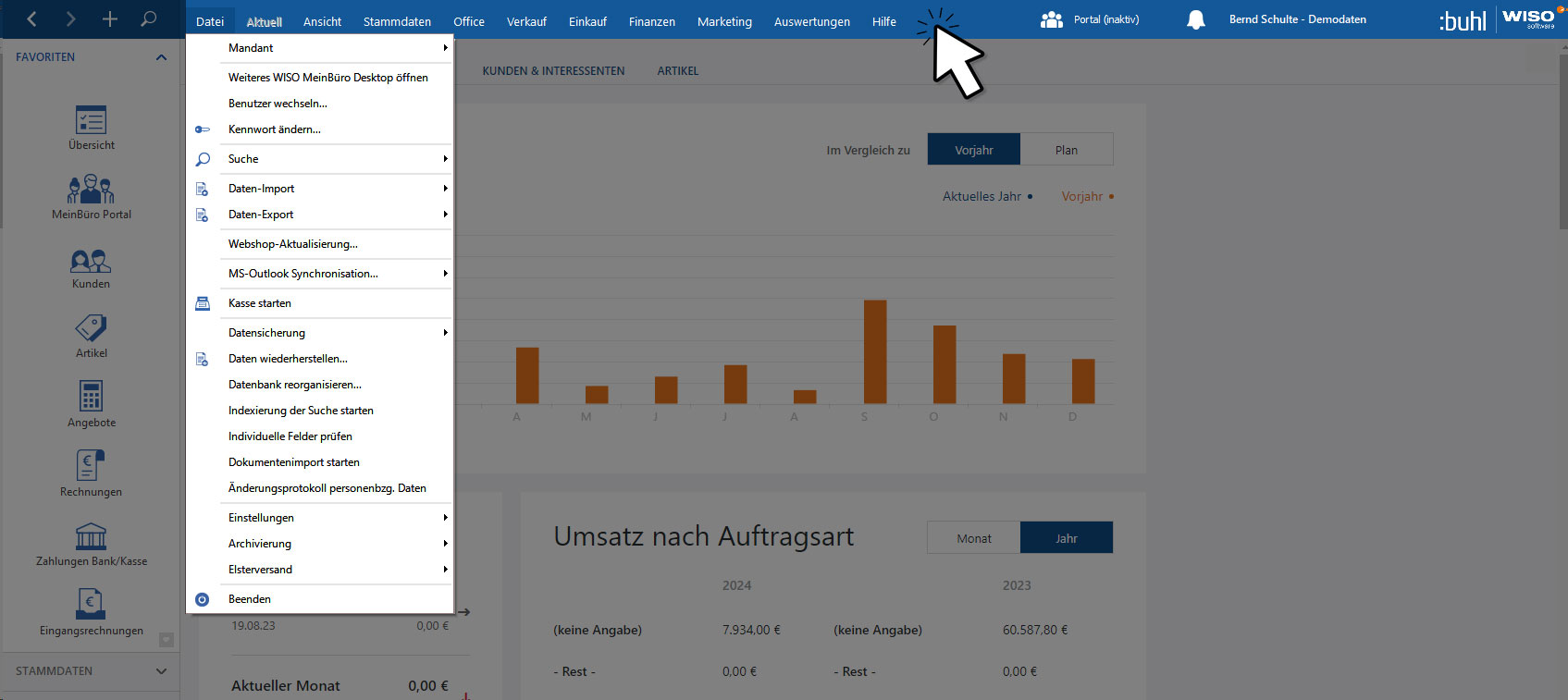
Navigationsbereich
Die wichtigsten Funktionen können Sie zusätzlich über den Navigationsbereich / Schnellstartleiste auf der linken Seite aufrufen, der in acht Gruppen unterteilt ist.
Im Navigationsbereich Ihrer Software stehen Ihnen acht Arbeitsbereiche zur Verfügung, mit denen Sie bequem zwischen verschiedenen Arbeitsumgebungen wechseln können. Diese Umgebungen sind als „Favoriten“, „Stammdaten“, „Office“, „Verkauf“, „Einkauf“, „Finanzen“, „Marketing“ und „Auswertungen“ kategorisiert. Mit einem Klick auf den entsprechenden Button gelangen Sie direkt in die gewünschte Arbeitsumgebung. Die jeweils aktive Arbeitsumgebung wird dabei deutlich durch eine entsprechende Überschrift angezeigt.
Neben der klaren Kennzeichnung des aktiven Bereichs ermöglicht Ihnen eine Auswahl an Symbolen den schnellen Zugriff auf die wichtigsten Funktionsbereiche der jeweiligen Rubrik. Beispielsweise können Sie im Bereich „Stammdaten“ direkt auf die Verwaltung von Kunden, Lieferanten, Artikeln, dem Anlagenverzeichnis und den Firmendaten zugreifen.
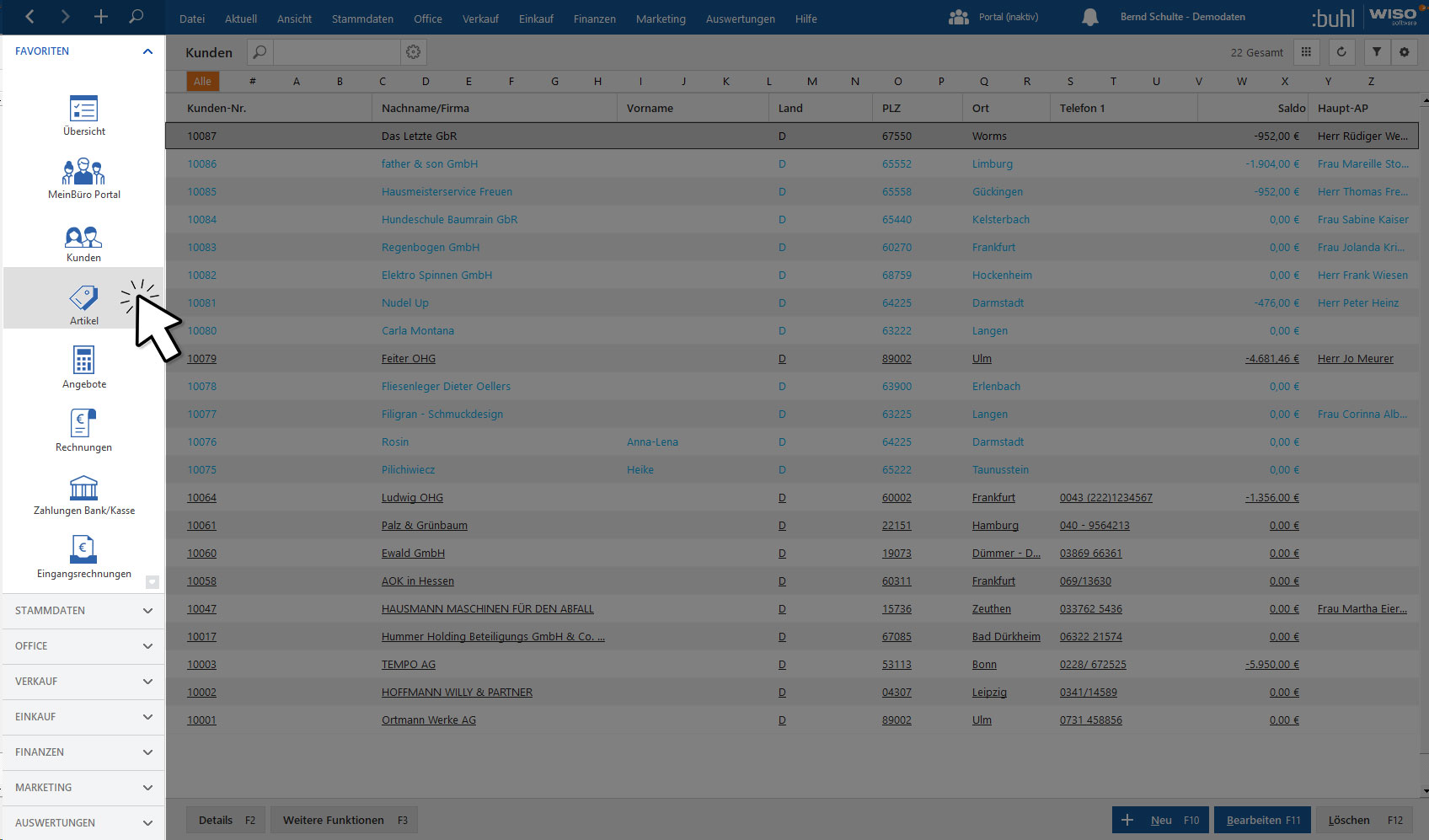
Die verschiedenen Arbeitsbereiche im Detail
Favoriten
Im Bereich „Favoriten“ können Sie Verknüpfungen zu den am häufigsten von Ihnen genutzten Programmfunktionen erstellen. So haben Sie stets schnellen Zugriff auf die für Ihre Arbeit wichtigsten Tools.
Stammdaten
Dieser Bereich dient der Eingabe und Verwaltung Ihrer grundlegenden Firmendaten. Hier organisieren Sie regelmäßig benötigte Informationen wie Artikel-, Kunden- und Lieferanten-Daten sowie Ihr Betriebsvermögen.
Office
Der Office-Bereich ist Ihr Zentrum für die tägliche Kommunikation und Aufgabenverwaltung. Hier überwachen Sie Termine und Aufgaben, verfassen und versenden Ihre Ausgangspost, SMS und Faxe, und signieren elektronische Rechnungen.
Verkauf
Im Arbeitsbereich “Verkauf” finden Sie die Standard-Vorgangsarten Angebote, Aufträge, Lieferscheine und Rechnungen sowie Schnittstellen zu Webshops und Ebay- und Amazon-Konten. Unterstützt werden Sie bei Ihren Vertriebsanstrengungen außerdem durch zahlreiche Automatikfunktionen in der Kunden-, Artikel- und Lagerverwaltung
Einkauf
Im Bereich „Einkauf“ verwalten Sie Ihre Bestellungen und sorgen dafür, dass Ihr Lager stets optimal bestückt ist.
Finanzen
Der Finanzbereich bietet Ihnen Werkzeuge zur Kontrolle Ihrer Kontoauszüge und Kassenbestände. Außerdem erledigen Sie hier Überweisungen, Mahnungen, steuerliche Angelegenheiten und führen die Buchhaltung.
Marketing
Dieser Arbeitsbereich unterstützt Sie bei der Kundenpflege und dem Marketing. Sie versenden E-Mail-Newsletter, Serienbriefe und Geburtstagsglückwünsche an Ihre Geschäftspartner.
Auswertungen
In der „Controlling“-Abteilung können Sie detaillierte Berichte zur Umsatz-, Kosten- und Gewinnentwicklung Ihres Unternehmens erstellen und einsehen, um die wirtschaftliche Lage Ihres Unternehmens im Blick zu behalten.
Funktionsleiste
In der linken, oberen Ecke finden Sie die Funktionsleiste mit den Pfeil-Icons, einem "+"-Sysmbol sowie dem Lupensymbol für die Suche:
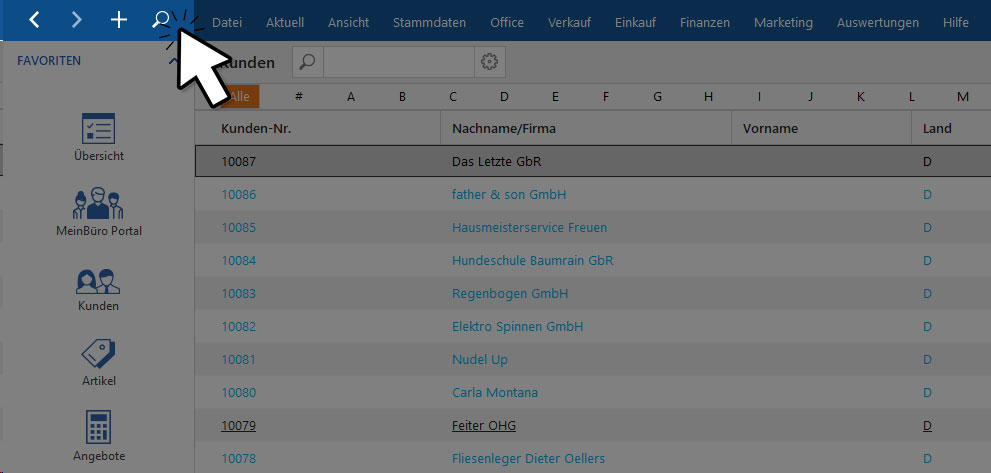
Über die Funktionsleiste können Sie...
- mit den Rechts- und Linkspfeilen in der Ansicht vor- und zurück navigieren
- über das "+"-Symbol alle wichtigen Vorgänge blitzschnell neu anlegen
- über das Lupensymbol das Volltext-Suchfeld einblenden und mit dessen Hilfe Ihre Daten blitzschnell und gezielt durchforsten
Anlegen vor Vorgängen mit "+"
Das Anlegen von Vorgängen über das "+"-Symbol ermöglicht Ihnen, neue Vorgänge und Dokumente direkt und ohne Umweg über den jeweiligen Arbeitsbereich zu erstellen, unabhängig davon, wo Sie sich im Programm befinden.
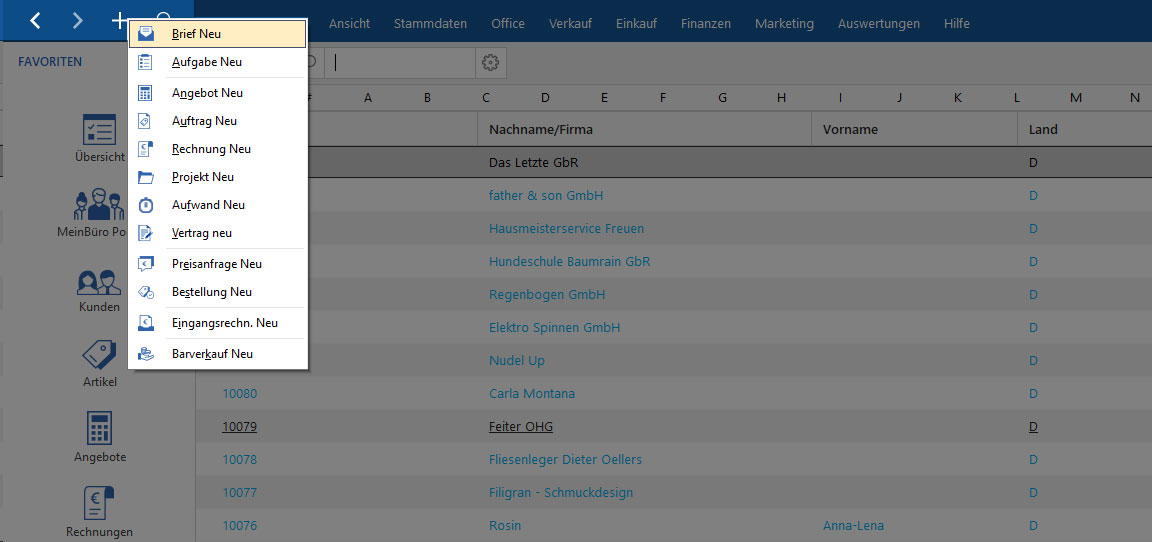
Volltext-Suche
Mit dem Volltext-Suchfeld in der Funktionsleiste durchforsten Sie mühelos Ihre gesamten Datenbestände. Die vorherige Auswahl von Datenquellen oder Feldern ist nicht mehr nötig! Bereits beim Eintippen der ersten Buchstaben oder Ziffern liefert WISO MeinBüro Desktop unmittelbar Ergebnisse – Sie müssen nicht einmal die Eingabetaste drücken.
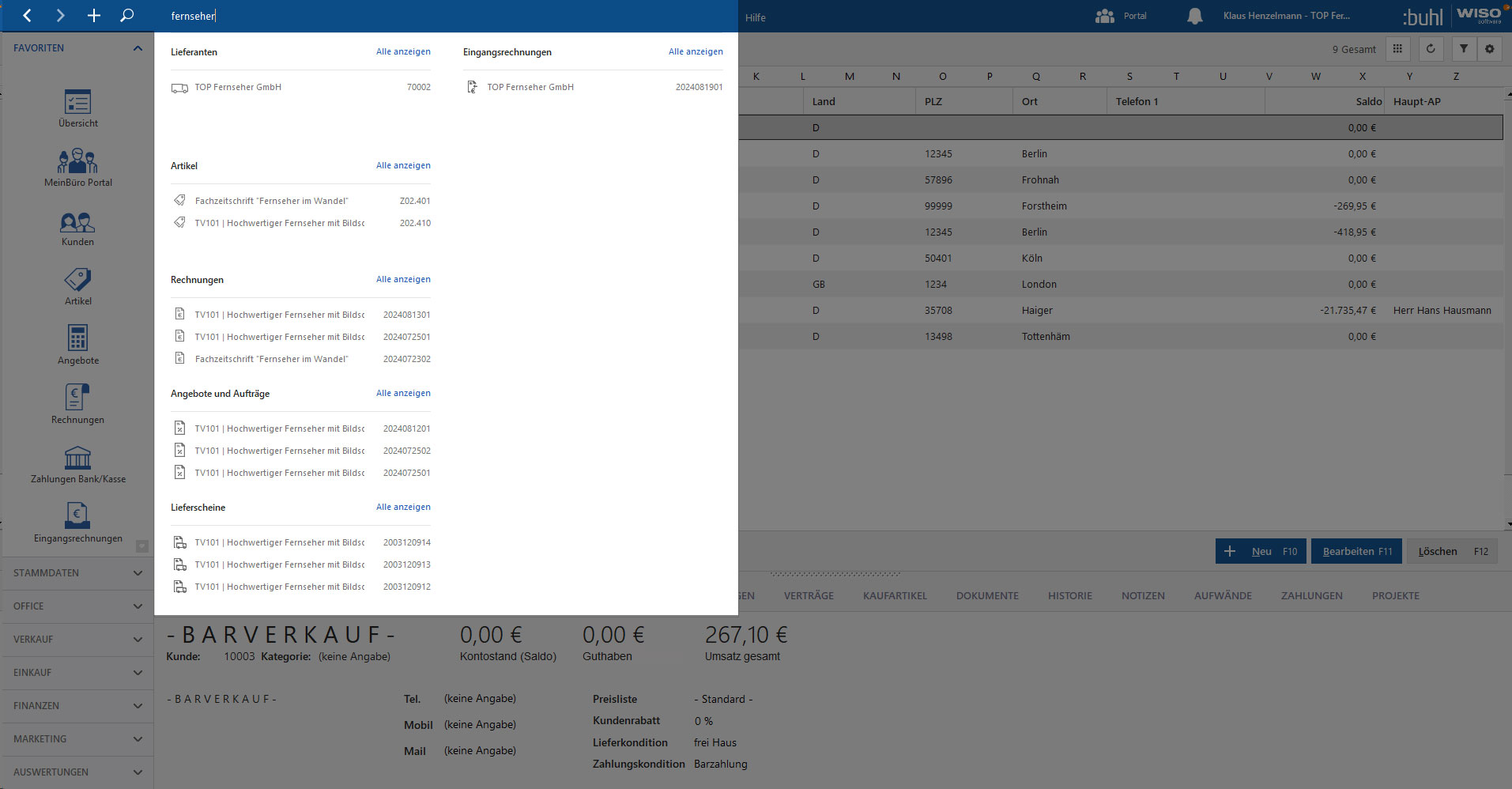
Einfach finden statt lange suchen: Erleben Sie das neue Echtzeit-Feeling.
Egal, ob Sie nach Informationen zu Artikeln, Kunden, Interessenten oder Lieferanten suchen, Details aus Angeboten, Aufträgen und Rechnungen benötigen, Angaben aus Lieferscheinen, Bestellungen, Preisanfragen oder Eingangsrechnungen durchforsten, bestimmte Texte aus Vorgangspositionen suchen oder Zahlungsvorgänge nachverfolgen möchten – mit der neuen Suchfunktion von WISO MeinBüro Desktop haben Sie blitzschnellen Zugriff auf die benötigten Daten.
Das Programm wertet sogar individuelle Kunden- und Vorgangsfelder aus und zeigt die Suchergebnisse in Echtzeit an. Die Fundstellen werden übersichtlich in Kategorien wie:
- Kunden und Interessenten,
- Artikel,
- Rechnungen,
- Angebote & Aufträge,
- Zahlungen / Buchungen,
sortiert. Oft taucht das gesuchte Element bereits in der eingeblendeten Turbo-Ergebnisliste auf.
Tabellenbereich
Im Tabellenbereich werden alle Vorgänge und Stammdaten des ausgewählten Bereichs übersichtlich dargestellt. Zum Beispiel bei Rechnungen: Hier sehen Sie alle erstellten Rechnungen samt ihrem aktuellen Status und detaillierten Informationen in einer Tabelle. Mit einem Klick auf den „Details“-Button können Sie sich weiterführende Informationen zu dem in der Tabelle ausgewählten Vorgang anzeigen lassen.
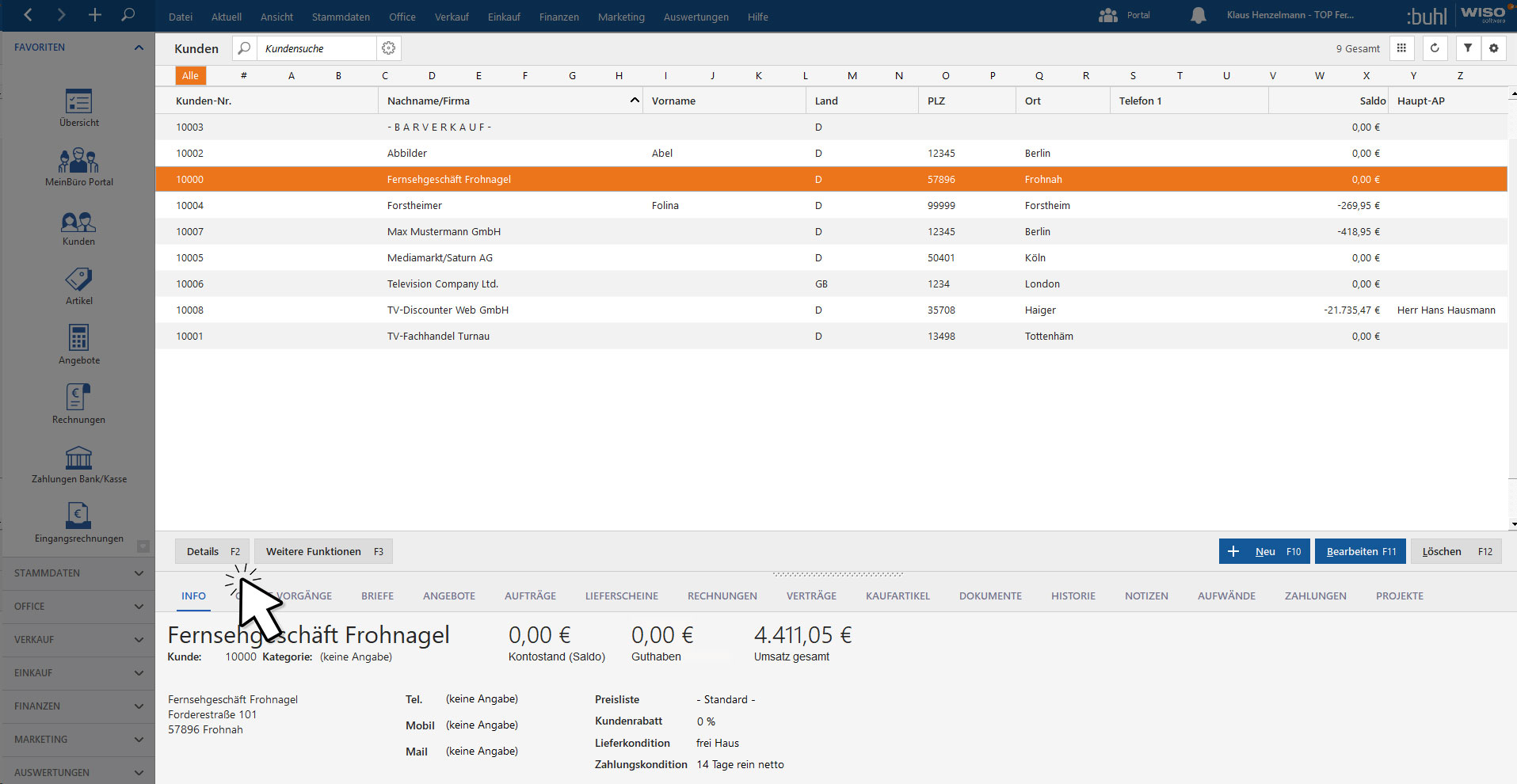
Tabellenkategorien
Durch einen Rechtsklick in der Tabelle können Sie Tabellenkategorien nutzen, um Ihre Daten noch übersichtlicher anzuordnen und anzuzeigen.
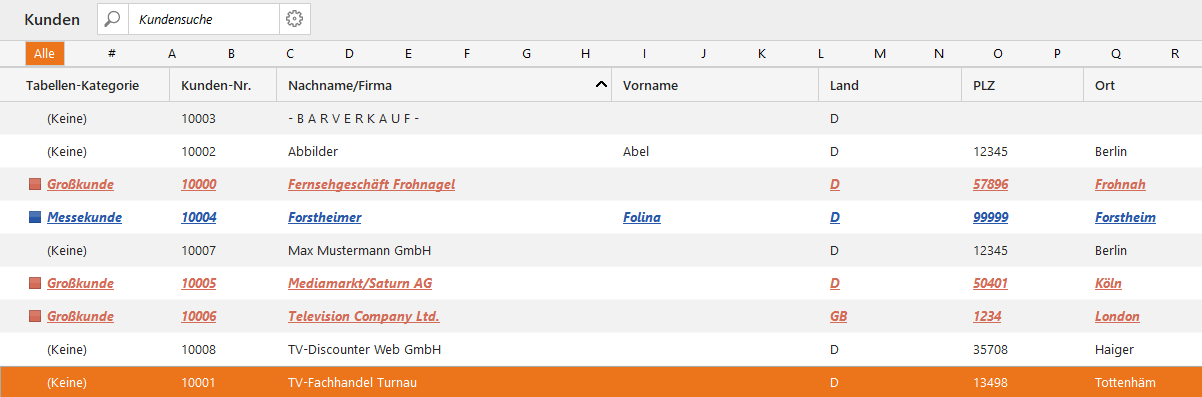
Tabellenkategorien stehen Ihnen programmweit zur Verfügung, mit Ausnahme der folgenden Bereiche: Mitarbeiter, E-Commerce-Bestellungen, Bestellvorschläge, Lagerbestände, Lastschriften & Überweisungen sowie Mahnungen.
Die Einstellungen für Tabellenkategorien wirken sich auf alle Bereiche aus (siehe: Registerkarte "Einstellungen" > Tabellen-Kategorien).
Detaillierte Informationen zur Nutzung der Tabellenbereiche finden Sie in den jeweiligen Übersichtskapiteln der einzelnen Stammdaten und Vorgangsarten, beispielsweise:
- Stammdaten: Kundenübersicht
- Verkauf: Angebotsübersicht
- Verkauf: Rechnungsübersicht
- Einkauf: Bestellübersicht
- Stapeldruck / Mehrfaches Löschen in den Vorgängen
