So installierst du WISO MeinBüro Desktop
So installierst du WISO MeinBüro Desktop auf deinem Windows PC
Lade dir die Installationsdatei von unserer Website:
Die Installationsdatei wird automatisch im Download-Ordner deines Computers gespeichert. Von dort aus starte den Installations-Assistenten per Doppelklick auf die Datei "MBLauncher.exe”.
Im Anschluss öffnet sich folgendes Fenster:
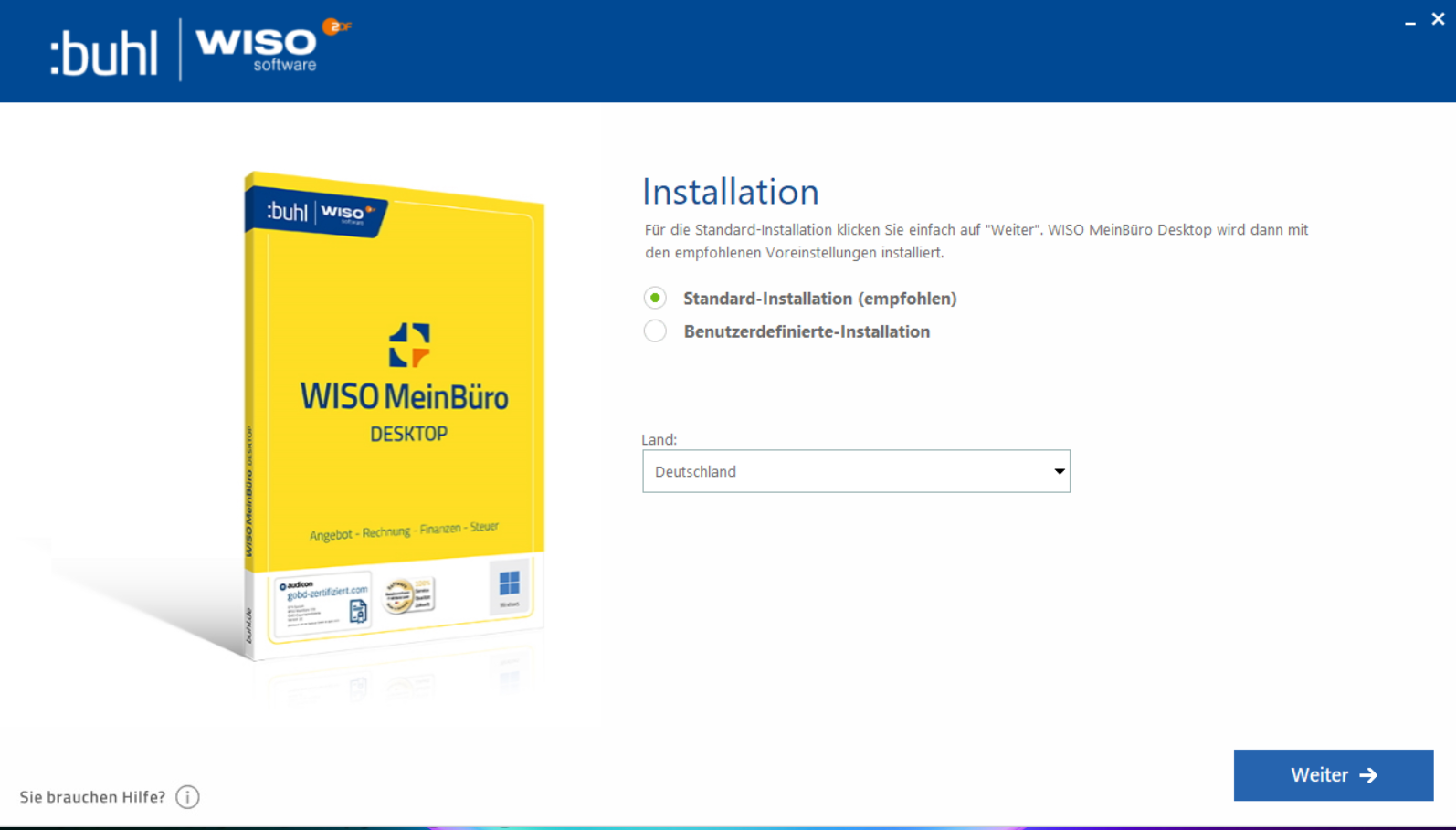
Anmeldung
Im nächsten Schritt trägst du die Zugangsdaten deines “Buhl-Kontos” ein. Du kannst hier auch die Konto-Zugangsdaten einer anderen WISO- oder Buhl-Software verwenden. Falls du noch kein Buhl-Konto hast, klicke auf “buhl:Konto erstellen” und registriere dich einmalig mit deiner E-Mailadresse und einem selbst gewählten Passwort.
Du bekommst daraufhin eine E-Mail mit einem Bestätigungslink zugeschickt: Nachdem du diesen Link angeklickt hast, landest du wieder im Anmelde-Dialog. Hier gibst du deine E-Mailadresse und dein Passwort ein und klickst auf “Anmelden”:
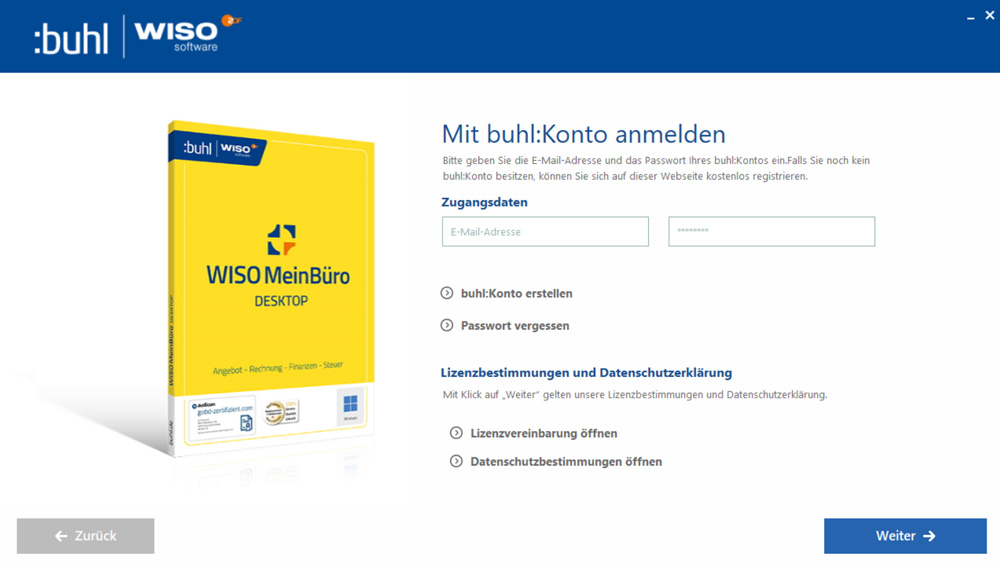
Zum Abschluss trägst du deine Garantie-Nummer ein, die du mit deiner Aktivierungsmail bekommen hast oder in deinem buhl:Konto findest:
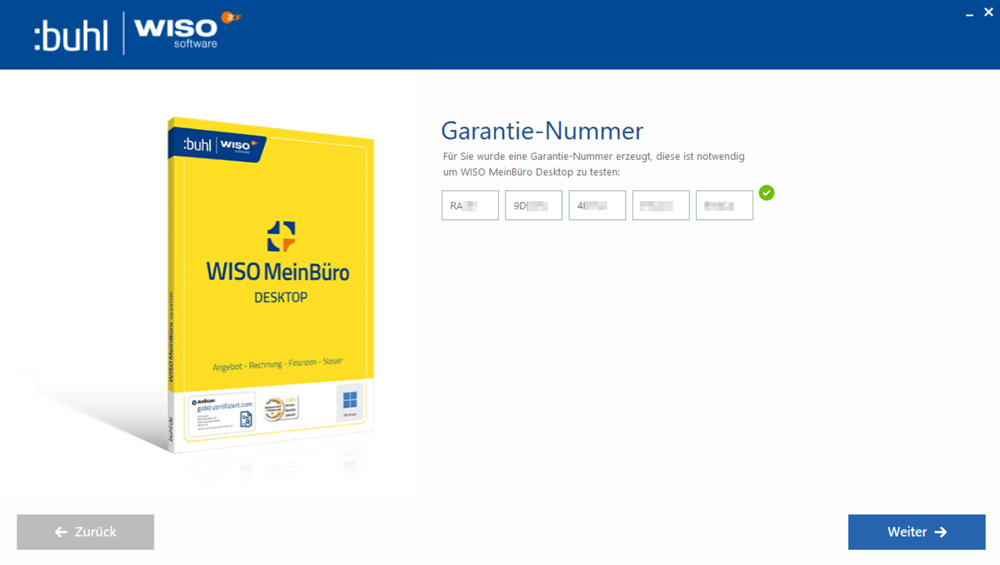
Einrichtung
Als nächstes wählst du zunächst den Installationsmodus und klickst dann auf Weiter. Du kannst wählen ob du WISO MeinBüro Desktop:
- als Einzelplatz installieren möchtest
- als Netzwerkarbeitsplatz installieren möchtest

Für die Standardinstallation genügt wieder ein Mausklick auf Weiter. Nun wird WISO MeinBüro Desktop auf deinem Computer installiert. Dieser Vorgang nimmt einige Minuten in Anspruch.
Nach Abschluss der Installation und Anmeldung landest du im Einrichtungs-Dialog. Nun kannst du wählen, ob du mit Demodaten deinen Test starten möchtest, oder aber direkt eigene Daten für dein Unternehmen einrichten.
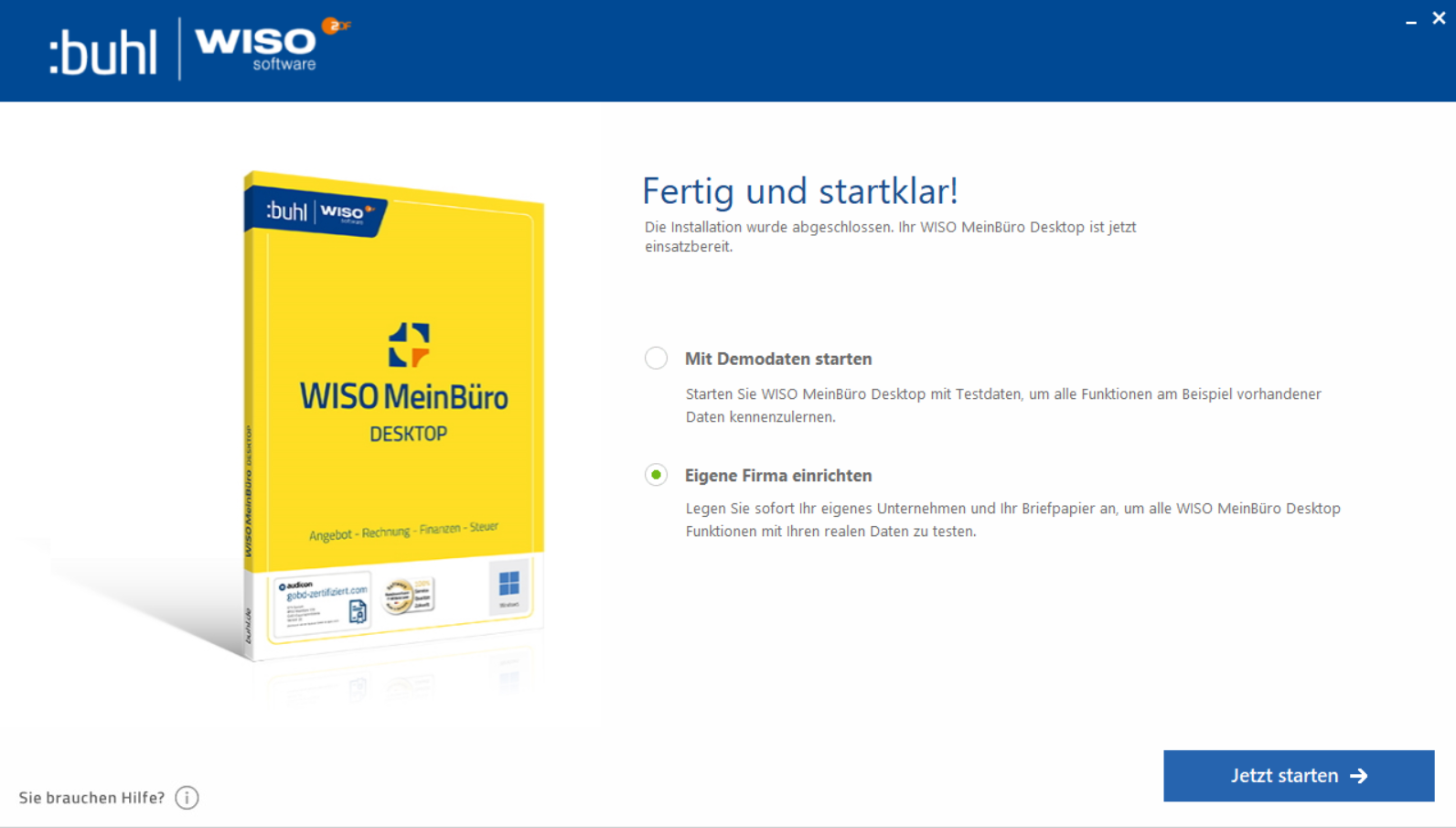
Nach dem Klick auf Jetzt starten wirst du in der Software Schritt für Schritt durch die Einrichtung geführt.
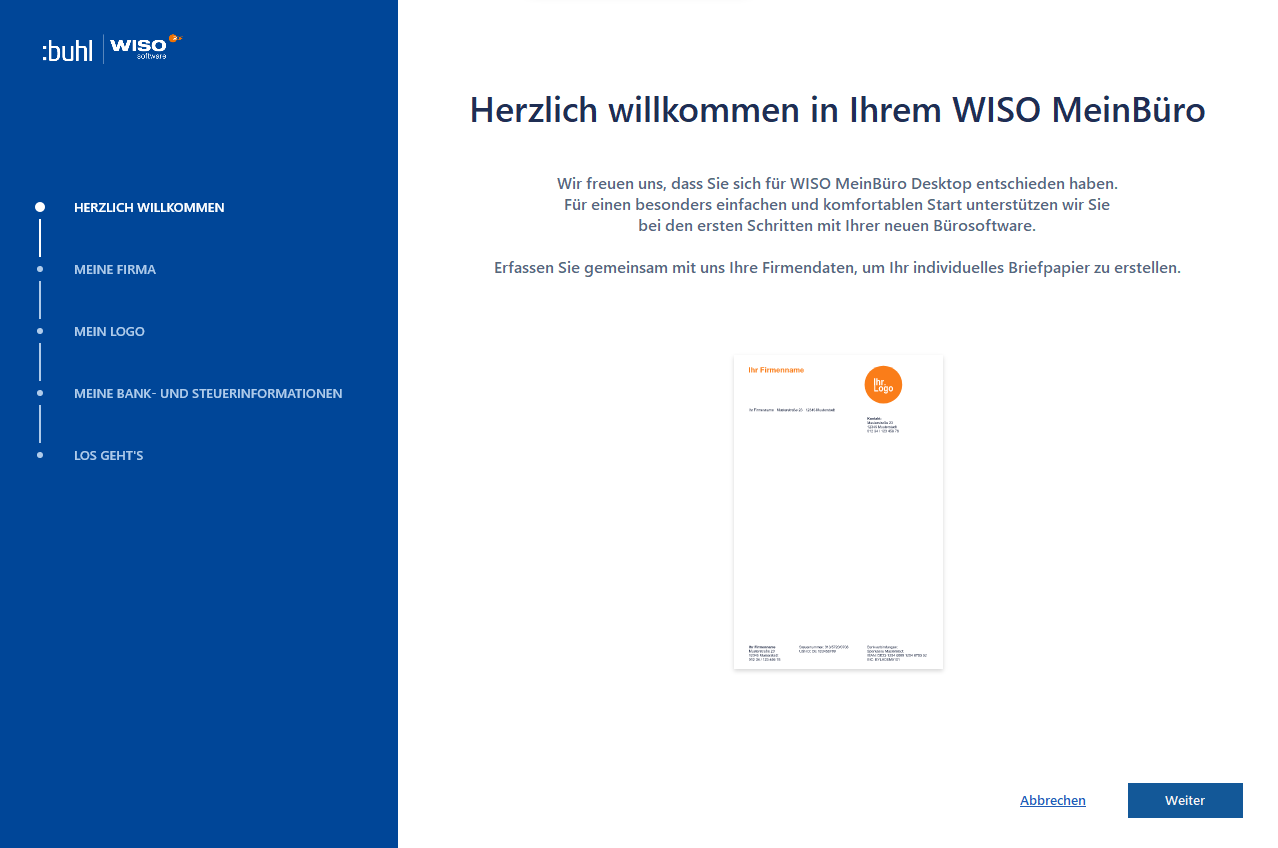
Im ersten Schritt richtest du Anschrift und Kontaktdaten für deine Firma ein. Die Daten werden automatisch in dein Briefpapier übertragen.
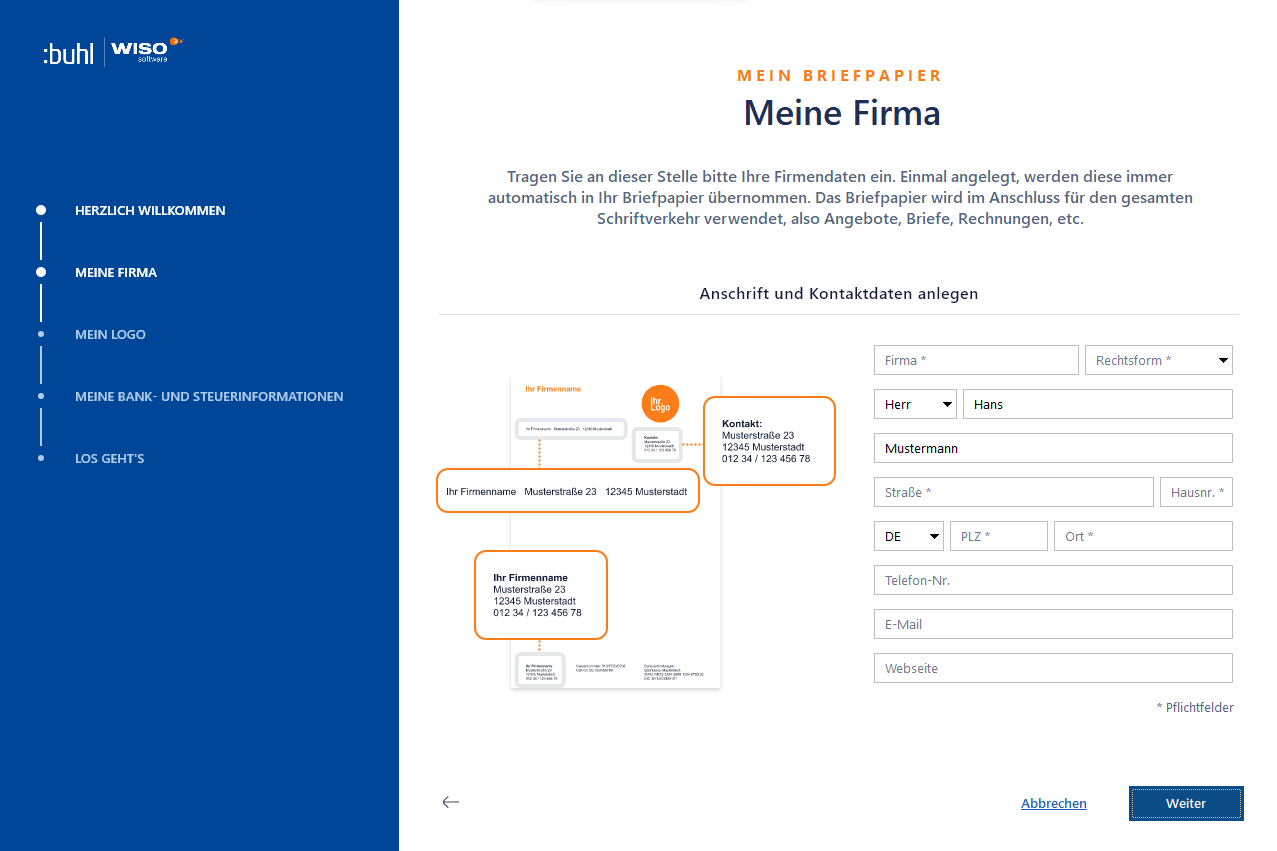
Auch Firmenlogo und Werbe-Slogan können direkt ergänzt werden. Unterstützt werden die Formate “jpg”, “png” und “bmp”.
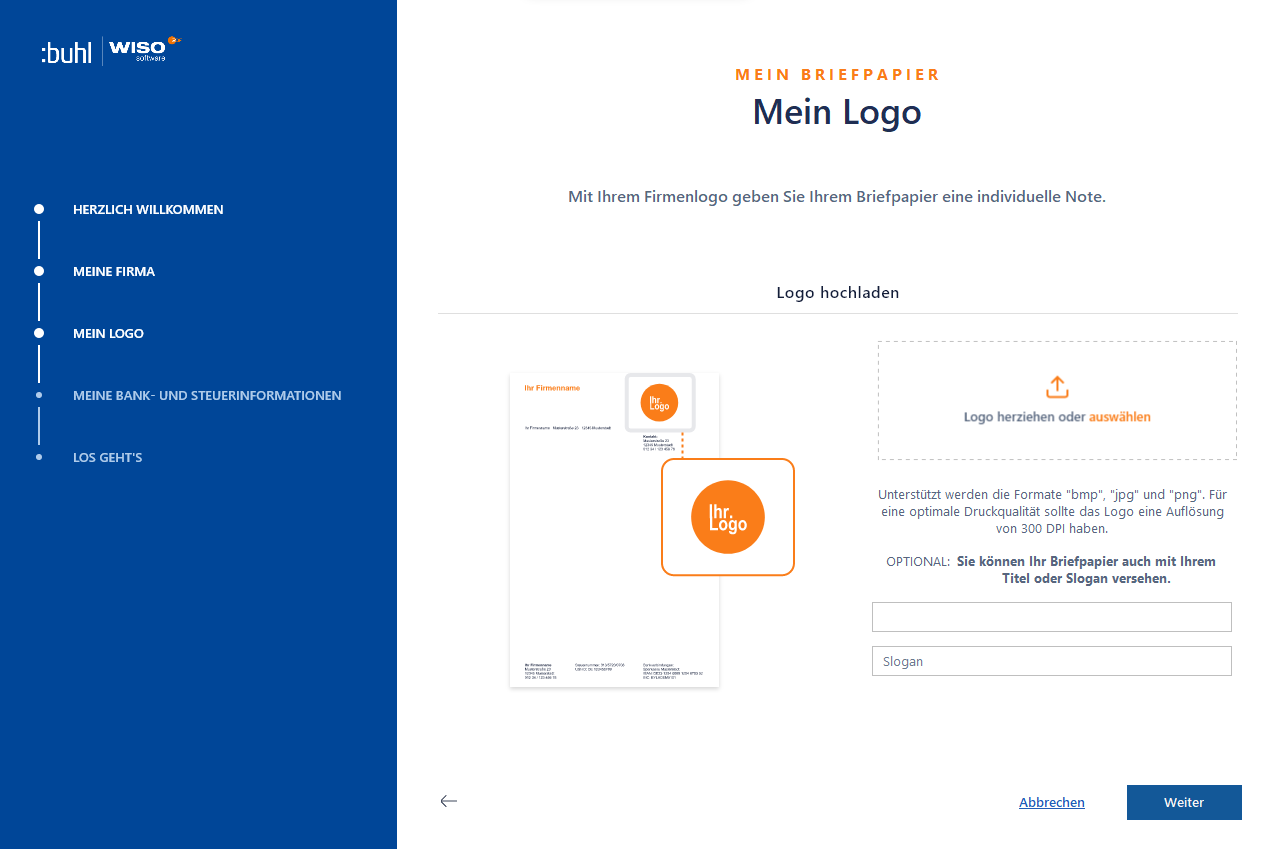
Mit der Eingabe der Bank- und Steuerinformationen schließt du die Einrichtung deines Briefpapier ab.
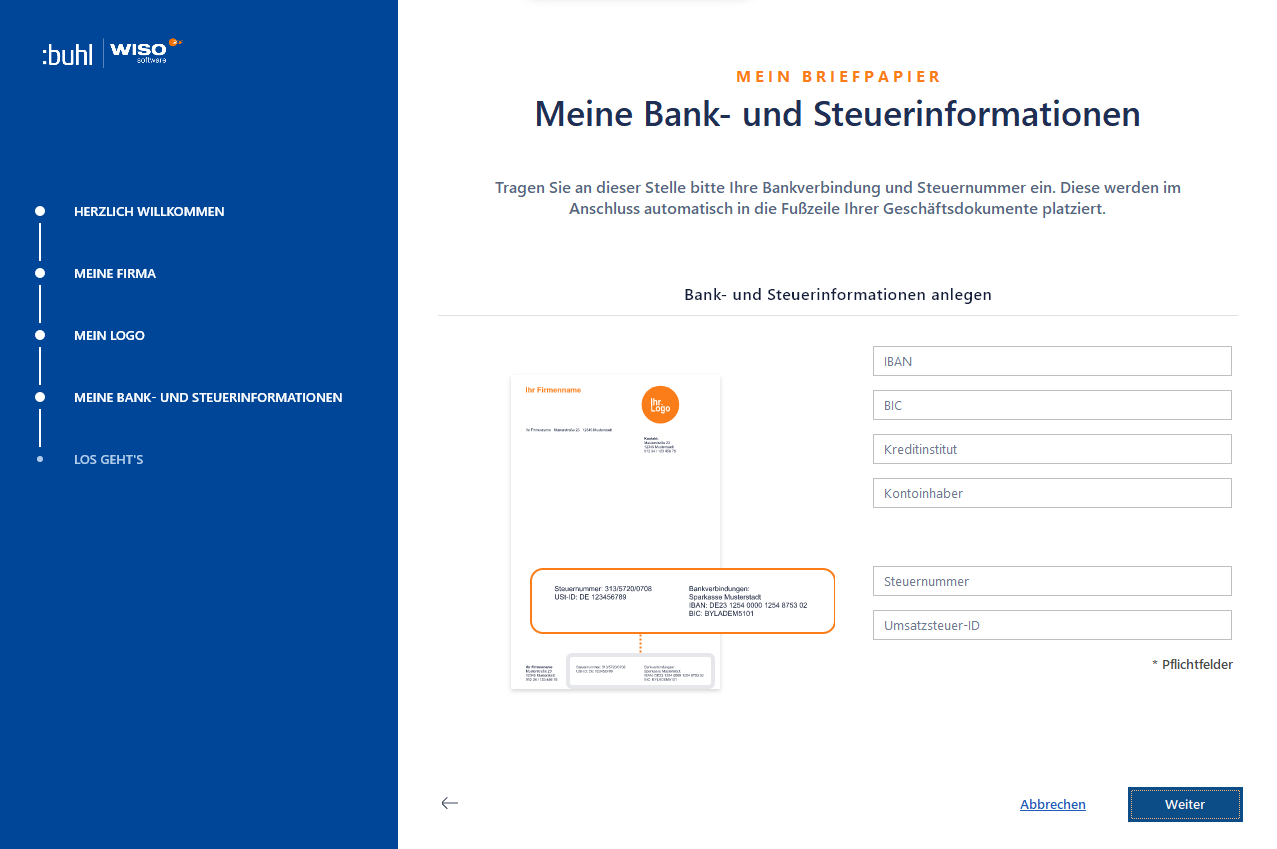
Los geht's! Damit hast du die Installation und Einrichtung von WISO MeinBüro Desktop abgeschlossen.
